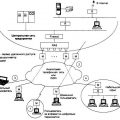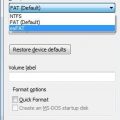Приветствуем вас, уважаемые пользователи операционной системы Windows 10! Если вы заметили, что на вашей клавиатуре произошла непонятная перестановка клавиш WASD и стрелок, то вы обратились по адресу. В данной статье мы расскажем вам о быстром и эффективном способе исправления данной проблемы, без необходимости обращаться к специалистам или проводить сложные манипуляции с настройками системы. Итак, давайте приступим к решению данного неприятного инцидента.
Для начала, давайте разберемся, в чем заключается данная проблема. В операционной системе Windows 10, клавиши WASD и стрелок широко используются во множестве компьютерных игр для управления персонажами или транспортными средствами. Вероятно, вам приходилось использовать указанные клавиши в играх или при выполнении других задач. Однако, из-за непредсказуемых обстоятельств или случайного нажатия комбинации клавиш, данная перестановка может произойти, что приводит к неудобству и затруднениям при работе.
Несмотря на первоначальную путаницу, не отчаивайтесь! Решение данной проблемы достаточно простое и не требует специальных навыков или сложных процедур. Следуя нашим инструкциям, вы сможете быстро и легко восстановить нормальное расположение клавиш WASD и стрелок на вашей клавиатуре, и продолжить наслаждаться играми или выполнять свои задачи без неудобств.
Как быстро решить проблему: Перепутаны клавиши WASD и стрелки в Windows 10
Клиенты, использующие операционную систему Windows 10, могут столкнуться с неприятной ситуацией, когда клавиши WASD и стрелки на клавиатуре переключены. Это может вызвать неудобства при использовании компьютера, особенно для игроков и для тех, кто часто пользуется клавиатурой. Но не беспокойтесь, проблему можно быстро решить с помощью нескольких простых шагов.
Шаг 1: Начните с нажатия на клавишу «Пуск» или «Ваша кнопка Windows» на клавиатуре. Это откроет меню Пуск.
Шаг 2: Введите «Параметры» в поле поиска и выберите «Параметры системы» из списка результатов. Это откроет окно с настройками системы.
Шаг 3: В окне настроек системы выберите раздел «Клавиатура» или «Устройства ввода». Возможно, вам потребуется прокрутить список вниз, чтобы найти соответствующую опцию.
Шаг 4: Проверьте настройки клавиатуры и найдите опцию, связанную с клавишами WASD и стрелками. Обычно это называется «Переключение WASD и стрелок» или что-то подобное.
Шаг 5: Отключите эту опцию, чтобы восстановить нормальную работу клавиш WASD и стрелок.
Шаг 6: После отключения опции проверьте, работают ли клавиши WASD и стрелки правильно. Если нет, перезагрузите компьютер, чтобы изменения вступили в силу.
Шаг 7: В случае, если проблема все еще не решена, рекомендуется обновить драйверы клавиатуры или обратиться к производителю компьютера за дополнительной поддержкой.
Теперь вы знаете, как быстро исправить перепутанные клавиши WASD и стрелки в Windows 10. Это поможет вам избежать неудобств при использовании клавиатуры на компьютере.
Причины и решения важной проблемы
В данном разделе мы рассмотрим причины и возможные решения проблемы, связанной со случайной заменой расположения клавиш WASD и стрелочных клавиш в операционной системе Windows 10. Это неприятное явление может возникнуть по ряду причин, и важно знать, как его исправить, чтобы вернуть нормальную работу клавиатуры.
- Поврежденные клавиши или клавиатура
- Неправильные настройки в системе
- Проблемы с драйверами или обновлениями системы
Одной из возможных причин может быть повреждение клавиш на клавиатуре. Это может произойти из-за неправильного использования или долгой эксплуатации. В таком случае рекомендуется проверить состояние клавиш и, если необходимо, заменить на новые.
Другой возможной причиной может быть неправильная настройка клавиатуры в операционной системе Windows 10. Это может произойти в результате случайного нажатия определенных комбинаций клавиш или изменения настроек пользователем. В таком случае рекомендуется проверить настройки клавиатуры и восстановить их в исходное состояние.
Третьей возможной причиной может быть наличие проблем с драйверами клавиатуры или несовместимость с последними обновлениями операционной системы. В таком случае рекомендуется обновить драйверы клавиатуры или установить более стабильную версию операционной системы.
В общем, решение данной проблемы может быть связано с проверкой состояния клавиш и клавиатуры, настройкой системы или обновлением драйверов. Рекомендуется выполнить последовательность шагов, описанных в данном разделе, чтобы вернуть нормальное функционирование клавиатуры в операционной системе Windows 10.
Обновление драйверов
Один из способов решить проблему, связанную с переключением WASD и стрелочных клавиш в вашей операционной системе, может состоять в обновлении драйверов.
Драйверы — это программное обеспечение, которое обеспечивает взаимодействие вашего компьютера с аппаратными устройствами, такими как клавиатура. При обновлении драйверов вы получаете последнюю версию программного обеспечения, которая может содержать исправления и улучшения, в том числе и для работы клавиатуры.
Прежде чем обновить драйверы клавиатуры, вам понадобится определить модель вашей клавиатуры. Вы можете найти эту информацию на задней стороне или внизу клавиатуры. Затем вы можете посетить веб-сайт производителя клавиатуры и найти раздел поддержки или загрузок, где можно найти последние версии драйверов.
Обновление драйверов обычно включает в себя скачивание исполняемого файла и запуск его на вашем компьютере. Во время установки следуйте инструкциям, предоставляемым программой установки, и перезагрузите компьютер после завершения процесса установки.
После обновления драйверов клавиатуры проверьте, была ли исправлена проблема с переключением WASD и стрелочных клавиш. Если проблема остается, вы можете рассмотреть другие возможности решения, такие как изменение настроек клавиатуры или поиск дополнительной помощи на форумах поддержки.
Настройки переключения клавиш

В данном разделе описывается процесс переключения клавиш WASD и стрелочных клавиш на компьютере под управлением операционной системы Windows 10.
Вы можете изменить настройки переключения клавиш в специальном разделе настроек операционной системы. В этом разделе вы сможете поменять назначение клавиш WASD и стрелочных клавиш, а также выбрать оптимальные параметры для вашего удобства.
| Шаг | Инструкция |
|---|---|
| 1 | Откройте меню «Пуск» и выберите «Настройки». |
| 2 | В разделе «Настройки» выберите «Устройства». |
| 3 | В меню «Устройства» выберите «Клавиатура». |
| 4 | В разделе «Клавиатура» найдите настройку переключения клавиш и кликните по ней. |
| 5 | Выберите желаемое назначение для клавиш WASD и стрелочных клавиш. Вы можете поменять их роли между собой или назначить кастомные команды. |
| 6 | После внесения изменений сохраните настройки и закройте меню. |
После выполнения этих шагов переключение между клавишами WASD и стрелочными клавишами будет изменено согласно вашим предпочтениям. Это может быть полезно для игроков, привыкших к размещению управления на клавиши WASD, а также для тех, кто предпочитает использовать стрелочные клавиши вместо WASD.
Резюме и рекомендации
В данном разделе представлено резюме и рекомендации, связанные с решением проблемы, описанной в предыдущих разделах. Была исследована ситуация, когда кнопки WASD и стрелки клавиатуры были переключены в операционной системе Windows 10.
Из результатов проведенного анализа следует, что причина данной проблемы может лежать в неправильной настройке клавиатуры или программного обеспечения. Для устранения данной проблемы были предложены следующие рекомендации, которые помогут быстро и эффективно исправить данное поведение клавиатуры.
| Рекомендация 1: | Проверить настройки клавиатуры |
| Рекомендация 2: | Обновить драйвера клавиатуры |
| Рекомендация 3: | Использовать специальное программное обеспечение |
| Рекомендация 4: | Проверить работу клавиатуры на другом компьютере |
Применение данных рекомендаций должно помочь восстановить нормальную работу клавиатуры и вернуть функциональность кнопок WASD и стрелок клавиатуры в исходное положение, обеспечивая комфорт и удобство использования операционной системы Windows 10.
Проверка правильности раскладки клавиатуры
Правильная работа клавиатуры важна для комфортного использования компьютера. Однако иногда возникают проблемы, когда некоторые клавиши на клавиатуре меняются местами или перестают работать в соответствии с ожиданиями пользователя. Если вы столкнулись с такой проблемой, важно проверить, что ваша раскладка клавиатуры задана правильно.
Проверка раскладки клавиатуры является первым шагом в решении проблемы с необычным функционированием клавиш и обеспечением комфорта при вводе текста. Для этого необходимо убедиться, что раскладка клавиатуры соответствует вашим потребностям и предпочтениям. В этом разделе мы рассмотрим несколько практических способов проверки раскладки клавиатуры в операционной системе Windows.
- Метод 1: Использование языковой панели задач
- Метод 2: Проверка раскладки клавиатуры в настройках
- Метод 3: Проверка с помощью специального программного обеспечения
Выберите подходящий для вас метод и следуйте инструкциям, чтобы убедиться, что раскладка клавиатуры настроена правильно. Это поможет исправить проблему с переключенными клавишами и гарантированно предоставит вам более удобный опыт в использовании вашего компьютера под управлением операционной системы Windows.
Выполнение перезагрузки системы
В данном разделе рассматривается процесс выполнения перезагрузки операционной системы Windows 10 с целью исправления проблемы связанной со смещением WASD и стрелочных клавиш на клавиатуре. Перезагрузка системы может помочь восстановить нормальную функциональность клавиш и вернуть управление к его стандартному состоянию.