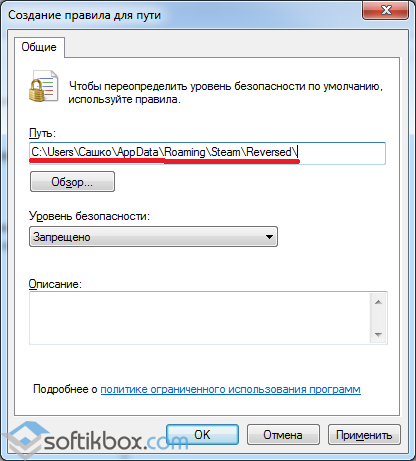
Steam.exe – исполняемый файл клиента цифровой дистрибуции компьютерных игр Steam, который разрабатывается и поддерживается компанией Valve. Многие пользователи сталкиваются с проблемой, когда процесс steam.exe значительно увеличивает загрузку процессора и видеокарты, что влияет на производительность компьютера.
Главная причина такого поведения steam.exe заключается в том, что приложение активно скачивает и устанавливает обновления игр, выполняет обработку данных, а также поддерживает соединение с серверами Steam. Это требует значительного использования ресурсов системы, что вызывает увеличенную нагрузку на компоненты компьютера.
Для уменьшения загрузки процессора и видеокарты от steam.exe можно попробовать ограничить скорость загрузки обновлений в настройках Steam, а также закрыть фоновые процессы, которые могут конфликтовать с работой клиента. Также рекомендуется периодически проводить обслуживание системы и очистку временных файлов, чтобы улучшить общую производительность компьютера.
Почему процесс steam.exe использует ресурсы
Программа steam.exe, отвечающая за работу платформы Steam, может грузить процессор и видеокарту по нескольким причинам:
| 1. | Обновления и загрузка контента: Steam автоматически обновляет игры, что может потребовать значительные вычислительные мощности. |
| 2. | Фоновые процессы: Steam может выполнять различные фоновые задачи, такие как синхронизация данных или проверка целостности файлов, что также требует ресурсов. |
| 3. | Многозадачность: Если запущено несколько игр или приложений через Steam, это может увеличить нагрузку на процессор и видеокарту. |
| 4. | Неоптимизированные игры: Некоторые игры могут быть плохо оптимизированы под платформу Steam, что также может вызвать повышенное использование ресурсов. |
Для уменьшения нагрузки на процессор и видеокарту можно попробовать ограничить скорость загрузки в настройках Steam или закрыть фоновые задачи программы, которые не требуются в данный момент.
Причины загрузки процессора и видеокарты:
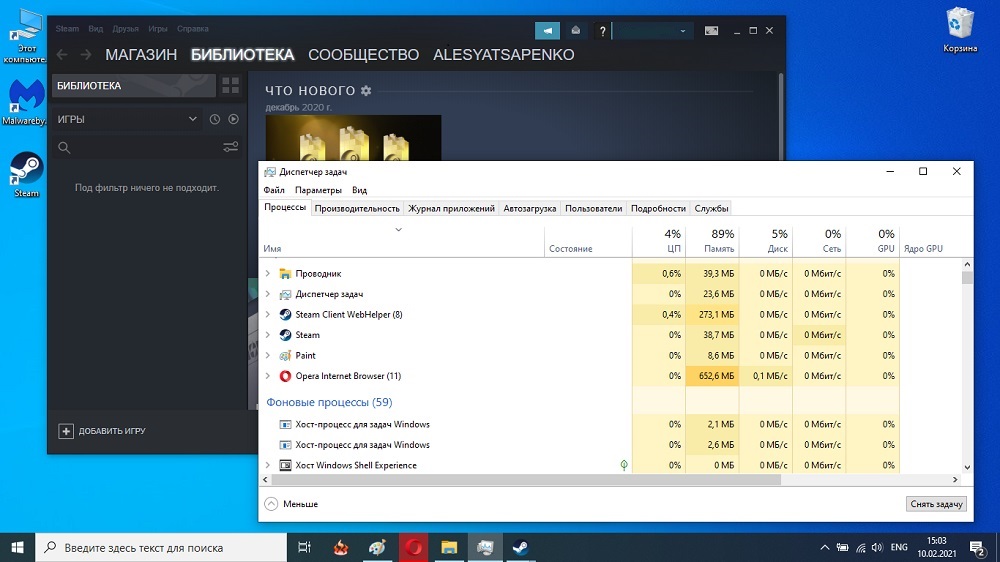
1. Неоптимизированный код программы, который требует больших вычислительных ресурсов.
2. Высокая нагрузка на графику и визуальные эффекты, которые требуют мощного процессора и видеокарты для обработки.
3. Наличие множества запущенных процессов, которые используют ресурсы компьютера и конфликтуют друг с другом.
4. Неактуальные драйвера для процессора и видеокарты, что может привести к неэффективному использованию ресурсов.
5. Вирусное или вредоносное ПО, которое может использовать процессор и видеокарту для своей работы.
Множество активных процессов в Steam
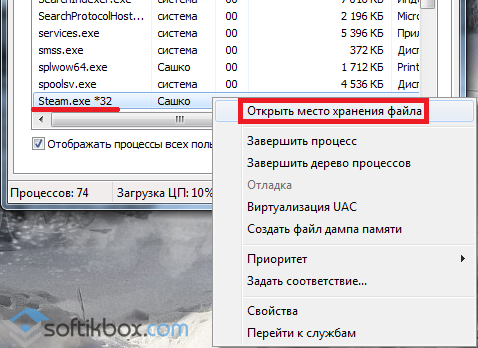
При запуске клиента Steam могут быть обнаружены множество активных процессов, которые могут загружать процессор и видеокарту компьютера. Эти процессы обеспечивают функциональность клиента, выполнение игр и других операций в Steam.
Steam.exe – основной исполняемый файл клиента Steam, предоставляющий доступ к магазину игр, обновлениям, чату с друзьями и другим возможностям.
SteamClientBootstrapper.exe – фоновый процесс, отвечающий за загрузку и управление основным клиентом.
SteamWebHelper.exe – процесс, обеспечивающий поддержку веб-страниц и встроенного браузера в Steam.
Для оптимальной производительности компьютера рекомендуется следить за активными процессами в Steam и при необходимости закрывать ненужные приложения.
Проверка наличия обновлений и загрузка контента
Для оптимизации работы steam.exe и уменьшения нагрузки на процессор и видеокарту необходимо регулярно проверять наличие доступных обновлений для клиента Steam:
- Откройте приложение Steam.
- Перейдите в раздел «Настройки» (Settings) и выберите вкладку «Обновления» (Downloads).
- Убедитесь, что опция «Автоматически загружать обновления» (Automatic updates) установлена на оптимальное значение.
- Проверяйте наличие обновлений перед запуском игр, чтобы избежать неожиданных загрузок и обновлений во время игрового процесса.
Также рекомендуется регулярно очищать кэш и временные файлы Steam, чтобы избежать накопления лишней информации и ускорить процесс загрузки контента.
Взаимодействие с графическим движком

Процесс steam.exe может нагружать процессор и видеокарту из-за постоянного взаимодействия с графическим движком. Графический движок используется для отображения интерфейса Steam, обработки графики в играх, запущенных через платформу, а также для других визуальных эффектов и анимаций.
При высокой нагрузке процессора и видеокарты на процесс steam.exe стоит проверить настройки графического движка, уменьшить количество одновременно открытых игр или внести изменения в параметры графики. Также, обновление драйверов видеокарты и оптимизация работы программы могут помочь снизить нагрузку на систему.
Возможные способы оптимизации
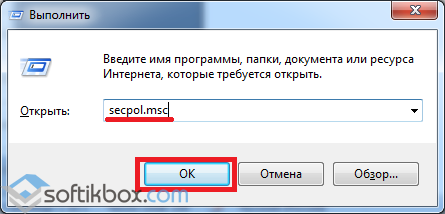
Для уменьшения нагрузки на процессор и видеокарту при работе steam.exe можно воспользоваться следующими способами:
- Выполнить переустановку Steam и проверить целостность файлов, чтобы устранить возможные ошибки.
- Отключить ненужные фоновые процессы и программы, чтобы освободить ресурсы компьютера.
- Обновить драйвера видеокарты и процессора до последних версий для повышения производительности.
- Уменьшить настройки графики и разрешения в играх, чтобы снизить нагрузку на видеокарту.
- Использовать программы для мониторинга нагрузки на процессор и видеокарту, чтобы оптимизировать работу системы.
Уменьшение количества запущенных процессов
Для уменьшения нагрузки на процессор и видеокарту, связанную с работой steam.exe, необходимо оптимизировать количество запущенных процессов. Вот несколько рекомендаций:
1. Закрыть ненужные программы: Закройте все программы, которые не требуются для вашей текущей задачи. Это поможет освободить ресурсы компьютера.
2. Ограничить автозапуск: Проверьте список программ, запускающихся вместе с Windows, и отключите автозапуск ненужных приложений.
3. Использовать менеджер задач: Воспользуйтесь менеджером задач, чтобы просмотреть запущенные процессы и завершить те, которые лишние для работы.
4. Обновить программы: Проверьте наличие обновлений для программ, чтобы исправить возможные проблемы с использованием ресурсов.
Следуя этим рекомендациям, вы сможете снизить нагрузку на процессор и видеокарту, связанную с процессом steam.exe.
Настройка параметров загрузки контента
Для уменьшения нагрузки на процессор и видеокарту при работе с процессом steam.exe, можно настроить параметры загрузки контента. В меню Steam откройте настройки и выберите вкладку «Загрузки».
1. Ограничьте скорость загрузки: Установите ограничение на скорость загрузки, чтобы не перегружать интернет-канал и не создавать дополнительную нагрузку.
2. Измените местоположение папки загрузок: Переместите папку загрузок на диск с большим свободным пространством, чтобы уменьшить нагрузку на систему.
3. Планируйте время загрузок: Установите время автоматической загрузки контента (например, ночью), чтобы снизить нагрузку во время активного пользования компьютером.
Правильная настройка параметров загрузки контента поможет снизить нагрузку на процессор и видеокарту, повышая производительность системы.
Обновление драйверов видеокарты
Обновление драйверов видеокарты может помочь оптимизировать работу steam.exe и уменьшить нагрузку на процессор и видеокарту. Следуйте указанным ниже шагам:
1. Поиск правильного драйвера: Посетите официальный сайт производителя видеокарты и найдите раздел поддержки или загрузок, где можно скачать последнюю версию драйвера для вашей модели видеокарты.
2. Удаление старого драйвера: Перед установкой нового драйвера рекомендуется удалить старую версию. Для этого используйте Установщик программ или специализированные программы для удаления драйверов.
3. Установка нового драйвера: Запустите загруженный файл с новым драйвером и следуйте инструкциям установщика. После установки перезагрузите компьютер для завершения процесса.
4. Проверка работы: После обновления драйверов проверьте работу steam.exe и общую производительность системы. В случае необходимости повторите процедуру или обратитесь за помощью к специалисту.


