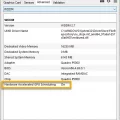Панель задач в операционных системах Windows — неотъемлемый элемент рабочего стола, который обеспечивает быстрый доступ к запущенным приложениям, часам, календарю и другим полезным функциям. Однако, иногда пользователи сталкиваются с ситуацией, когда панель задач пропадает или не работает должным образом.
Возможные причины пропажи панели задач включают в себя наличие вирусов, сбой в работе операционной системы, некорректные настройки или действия пользователей. Важно знать, что восстановить панель задач можно с помощью несложных действий и инструментов.
Если у вас пропала панель задач, не паникуйте. В этой статье мы расскажем, как восстановить панель задач в Windows и как предотвратить подобные проблемы в будущем. Следуйте нашим инструкциям, и вы сможете быстро вернуть все функции и удобства панели задач на вашем компьютере.
Как вернуть пропавшую панель задач
Если вы обнаружили, что панель задач исчезла с вашего экрана, не паникуйте. Есть несколько способов вернуть ее на место:
1. Перезагрузите Windows
Иногда простая перезагрузка операционной системы может помочь вернуть пропавшую панель задач. Попробуйте перезагрузить компьютер и проверьте, появилась ли панель задач.
2. Проверьте настройки
Убедитесь, что панель задач не скрыта или перемещена на другой монитор. Нажмите правой кнопкой мыши на пустом месте панели задач и убедитесь, что опция «Закрепить панель задач» выбрана.
3. Воспользуйтесь комбинацией клавиш
Чтобы вернуть панель задач, нажмите клавиши Win + R, введите «explorer.exe» и нажмите Enter. Это должно вернуть панель задач на экран.
Следуя этим простым шагам, вы сможете вернуть пропавшую панель задач и продолжить комфортную работу на вашем компьютере.
Проверьте настройки панели задач
_02.jpg)
Если панель задач исчезла, возможно, она была скрыта или ее расположение было изменено. Для возврата панели задач воспользуйтесь следующими шагами:
| Шаг 1: | Нажмите правой кнопкой мыши на пустом месте панели задач. |
| Шаг 2: | Убедитесь, что опция «Заблокировать панель задач» не отмечена, иначе панель может быть скрыта. |
| Шаг 3: | Если панель задач была перенесена, перетащите ее обратно вниз экрана. |
После выполнения этих действий панель задач должна появиться на месте. В случае дальнейших проблем обратитесь к техподдержке.
Проверка видимости панели задач
Если панель задач пропала, следует убедиться, что она не просто скрыта или находится в каком-то другом режиме. Для этого можно выполнить следующие действия:
| 1. | Проверить настройки панели задач в системных параметрах. |
| 2. | Навести курсор мыши на нижний край экрана – возможно, панель задач просто спрятана. |
| 3. | Попробовать закрепить панель задач, чтобы убедиться, что она отображается на экране. |
Если после выполнения этих действий панель задач так и не появилась, возможно, есть более серьезные проблемы с операционной системой либо драйверами. Рекомендуется обратиться к специалисту или в службу поддержки для дальнейших действий.
Проверка расположения панели задач на экране
Если панель задач пропала, первым шагом следует проверить ее расположение на экране.
1. Удостоверьтесь, что панель задач не скрыта автоматически. Попробуйте навести курсор мыши на нижнюю часть экрана, чтобы панель задач появилась.
2. Проверьте настройки панели задач в параметрах системы. Убедитесь, что панель задач не была перемещена или скрыта в настройках.
3. Проверьте наличие возможных программ или приложений, которые могут заблокировать панель задач или изменять ее поведение.
После выполнения этих шагов панель задач должна вернуться на экран. Если проблема остается, возможно, требуется перезагрузить систему или обратиться к специалисту для дополнительной помощи.
Проверьте процессы на компьютере
_large.jpg)
Если панель задач исчезла, возможно, что какой-то процесс или программа на компьютере вызвал неполадки. Вам следует проверить список процессов на вашем компьютере и убедиться, что нет никаких подозрительных процессов, которые могли бы скрывать или блокировать панель задач.
| Шаги для проверки процессов: |
| 1. Нажмите комбинацию клавиш Ctrl + Shift + Esc, чтобы открыть диспетчер задач. |
| 2. Перейдите на вкладку «Процессы» и просмотрите список всех запущенных процессов. |
| 3. Обратите внимание на любые подозрительные процессы, особенно те, которые потребляют много ресурсов компьютера. |
| 4. Если вы обнаружите подозрительный процесс, нажмите на него правой кнопкой мыши и выберите «Завершить задачу» для его прекращения. |
| 5. После завершения подозрительного процесса перезапустите компьютер и проверьте, вернулась ли панель задач. |
Перезапустите Windows Explorer
Если вы столкнулись с проблемой пропажи панели задач в Windows, попробуйте перезапустить Windows Explorer. Для этого выполните следующие шаги:
- Нажмите
Ctrl + Shift + Esc, чтобы открыть Диспетчер задач. - В меню Диспетчера задач выберите вкладку «Процессы».
- Найдите процесс
explorer.exe, выделите его и нажмите кнопку «Перезапустить».
После перезапуска Windows Explorer панель задач должна появиться снова. Если проблема сохраняется, возможно, потребуется выполнить другие действия для восстановления панели задач.
Проверьте задачи в диспетчере задач
Если панель задач исчезла, возможно, управление задачами было отключено. Для проверки этого откройте диспетчер задач Windows. Выполните комбинацию клавиш Ctrl + Shift + Esc или Ctrl + Alt + Delete, чтобы открыть диспетчер задач.
В открывшемся окне перейдите на вкладку Пользовательские программы или Приложения. Найдите ваш процесс оболочки Windows (название может быть explorer.exe) и убедитесь, что он запущен. Если процесс отсутствует, нажмите Создать новую задачу и введите explorer.exe в поле.
После того как процесс оболочки Windows будет запущен, панель задач должна вернуться на рабочий стол. Если проблема не решена, возможно, вам потребуется дополнительное решение.
Используйте специальные программы
Если панель задач исчезла изображайте к первозданному видо, можно воспользоваться специализированными программами для восстановления элементов рабочего стола и панели задач. Например, можно использовать утилиты типа CCleaner, которые могут помочь восстановить системные настройки и элементы интерфейса.
| Программа | Описание |
| CCleaner | Бесплатная утилита для очистки системы и оптимизации работы ПК. Может помочь в восстановлении элементов интерфейса. |
| Advanced SystemCare | Еще одна мощная программа для улучшения производительности компьютера и восстановления элементов рабочего стола. |