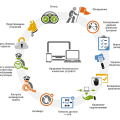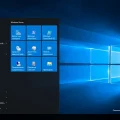Microsoft Word является одним из самых популярных текстовых редакторов, широко используемых как в бизнесе, так и в личных целях. Если вы только что приобрели новый ноутбук с операционной системой Windows 10 и хотите установить Word, то стоит следовать некоторым простым шагам.
Первым шагом является поиск и открытие «Магазина Microsoft», который является цифровой площадкой, где можно найти и загрузить различные приложения для Windows 10. Для этого нажмите на кнопку «Пуск» в левом нижнем углу экрана, а затем найдите и откройте «Магазин Microsoft».
После открытия «Магазина Microsoft» введите «Microsoft Word» в поле поиска в верхнем правом углу. Нажмите на иконку приложения «Microsoft Word» в результатах поиска, чтобы открыть его страницу.
На странице приложения «Microsoft Word» нажмите на кнопку «Получить» или «Установить». После этого начнется загрузка и установка Word на ваш ноутбук Windows 10. Весь процесс может занять некоторое время, в зависимости от скорости вашего интернет-соединения.
Способ установки через официальный сайт Microsoft:
1. Войдите в интернет-браузер и откройте официальный сайт Microsoft, перейдя по ссылке https://www.microsoft.com/ru-ru/microsoft-365/try.
2. На главной странице сайта найдите раздел «Попробуйте бесплатно» или «Пробная версия» и выберите вкладку «Word».
3. Нажмите на кнопку «Попробовать бесплатно» или «Установить», чтобы начать загрузку установщика.
4. После завершения загрузки запустите установщик, следуя инструкциям на экране. Может потребоваться подтверждение администратора.
5. После запуска установщика вам будет предложено выбрать режим установки: «Предложение о работе» или «Полная установка». Режим «Предложение о работе» позволяет установить только нужные компоненты Word, а режим «Полная установка» установит все компоненты Microsoft Office, включая Word.
6. Выберите режим установки в соответствии с вашими потребностями и нажмите на кнопку «Далее» или «Установить».
7. Дождитесь завершения установки. В процессе установки может потребоваться подключение к интернету и авторизация с помощью учетной записи Microsoft.
8. После завершения установки запустите приложение Word, оно будет готово к использованию.
Откройте браузер и перейдите на официальный сайт Microsoft
Если вы хотите установить Microsoft Word на свой ноутбук с операционной системой Windows 10, первым шагом будет открытие браузера и переход на официальный сайт компании Microsoft.
Чтобы сделать это, выполните следующие действия:
- Откройте любой установленный вами веб-браузер. Например, Google Chrome, Mozilla Firefox или Microsoft Edge.
- В адресной строке браузера введите www.microsoft.com и нажмите клавишу Enter.
Вы будете перенаправлены на главную страницу официального сайта Microsoft.
На главной странице вы сможете найти информацию о различных продуктах компании, включая офисные приложения, такие как Microsoft Word, Excel и PowerPoint.
Чтобы перейти на страницу загрузки Microsoft Word, выполните следующие шаги:
- В верхнем меню страницы наведите курсор мыши на раздел «Продукты».
- Из выпадающего списка выберите «Office».
- На странице с описанием продукта «Microsoft Office» найдите иконку или ссылку на «Word».
- Щелкните на иконке или ссылке «Word», чтобы перейти на страницу загрузки Microsoft Word.
На странице загрузки вы увидите доступные опции для установки Microsoft Word на свой ноутбук с Windows 10, например, подписку на Office 365 или покупку однократной лицензии.
Выберите опцию, которая наиболее подходит вам, и следуйте инструкциям на странице для завершения установки.
После завершения установки Microsoft Word будет доступен на вашем ноутбуке и вы сможете его использовать для создания и редактирования документов.
Найдите раздел «Программы и Устройства» и выберите «Microsoft Office»
Чтобы установить Microsoft Word на ноутбук Windows 10, вам необходимо открыть раздел «Программы и Устройства». Для этого выполните следующие шаги:
- Откройте меню «Пуск», нажав на иконку Windows в левом нижнем углу экрана или нажав клавишу с логотипом Windows на клавиатуре.
- В появившемся меню выберите «Настройки».
- В окне «Настройки» выберите раздел «Система».
- В левой панели выберите «Программы и Устройства».
Теперь вы находитесь в разделе «Программы и Устройства». Чтобы установить Microsoft Word, выполните следующие действия:
- На странице «Программы и Устройства» прокрутите список приложений вниз, пока не найдете «Microsoft Office».
- Щелкните по «Microsoft Office», чтобы открыть его подробное описание.
- В открывшемся окне с описанием «Microsoft Office» найдите кнопку «Установить».
- Щелкните по кнопке «Установить», чтобы начать установку Microsoft Word на ваш ноутбук Windows 10.
- Дождитесь окончания установки.
Поздравляем! Вы успешно нашли раздел «Программы и Устройства» и установили Microsoft Word на свой ноутбук Windows 10.
Нажмите на кнопку «Установить» и следуйте инструкциям установщика
1. Откройте браузер на вашем ноутбуке Windows 10 и перейдите на официальный сайт Microsoft.
2. На главной странице сайта найдите иконку с продуктом Microsoft Word и нажмите на нее.
3. Дождитесь загрузки страницы с информацией о Microsoft Word.
4. На странице продукта найдите иконку «Скачать» или «Установить» и нажмите на нее.
5. На следующей странице выберите тип установки, например, «Рекомендованная» или «Пользовательская».
6. Просмотрите и принимайте лицензионное соглашение, если таковое имеется.
7. Проверьте пункт «Я принимаю соглашение о лицензировании» и нажмите на кнопку «Далее».
8. Дождитесь завершения процесса загрузки и установки.
9. По окончании установки запустите программу Microsoft Word на вашем ноутбуке Windows 10.
Теперь вы успешно установили Microsoft Word на ваш ноутбук Windows 10 и можете начать использовать его для создания и редактирования документов!
Способ установки через приложение Microsoft Store:
Если у вас установлено Windows 10 на ноутбуке или компьютере, то вы можете легко и быстро установить Word через приложение Microsoft Store. Следуйте этим шагам:
- Откройте меню «Пуск» и найдите иконку «Microsoft Store». Щелкните на нее, чтобы открыть приложение.
- Когда приложение загрузится, в поисковом поле наверху введите «Word» и нажмите Enter или щелкните на появившемся варианте «Показать все».
- В списке результатов поиска найдите приложение Microsoft Word и щелкните на него, чтобы открыть страницу приложения.
- На странице приложения нажмите кнопку «Установить».
- После этого приложение начнет скачиваться и устанавливаться на ваш ноутбук или компьютер. Процесс может занять некоторое время в зависимости от скорости вашего интернет-соединения.
- Когда установка завершится, вы сможете найти и открыть Microsoft Word через меню «Пуск» или нажав на ярлык на рабочем столе.
Поздравляем! Теперь у вас установлен Word на вашем ноутбуке с операционной системой Windows 10.
Откройте приложение Microsoft Store на вашем ноутбуке
Перед тем, как установить Word на ваш ноутбук Windows 10, вам нужно открыть приложение Microsoft Store, где вы сможете найти и загрузить приложение Microsoft Word.
Вот как открыть Microsoft Store:
- Нажмите на кнопку «Пуск», расположенную в левом нижнем углу экрана. Появится меню «Пуск».
- В меню «Пуск» найдите и нажмите на значок Microsoft Store. Обычно он имеет иконку с белой сумкой с логотипом цветных квадратов.
- После нажатия на значок Microsoft Store приложение откроется. Вы увидите главную страницу Microsoft Store с различными приложениями и играми.
Теперь, когда вы открыли Microsoft Store, вы готовы к поиску и установке Microsoft Word на ваш ноутбук Windows 10. В следующем разделе мы расскажем вам, как найти и загрузить приложение Microsoft Word из Microsoft Store.
Введите в поиске «Microsoft Word» и найдите нужное приложение
Шаг 1: Откройте меню «Пуск» в нижнем левом углу экрана или нажмите клавишу Windows на клавиатуре.
Шаг 2: Введите «Microsoft Word» в поле поиска и нажмите клавишу Enter. Если у вас установлен Office пакет, Word должен отображаться в списке результатов.
Шаг 3: Нажмите на значок «Microsoft Word», чтобы запустить приложение.
Если «Microsoft Word» не отображается в результате поиска:
- Шаг 1: Проверьте, правильно ли вы ввели поисковый запрос. Убедитесь, что вы написали «Microsoft Word» без ошибок.
- Шаг 2: Если у вас нет установленного Office пакета, вам потребуется получить лицензию и установить его.
- Шаг 3: Если у вас установлен Office пакет, но «Microsoft Word» все равно не отображается, возможно, вы должны установить его отдельно. Проверьте доступные приложения в Office пакете и установите «Microsoft Word» при необходимости.
После успешного запуска «Microsoft Word» вы сможете начать работать с приложением и создавать, открывать и редактировать документы в формате .docx.
Нажмите на кнопку «Установить» и дождитесь окончания загрузки и установки
Чтобы установить Word на ноутбук Windows 10, выполните следующие действия:
- Откройте интернет-браузер на вашем ноутбуке.
- Перейдите на официальный веб-сайт Microsoft Office.
- На главной странице найдите раздел с заголовком «Приобретите Office» или «Установите Office».
- Нажмите на кнопку «Установить».
- Подождите, пока загрузка и установка Word на ваш ноутбук завершится. Это может занять некоторое время в зависимости от скорости вашего интернет-соединения.
- Когда установка завершена, вы увидите уведомление о успешной установке Word.
Теперь у вас установлен Word на ноутбук с Windows 10. Вы можете начать использовать его для создания и редактирования документов.
Способ установки через пакет Office 365:
Существует возможность установить Word на ноутбук Windows 10 с помощью пакета Office 365. Этот пакет обеспечивает доступ к полной версии Word и других приложений Office, таких как Excel, PowerPoint и Outlook.
Для установки Word через пакет Office 365 следуйте приведенным ниже инструкциям:
- Откройте веб-браузер на своем ноутбуке Windows 10 и перейдите на официальный сайт Microsoft Office.
- На сайте выберите «Office 365» из списка продуктов и нажмите кнопку «Купить сейчас».
- Выберите подходящий план подписки Office 365 и добавьте его в корзину покупок.
- Перейдите к оформлению заказа и введите необходимые данные для оплаты.
- Оплатите подписку и получите подтверждение покупки на свою электронную почту.
- На своем ноутбуке откройте электронное письмо с подтверждением покупки и следуйте инструкциям для установки Office 365.
- После успешной установки Office 365 откройте приложение Word и войдите в свою учетную запись Microsoft для активации программы.
- Поздравляю! Теперь у вас установлена полная версия Word через пакет Office 365 на вашем ноутбуке Windows 10.
Через пакет Office 365 вы получаете не только Word, но и другие полезные программы для работы с документами, таблицами и презентациями. Этот способ является простым и удобным для установки и использования Word на ноутбуке Windows 10.
Приобретите и загрузите пакет Office 365 на официальном сайте Microsoft
Для установки Word на ноутбук с операционной системой Windows 10, вам сначала необходимо приобрести и загрузить пакет Office 365 на официальном сайте Microsoft. Следуйте этим шагам, чтобы совершить покупку и загрузку:
- Откройте веб-браузер и перейдите на официальный сайт Microsoft.
- На главной странице найдите раздел «Office» или воспользуйтесь поисковой строкой, введя запрос «Office 365».
- После перехода на страницу продукта Office 365, выберите подходящую вам версию пакета, например, Personal или Home.
- Нажмите на кнопку «Купить» или аналогичную, чтобы перейти к процессу оформления заказа.
- Заполните все необходимые данные для покупки, включая информацию о платежной карте и личные данные.
- Подтвердите покупку, следуя инструкциям на экране и предоставив необходимые согласия.
- После успешной покупки вы получите электронное письмо с подтверждением и ссылкой для загрузки пакета Office 365.
- Откройте это письмо и нажмите на ссылку для начала загрузки пакета.
После завершения загрузки вы можете приступить к установке Office 365, включая программу Word, на свой ноутбук с операционной системой Windows 10. В этом случае следуйте следующему разделу инструкции.