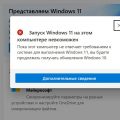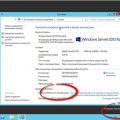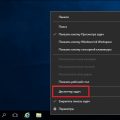Microsoft Edge Chromium – это новая версия популярного браузера, созданного компанией Microsoft. Он предлагает широкий набор функций и улучшенную производительность, что делает его одним из самых популярных браузеров в настоящее время. Однако, возможно, вы решили удалить Edge Chromium с вашего компьютера по различным причинам.
В этой статье мы предоставим вам пошаговую инструкцию о том, как полностью удалить браузер Edge Chromium. Пожалуйста, примите во внимание, что удаление программы может различаться в зависимости от операционной системы, поэтому убедитесь, что вы следуете инструкции, соответствующей вашей операционной системе.
Шаг 1. Закрытие браузера и прекращение всех связанных процессов
Прежде чем начать удаление браузера Edge Chromium, убедитесь, что вы закрыли все открытые вкладки браузера и завершите все связанные процессы. Вы можете найти эти процессы в диспетчере задач (для Windows) или активности (для Mac). Просто найдите процесс Edge Chromium и щелкните по нему правой кнопкой мыши, а затем выберите «Завершить задачу» или «Завершить процесс».
Продолжение следует…
Как удалить браузер Edge Chromium
Браузер Edge Chromium стал популярным выбором для многих пользователей благодаря своей скорости, надежности и удобству использования. Однако, есть случаи, когда вы можете захотеть полностью удалить этот браузер с вашего компьютера. Вот пошаговая инструкция, которая поможет вам удалить браузер Edge Chromium.
- Закройте все запущенные экземпляры браузера Edge Chromium. Убедитесь, что ни одна вкладка или окно браузера не осталось открытым.
- Откройте «Панель управления». Вы можете сделать это, нажав на кнопку «Пуск» в нижнем левом углу экрана и введя «Панель управления» в поле поиска. Выберите соответствующий результат.
- В «Панели управления» выберите раздел «Программы» или «Программы и компоненты», в зависимости от вашей версии операционной системы.
- Найдите в списке установленных программ браузер Edge Chromium и щелкните правой кнопкой мыши по нему. Выберите опцию «Удалить» или «Изменить/Удалить».
- Подтвердите свое действие, следуя инструкциям на экране. Вы можете получить запрос о необходимости ввода пароля администратора или подтверждения действия.
- Дождитесь окончания процесса удаления браузера Edge Chromium. Время завершения может варьироваться в зависимости от размера и скорости вашего компьютера.
- После завершения удаления вы можете нажать кнопку «Закрыть» или «Готово».
Теперь браузер Edge Chromium должен быть полностью удален с вашего компьютера. Если вы захотите заново установить этот браузер, вам придется загрузить и установить его с официального веб-сайта Microsoft. Удачного пользования!
Важные шаги перед удалением
Перед тем, как приступить к удалению браузера Edge Chromium с вашего компьютера, следует выполнить несколько важных шагов. Это поможет вам сохранить важную информацию и избежать потери данных.
- Создайте резервные копии данных: перед удалением браузера Edge Chromium рекомендуется создать резервные копии всех важных данных, хранящихся в браузере. Это может включать закладки, пароли, историю просмотра и другую пользовательскую информацию.
- Сохраните важные данные: перед удалением убедитесь, что все важные данные, которые вы хотите сохранить, были экспортированы или сохранены на другом носителе, чтобы потом восстановить их в случае необходимости.
- Отключите синхронизацию: если вы используете синхронизацию данных в браузере Edge Chromium, убедитесь, что она отключена перед удалением. Это позволит избежать потери данных или неправильной синхронизации после удаления.
- Закройте все активные процессы: перед удалением браузера Edge Chromium убедитесь, что все его процессы полностью закрыты. Вы можете проверить активные процессы в диспетчере задач и закрыть их там.
Выполнение этих важных шагов перед удалением браузера Edge Chromium позволит вам избежать потери важной информации и сохранить ее для последующего использования.
Создайте резервную копию данных
Прежде чем полностью удалить браузер Edge Chromium, рекомендуется создать резервную копию всех важных данных, чтобы при необходимости можно было восстановить их в будущем. В этом разделе мы расскажем о нескольких важных папках, которые стоит скопировать перед удалением браузера.
1. Закладки и настройки
Перед удалением браузера Edge Chromium сохраните все ваши закладки и настройки. Для этого выполните следующие шаги:
- Откройте браузер Edge Chromium.
- Нажмите на кнопку меню в верхнем правом углу окна (три точки), затем выберите пункт «Настройки».
- В открывшемся меню выберите «Импорт из другого браузера или из файла» или «Экспорт» (в зависимости от версии браузера).
- Следуйте инструкциям на экране, чтобы сохранить закладки и настройки в файл.
2. Кэш и файлы cookie
В процессе удаления браузера Edge Chromium, все файлы кэша и файлы cookie будут безвозвратно удалены. Если вы хотите сохранить какие-то данные, связанные с сайтами, рекомендуется экспортировать файлы cookie. Для этого:
- Откройте браузер Edge Chromium.
- Нажмите на кнопку меню в верхнем правом углу окна (три точки), затем выберите пункт «Настройки».
- В открывшемся меню выберите пункт «Профили» или «Privacy, search, and services».
- В разделе «Браузерные данные» или «Clear browsing data» выберите пункт «Переключить опцию cookie на вкладке «Удалить данные»».
- Нажмите на кнопку «Удалить» или «Clear» для удаления файлов cookie.
3. Другие данные
Вы также можете создать резервную копию других данных, таких как история посещений, пароли, автозаполнение форм и т. д. Для этого проверьте настройки браузера Edge Chromium и выполните необходимые действия для экспорта или сохранения данных.
Создание резервной копии данных перед удалением браузера Edge Chromium поможет вам сохранить информацию и избежать потери важных данных. После создания резервной копии вы можете перейти к следующему шагу удаления браузера.
Закройте все открытые вкладки и приложения
Перед тем как удалить браузер Edge Chromium, необходимо закрыть все открытые вкладки и приложения, связанные с ним. Это поможет предотвратить потерю данных и избежать возможных проблем в процессе удаления.
Для закрытия вкладок в Edge Chromium выполните следующие шаги:
- Нажмите на кнопку с иконкой трех точек в правом верхнем углу окна браузера.
- Из открывшегося меню выберите пункт «Закрыть» или щелкните правой кнопкой мыши на вкладке и выберите «Закрыть».
- Повторите эту операцию для каждой открытой вкладки в браузере.
Для закрытия приложений, связанных с Edge Chromium, выполните следующие шаги:
- Перейдите к панели задач внизу экрана.
- Щелкните правой кнопкой мыши на иконке Edge Chromium, расположенной на панели задач.
- В контекстном меню выберите пункт «Закрыть окно» или «Закрыть все окна».
После того, как все вкладки и приложения будут закрыты, можно приступить к удалению Edge Chromium.
Проверьте наличие других активных пользователей на компьютере
Перед тем, как приступить к полному удалению браузера Microsoft Edge Chromium, рекомендуется проверить, есть ли на компьютере другие активные пользователи. Другие активные пользователи могут использовать браузер и завершить работу могут привести к потере данных или проблемам с установкой нового браузера.
Для проверки наличия других активных пользователей на компьютере выполните следующие шаги:
- Откройте меню «Пуск» и выберите пункт «Панель управления».
- В панели управления выберите пункт «Учетные записи пользователей» или «Учетные записи пользователей и защита данных».
- В открывшемся окне учетных записей пользователей вы увидите список активных пользователей на компьютере.
- Убедитесь, что нет других активных пользователей, и если есть, убедитесь, что они завершили все свои задачи и вышли из системы.
Проверка наличия активных пользователей на компьютере перед удалением браузера Microsoft Edge Chromium поможет избежать потери данных и проблем с установкой нового браузера. Теперь, когда вы убедились, что на компьютере нет активных пользователей, можно продолжить с полным удалением браузера.
Пошаговая инструкция удаления браузера Edge Chromium
Браузер Edge Chromium, разработанный компанией Microsoft, стал популярным среди пользователей благодаря своему быстрому и удобному интерфейсу. Однако, если вам требуется удалить браузер Edge Chromium с вашего устройства, вот пошаговая инструкция, которая поможет вам сделать это.
- Откройте меню Пуск и найдите «Параметры» или «Настройки».
- В открывшемся окне выберите «Система».
- На левой панели найдите «Приложения и функции» и нажмите на него.
- Справа вы увидите список установленных программ на вашем устройстве.
- Найдите и выберите «Microsoft Edge» в списке приложений.
- Нажмите на кнопку «Удалить».
- Появится сообщение с запросом подтверждения удаления. Нажмите «Да» для подтверждения.
- Дождитесь завершения процесса удаления. После этого браузер Edge Chromium будет полностью удален с вашего устройства.
Удаление браузера Edge Chromium может занять некоторое время, зависящее от скорости вашего устройства и количества данных, которые нужно удалить. Будьте терпеливы и дождитесь полного завершения процесса.
После удаления браузера Edge Chromium вы можете выбрать другой браузер по вашему выбору или установить его снова, если в дальнейшем возникнет такая потребность.
Шаг 1: Откройте настройки компьютера
Перед тем как полностью удалить браузер Edge Chromium, необходимо открыть настройки компьютера. Для этого следуйте указанным ниже инструкциям:
- Нажмите на кнопку «Пуск» в левом нижнем углу экрана.
- Выберите пункт «Настройки».
- В окне настроек выберите раздел «Система».
- В левой части окна выберите «Приложения и функции».
Теперь у вас открыты настройки компьютера, и вы готовы перейти к следующему шагу удаления браузера Edge Chromium.
Шаг 2: Выберите раздел «Приложения»
Для того чтобы удалить браузер Edge Chromium полностью, вам потребуется открыть раздел «Приложения» в настройках операционной системы Windows. Данная функция позволяет управлять установленными программами и приложениями на вашем компьютере.
- Нажмите на кнопку «Пуск» в левом нижнем углу экрана.
- В открывшемся меню выберите пункт «Настройки».
- В окне «Настройки» выберите раздел «Приложения».
Открывшаяся страница «Приложения» содержит список всех установленных программ на вашем компьютере, включая браузер Edge Chromium. Здесь вы сможете удалить браузер и все его компоненты.
В следующем шаге мы рассмотрим, как найти и удалить браузер Edge Chromium в списке приложений, используя раздел «Приложения».
Шаг 3: Найдите брафер Edge Chromium в списке приложений
Чтобы удалить браузер Edge Chromium полностью с вашего устройства, вам необходимо найти его в списке установленных приложений. Выполните следующие действия:
- Откройте главное меню Пуск, нажав на кнопку «Пуск» в нижнем левом углу экрана или нажав клавишу с логотипом Windows на клавиатуре.
- Щелкните на значок «Настройки» (шестеренка), чтобы открыть меню настроек.
- В меню настроек выберите пункт «Приложения».
- В открывшемся окне «Приложения и функции» прокрутите список до тех пор, пока не найдете раздел «Microsoft Edge Chromium».
- Щелкните на названии «Microsoft Edge Chromium», чтобы раскрыть дополнительные опции.
- Выберите пункт «Удалить». Появится окно подтверждения удаления.
- В окне подтверждения удаления нажмите на кнопку «Да», чтобы подтвердить удаление браузера.
После выполнения этих шагов браузер Edge Chromium будет удален с вашего устройства.
Вопрос-ответ:
Как удалить браузер Edge Chromium с компьютера?
Для полного удаления браузера Edge Chromium с компьютера, нужно пройти несколько шагов. Сначала нужно закрыть все открытые окна и процессы Edge Chromium, затем открыть «Панель управления», выбрать «Удалить программу» и найти в списке программу Edge Chromium. После этого нужно нажать кнопку «Удалить» и следовать инструкциям на экране. После удаления программы можно ещё удалить остатки файлов и папок Edge Chromium, удалив их вручную или с помощью специальных программ для очистки системы.
Какие проблемы возникают при удалении браузера Edge Chromium?
При удалении браузера Edge Chromium могут возникнуть различные проблемы, такие как оставшиеся файлы и папки, которые могут занимать место на жестком диске, а также записи о программе в системном реестре, которые могут вызывать ошибки и конфликты с другими программами. Также возможны проблемы с удалением расширений и сохраненных паролей и закладок.
Как удалить расширения из браузера Edge Chromium?
Для удаления расширений из браузера Edge Chromium нужно открыть браузер, нажать на кнопку с тремя точками в верхнем правом углу окна и выбрать «Расширения» во всплывающем меню. Затем нужно найти расширение, которое нужно удалить, и нажать на кнопку «Удалить». Если расширение не удаляется, можно попробовать отключить его, нажав на переключатель рядом с ним, или удалить его вручную, зайдя в папку с расширениями браузера.
Как удалить сохраненные пароли и закладки в браузере Edge Chromium?
Для удаления сохраненных паролей и закладок в браузере Edge Chromium нужно открыть браузер, нажать на кнопку с тремя точками в верхнем правом углу окна и выбрать «Настройки» во всплывающем меню. Затем нужно выбрать раздел «Конфиденциальность и службы», прокрутить страницу вниз и нажать на кнопку «Очистить данные браузера». В открывшемся окне нужно поставить галочки напротив пунктов «История», «Файлы cookie и другие данные сайтов» и «Заполненные формы и пароли», затем нажать кнопку «Очистить». После этого сохраненные пароли и закладки будут удалены.