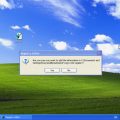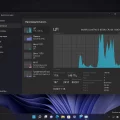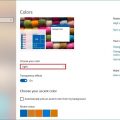Windows 7 является одной из самых популярных операционных систем, используемых на ноутбуках Dell. Она отличается стабильностью, удобством в использовании и широким функционалом. Однако, чтобы получить максимальную производительность и функциональность от вашего ноутбука Dell, вам необходимо установить правильные драйверы.
Установка драйверов в Windows 7 может быть сложной задачей, особенно для новичков. В этом руководстве мы пошагово расскажем, как установить все необходимые драйвера на ноутбук Dell под управлением Windows 7. Мы также предоставим вам полезные советы и рекомендации, чтобы ваш ноутбук работал на максимальной производительности.
Для начала установки драйверов, вам потребуется знать модель вашего ноутбука от Dell. Эту информацию можно найти на корпусе ноутбука или в его документации. После того, как вы определите модель ноутбука, вы можете посетить официальный веб-сайт Dell и найти раздел поддержки, где будут доступны все необходимые драйверы для Windows 7.
Установка и настройка Windows 7 на ноутбуке Dell
Установка Windows 7 на ноутбук Dell может быть произведена с помощью оригинального диска операционной системы или методом восстановления системы с помощью встроенного в ноутбук Dell Recovery Manager.
Для установки Windows 7 с помощью оригинального диска необходимо:
- Вставить диск с операционной системой Windows 7 в оптический привод ноутбука.
- Перезагрузить ноутбук и нажать клавишу F12, чтобы открыть меню загрузки. Выбрать опцию загрузки с CD/DVD.
- Следовать инструкциям на экране для установки Windows 7 на ноутбук. Выбрать язык и регион, принять лицензионное соглашение.
- Выбрать раздел, на который будет установлена операционная система Windows 7. Для этого можно использовать программу установки Windows, чтобы создать новый раздел или выбрать существующий раздел.
- Дождаться завершения установки Windows 7 и перезагрузить ноутбук.
Для установки Windows 7 с помощью Dell Recovery Manager нужно:
- Включить ноутбук и нажать клавишу F8 до загрузки Windows.
- Выбрать опцию «Repair Your Computer» (восстановление системы).
- Выбрать язык и регион, затем выбрать «Dell Factory Image Restore» (восстановление заводского образа Dell).
- Следовать инструкциям на экране, чтобы восстановить ноутбук к заводским настройкам.
- Дождаться завершения процесса восстановления и перезагрузить ноутбук.
После установки Windows 7 необходимо установить все необходимые драйверы для правильной работы ноутбука Dell. Драйверы для каждой модели ноутбука можно найти на официальном веб-сайте Dell.
По завершении установки драйверов, следует произвести настройку операционной системы, чтобы обеспечить оптимальную работу ноутбука Dell:
- Обновить операционную систему Windows 7 с помощью Windows Update.
- Установить необходимое программное обеспечение для работы, такое как антивирусная программа и приложения для работы или развлечения.
- Настроить сетевое подключение Wi-Fi или Ethernet.
- Настроить параметры энергосбережения, чтобы продлить время работы ноутбука от батареи.
- Настроить беспроводные устройства и другие внешние устройства, если они есть.
После завершения установки, настройки и установки драйверов, ноутбук Dell будет готов к использованию с операционной системой Windows 7.
Подготовка к установке
Перед началом установки Windows 7 на ноутбук Dell необходимо выполнить определенные подготовительные шаги:
- Резервное копирование данных: Перед установкой операционной системы рекомендуется создать резервные копии всех важных данных, хранящихся на ноутбуке Dell. Это позволит предотвратить потерю информации в случае непредвиденных ситуаций.
- Загрузочный USB-накопитель: Для установки Windows 7 на ноутбук Dell потребуется создать загрузочный USB-накопитель. Для этого понадобится USB-флешка с достаточной емкостью (рекомендуется использовать флешку объемом не менее 8 ГБ) и программное обеспечение для создания загрузочного накопителя, например, Rufus или Windows USB/DVD Download Tool.
- Драйверы: Перед установкой Windows 7 на ноутбук Dell необходимо скачать соответствующие драйверы для данной модели ноутбука. Драйверы можно скачать с официального веб-сайта Dell или с помощью специальных программ для автоматической установки драйверов.
- Установочный диск или образ операционной системы: Для установки Windows 7 на ноутбук Dell потребуется либо оригинальный установочный диск с операционной системой, либо образ операционной системы в формате ISO. Этот диск или образ будет использоваться при создании загрузочного USB-накопителя.
Выполнив все эти подготовительные шаги, вы будете готовы к установке Windows 7 на ноутбук Dell с помощью загрузочного USB-накопителя и предварительно скачанных драйверов.
Выбор версии Windows 7
При выборе версии операционной системы Windows 7 для вашего ноутбука Dell необходимо учесть несколько факторов:
- Версия: Windows 7 доступна в нескольких различных версиях: Starter, Home Basic, Home Premium, Professional, Ultimate и Enterprise. Каждая из них имеет свои особенности и целевую аудиторию. Например, стартер версия предназначена для базовых функций, в то время как версия Professional содержит дополнительные возможности для бизнес-пользователей. Решения о выборе версии должно приниматься в зависимости от ваших потребностей и предпочтений.
- Архитектура: Windows 7 предлагается в двух архитектурах — 32-разрядной (x86) и 64-разрядной (x64). Если ваш ноутбук имеет процессор 64-разрядной архитектуры, рекомендуется устанавливать 64-разрядную версию операционной системы, чтобы получить лучшую производительность и использовать полный объем памяти компьютера.
- Требования системы: Убедитесь, что ваш ноутбук соответствует минимальным требованиям системы для выбранной версии Windows 7. Важно учесть объем оперативной памяти, требования к процессору и свободное место на жестком диске.
- Лицензия: Приобретение лицензии для Windows 7 также является важным фактором. Вы можете выбрать между OEM-лицензией (предустановленной операционной системой) или розничной лицензией, в зависимости от ваших потребностей и бюджета.
Важно учитывать, что Microsoft больше не предоставляет официальную поддержку для Windows 7, поэтому рекомендуется обновить операционную систему до более новой версии, такой как Windows 10, чтобы обеспечить безопасность и совместимость с новыми программными продуктами.
Однако, если ваш ноутбук Dell все еще работает на Windows 7, необходимо выбрать подходящую версию операционной системы, учитывая ваши потребности и ограничения аппаратного обеспечения.
Требования к системе
Перед установкой операционной системы Windows 7 на ноутбук Dell, необходимо проверить, соответствует ли ваша система следующим требованиям:
- Процессор: Одноцелевой или многоядерный процессор с тактовой частотой 1 ГГц или выше.
- Оперативная память: Минимум 1 ГБ оперативной памяти для 32-разрядной версии или 2 ГБ для 64-разрядной версии.
- Жесткий диск: Минимум 16 ГБ свободного места на жестком диске для 32-разрядной версии или 20 ГБ для 64-разрядной версии.
- Видеокарта: Совместимая с DirectX 9 графическая карта с поддержкой драйвера WDDM 1.0 или выше.
- Монитор: Для вывода графического интерфейса операционной системы требуется монитор с разрешением 800×600 пикселей или выше.
- Звуковая карта: Для воспроизведения звука требуется звуковая карта.
- Интернет-соединение: Для загрузки обновлений и использования определенных функций требуется доступ в Интернет.
Проверьте, соответствует ли ваш ноутбук Dell данным требованиям, чтобы убедиться, что операционная система Windows 7 будет работать надлежащим образом на вашем устройстве.
Установка Windows 7
Установка операционной системы Windows 7 на ноутбук Dell может показаться сложной задачей, но следуя этому руководству, вы сможете успешно выполнить эту процедуру.
Шаг 1: Подготовка к установке
- Создайте резервную копию всех своих важных файлов и данных, чтобы избежать их потери в процессе установки.
- Убедитесь, что у вас есть оригинальная копия лицензионного диска операционной системы Windows 7.
- Скачайте все необходимые драйверы для вашей модели ноутбука Dell и сохраните их на внешнем носителе.
Шаг 2: Переход в режим установки
- Подключите поддерживаемый внешний CD- или USB-привод к ноутбуку.
- Перезагрузите ноутбук и нажмите указанную клавишу (обычно F12, F2 или Delete) для входа в меню загрузки.
- Выберите внешний привод в качестве первого устройства загрузки и сохраните изменения.
- Нажмите любую клавишу, чтобы начать установку Windows 7 с диска.
Шаг 3: Установка операционной системы
- Выберите язык, регион и параметры клавиатуры, а затем нажмите «Далее».
- Нажмите «Установить сейчас» и примите лицензионное соглашение.
- Выберите «Пользовательскую установку» и выберите раздел, на который хотите установить Windows 7.
- Дождитесь завершения установки операционной системы. Ноутбук может перезагрузиться несколько раз в процессе.
Шаг 4: Установка драйверов
- Подключите внешний носитель с драйверами и установите все необходимые драйверы для вашей модели ноутбука Dell.
- Перезагрузите ноутбук после установки каждого драйвера, чтобы убедиться, что он правильно работает.
Шаг 5: Обновление и настройка
- Подключитесь к Интернету и выполните обновление операционной системы Windows 7.
- Установите все необходимые программы и настройте ваш ноутбук в соответствии с вашими потребностями.
- Создайте резервную копию вашей установленной системы с помощью функции резервного копирования, чтобы быть готовыми к любым потенциальным проблемам в будущем.
Следуя этому руководству, вы сможете успешно установить операционную систему Windows 7 на ноутбук Dell и настроить его в соответствии с вашими потребностями.
Создание загрузочной флешки
Загрузочная флешка — полезный инструмент при установке операционной системы Windows 7 на ноутбук Dell. Создание загрузочной флешки позволяет удобно и быстро установить систему без необходимости использовать CD/DVD привод. В этой статье мы рассмотрим, как создать загрузочную флешку для установки Windows 7 на ноутбук Dell с помощью программы Rufus.
- Скачайте программу Rufus с официального сайта разработчика.
- Подключите флешку к компьютеру.
- Запустите программу Rufus.
- Выберите вашу флешку в поле «Устройство» (Device).
- В поле «Схема разделов» (Partition scheme) выберите «MBR» для BIOS или «GPT» для UEFI.
- В поле «Целевая система» (Target system) выберите «BIOS (или UEFI-CSM)» для BIOS или «UEFI (не-CSM)» для UEFI.
- В поле «Создать загрузочный диск с помощью» (File system) выберите «FAT32» или «NTFS».
- Нажмите на кнопку «Выбрать» (Select) и укажите путь к ISO-образу Windows 7 на вашем компьютере.
- Установите флажок «Создать расширенную метку и иконку» (Create a bootable disk using) и выберите «ISO Image» в выпадающем списке.
- Нажмите на кнопку «Старт» (Start), чтобы начать процесс создания загрузочной флешки.
После завершения процесса создания загрузочной флешки, вы сможете использовать ее для установки Windows 7 на ноутбук Dell. Просто подключите флешку к ноутбуку и перезагрузите систему. Убедитесь, что в BIOS или UEFI ноутбука настроены соответствующие параметры запуска с флешки. Затем следуйте инструкциям по установке операционной системы Windows 7, которые появятся на экране.
Установка Windows 7 с использованием загрузочной флешки может быть особенно полезной в случаях, когда нет доступа к CD/DVD приводу или когда требуется более быстрая и удобная установка операционной системы. Используйте эту инструкцию, чтобы создать загрузочную флешку для установки Windows 7 на ноутбук Dell и наслаждайтесь реализацией своих потребностей и задач на ноутбуке!
Установка операционной системы
Для начала установки операционной системы Windows 7 на ноутбук Dell вам понадобится оригинальный дистрибутив Windows 7 и лицензионный ключ.
Следуйте следующим шагам для установки операционной системы:
- Вставьте диск с дистрибутивом Windows 7 в DVD-привод ноутбука или подключите флешку с установочным образом.
- Перезагрузите ноутбук и нажмите определенную клавишу (обычно это F12 или F2) для входа в меню загрузки.
- Выберите опцию загрузки с DVD-привода или флешки и нажмите Enter.
- После загрузки установочного диска или флешки, выберите язык установки и щелкните «Далее».
- Нажмите на кнопку «Установка с нуля», чтобы начать установку операционной системы.
- Прочтите и примите лицензионное соглашение, выбрав опцию «Принимаю условия лицензионного соглашения» и нажмите «Далее».
- Выберите раздел, на который вы хотите установить Windows 7, и нажмите «Далее». Если раздел необходимо создать и отформатировать, выберите опцию «Динамический диск».
- Дождитесь завершения установки операционной системы Windows 7.
- После завершения установки введите лицензионный ключ и выполните дальнейшие настройки операционной системы.
- Установите необходимые драйверы для правильной работы ноутбука Dell на Windows 7.
После успешной установки операционной системы и установки драйверов вы сможете использовать ваш ноутбук Dell на Windows 7 без проблем.
Активация Windows 7
Активация операционной системы Windows 7 необходима для полноценной работы системы. Без активации Windows могут возникнуть определенные ограничения и проблемы. В данной статье мы рассмотрим, как активировать Windows 7 на ноутбуке Dell.
Для активации Windows 7 на ноутбуке Dell, вы можете воспользоваться одним из следующих методов:
- Активация через интернет
- Активация по телефону
Для активации через интернет необходимо выполнить следующие шаги:
- Откройте меню «Пуск» и выберите пункт «Панель управления».
- В открывшемся окне «Панель управления» найдите и выберите раздел «Система и безопасность».
- Перейдите в раздел «Система» и выберите пункт «Активация Windows».
- Нажмите на ссылку «Активировать Windows онлайн сейчас».
- Дождитесь завершения процесса активации. В случае успеха, вы увидите сообщение о том, что Windows успешно активирована.
Если вы не можете активировать Windows через интернет, то вы можете воспользоваться активацией по телефону. Для этого выполните следующие шаги:
- Откройте меню «Пуск» и выберите пункт «Панель управления».
- В открывшемся окне «Панель управления» найдите и выберите раздел «Система и безопасность».
- Перейдите в раздел «Система» и выберите пункт «Активация Windows».
- Нажмите на ссылку «Активировать Windows по телефону».
- Следуйте инструкциям оператора по телефону для активации Windows.
- После успешного завершения процесса активации, вы увидите сообщение о том, что Windows успешно активирована.
Активация Windows 7 на ноутбуке Dell является обязательной процедурой для обеспечения полноценной работы операционной системы. Следуйте вышеуказанным шагам для активации через интернет или по телефону, и вы сможете наслаждаться всеми преимуществами Windows 7.
Настройка драйверов
После установки Windows 7 на ноутбук Dell важно правильно настроить драйверы для обеспечения стабильной работы устройства. В этом разделе мы рассмотрим несколько основных шагов, которые помогут вам настроить драйверы на ноутбуке Dell под управлением Windows 7.
1. Загрузка последних драйверов
Первым шагом является загрузка последних драйверов для вашего ноутбука Dell. Посетите официальный веб-сайт Dell и найдите раздел поддержки для вашей модели ноутбука. Там вы сможете найти список доступных драйверов для Windows 7. Загрузите их на свой ноутбук.
2. Установка драйверов
После загрузки драйверов нужно установить их на ноутбук. Откройте загруженные файлы и следуйте инструкциям по установке. Убедитесь, что вы выбираете правильные драйверы для вашей модели ноутбука Dell и операционной системы Windows 7.
3. Обновление драйверов
После установки драйверов рекомендуется регулярно проверять наличие обновлений. Dell выпускает обновления драйверов, чтобы исправлять ошибки и улучшать совместимость софта, поэтому имеет смысл установить все доступные обновления. Вы можете проверить наличие обновлений на официальном сайте Dell или использовать программное обеспечение Dell Update, если оно установлено на вашем ноутбуке.
4. Создание точки восстановления
Прежде чем обновлять или изменять драйверы, рекомендуется создать точку восстановления системы. В случае возникновения проблем с новыми драйверами вы сможете легко вернуть систему в рабочее состояние. Чтобы создать точку восстановления, перейдите в раздел «Система и безопасность» в настройках компьютера и выберите «Создать точку восстановления».
5. Установка драйверов устройств
После установки основных драйверов, связанных с материнской платой, звуком и видео, рекомендуется установить драйверы для других устройств, таких как сетевые карты, Wi-Fi, Bluetooth и т. д. Вы можете найти драйверы для этих устройств на сайте Dell или использовать программное обеспечение Dell SupportAssist, которое установлено на некоторых ноутбуках.
Следуя этим шагам, вы сможете правильно настроить драйверы на ноутбуке Dell под управлением Windows 7. Помните, что регулярное обновление драйверов важно для поддержания стабильной работы вашего ноутбука.
Поиск и установка драйверов с официального сайта Dell
Правильная установка драйверов на ноутбук Dell с операционной системой Windows 7 очень важна для его стабильной работы. Чтобы найти и установить подходящие драйверы, вы можете обратиться к официальному сайту Dell.
- Перейдите на официальный сайт Dell: www.dell.com.
- На главной странице сайта вы увидите раздел «Поддержка». Нажмите на него.
- В открывшемся меню выберите «Драйверы и загрузки».
- На странице «Поддержка» вам необходимо указать модель ноутбука Dell. Нажмите на поле поиска и введите модель вашего ноутбука.
- После ввода модели нажмите на кнопку поиска или нажмите клавишу «Enter».
На странице с результатами поиска вы увидите список доступных драйверов для вашей модели ноутбука Dell.
- Перед загрузкой драйвера рекомендуется прочитать описание и совместимость с вашей операционной системой.
- Выберите нужный драйвер из списка и нажмите на ссылку загрузки.
- Сохраните файл на ваш компьютер в удобное для вас место.
После скачивания драйвера вы можете установить его на ноутбук Dell следуя указаниям на экране.
После установки драйвера рекомендуется перезагрузить ноутбук, чтобы изменения вступили в силу.
Помните, что установка несовместимого драйвера может привести к неправильной работе ноутбука. Поэтому всегда выбирайте драйвер, соответствующий модели и операционной системе вашего ноутбука Dell.
Вопрос-ответ:
Как установить Windows 7 на ноутбук Dell?
Установка Windows 7 на ноутбук Dell достаточно проста. Вам потребуется загрузочный диск с операционной системой, который поставляется вместе с ноутбуком. Подключите диск к ноутбуку и перезагрузите его. Во время загрузки появится меню установки, следуйте указаниям на экране и выберите язык, клавиатуру и другие параметры. Затем выберите «Установить Windows» и следуйте инструкциям на экране, чтобы завершить установку.
Как найти и загрузить драйверы для ноутбука Dell под Windows 7?
Для поиска и загрузки драйверов для ноутбука Dell под Windows 7, вы можете посетить официальный веб-сайт Dell. На сайте есть раздел поддержки и загрузки драйверов, где вы можете ввести модель своего ноутбука и операционную систему (в данном случае Windows 7) для получения списка доступных драйверов. Выберите нужные драйверы, скачайте их на свой ноутбук и установите по инструкции.
Какие драйверы нужны для ноутбука Dell под Windows 7?
Для ноутбука Dell под Windows 7, вам потребуются различные драйверы, чтобы обеспечить правильную работу различных компонентов и устройств. Некоторые из важных драйверов, которые могут потребоваться, включают драйверы для звука, видео, сети, Wi-Fi, Bluetooth, сенсорной панели, клавиатуры и т. д. В зависимости от конфигурации вашего ноутбука, возможно потребуется также загрузить и установить дополнительные драйверы для других устройств или периферийных устройств.
Как обновить драйверы на ноутбуке Dell под Windows 7?
Чтобы обновить драйверы на ноутбуке Dell под Windows 7, вы можете воспользоваться официальным веб-сайтом Dell или встроенным менеджером устройств Windows. Если вы выбираете официальный веб-сайт Dell, найдите раздел поддержки и загрузок драйверов, введите модель своего ноутбука и операционную систему, и загрузите последние версии драйверов. Если вы предпочитаете использовать менеджер устройств Windows, откройте его, найдите нужное устройство, щелкните правой кнопкой мыши и выберите «Обновить драйвер». Затем выберите путь к драйверу или позвольте Windows автоматически найти обновления в Интернете.