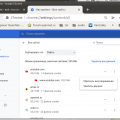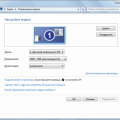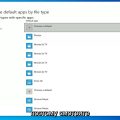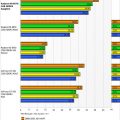Принтер Adobe PDF является одним из самых удобных инструментов для создания и сохранения файлов в формате PDF. Он позволяет легко преобразовывать различные типы документов, включая текстовые файлы, изображения и веб-страницы, в универсальный формат.
Установка принтера Adobe PDF в Windows 10 может показаться сложной задачей для новичков, но на самом деле это довольно просто. В этой пошаговой инструкции мы расскажем, как установить принтер Adobe PDF на вашем компьютере.
Шаг 1: Скачайте и установите Adobe Acrobat Reader
Первым шагом, необходимым для установки принтера Adobe PDF, является загрузка и установка программы Adobe Acrobat Reader. Вы можете скачать ее с официального сайта Adobe. Процесс установки программы довольно прост, просто следуйте инструкциям, отображаемым на экране.
Шаг 2: Откройте панель управления и выберите «Устройства и принтеры»
Чтобы установить принтер Adobe PDF, необходимо открыть панель управления вашего компьютера. Для этого нажмите на значок «Пуск» в левом нижнем углу экрана, а затем выберите «Панель управления». В окне панели управления найдите и выберите раздел «Устройства и принтеры».
Шаг 3: Добавьте новый принтер
После открытия раздела «Устройства и принтеры» вы увидите список уже установленных принтеров на вашем компьютере. Чтобы добавить новый принтер, щелкните правой кнопкой мыши в свободном месте и выберите пункт «Добавить принтер» из контекстного меню.
Шаг 4: Выберите принтер Adobe PDF
После нажатия кнопки «Добавить принтер» откроется мастер установки нового принтера. Вам будет предложено выбрать тип принтера, который вы хотите установить. Найдите в списке принтеров «Adobe PDF» и выберите его. Затем нажмите кнопку «Далее» и следуйте инструкциям мастера до завершения процесса установки.
А теперь, когда у вас есть принтер Adobe PDF, вы можете легко создавать и сохранять документы в формате PDF. Просто выберите «Печать» из меню любого приложения, выберите принтер Adobe PDF и нажмите «ОК». Вас будет попрошено указать место сохранения документа, а затем он будет преобразован в формат PDF и сохранен на вашем компьютере.
Установка Adobe Acrobat Reader
Adobe Acrobat Reader (обычно называемый просто Adobe Reader) — бесплатная программа, которая позволяет открывать и просматривать документы в формате PDF. Этот формат широко используется для обмена документами и обеспечивает сохранение их исходного формата и стиля. В этом разделе мы расскажем, как установить Adobe Acrobat Reader на компьютер с операционной системой Windows 10.
- Первым шагом является открытие любого веб-браузера на компьютере и набор в адресной строке «https://get.adobe.com/ru/reader/».
- На открывшейся странице вы увидите кнопку «Скачать Acrobat Reader», нажмите на нее.
- По умолчанию Adobe Reader должен определить операционную систему и предложить версию для Windows 10. Если это не произошло, проверьте, что выбрана правильная операционная система (Windows 10) и нажмите кнопку «Скачать сейчас».
- Запустите загруженный файл Adobe Acrobat Reader. Обычно он будет располагаться в папке «Загрузки» вашего компьютера.
- В процессе загрузки и установки вам могут быть показаны экранные инструкции. Следуйте этим шагам, чтобы завершить установку.
- После завершения установки Adobe Acrobat Reader будет готов к использованию. Вы сможете открывать и просматривать документы в формате PDF на вашем компьютере.
Теперь у вас есть Adobe Acrobat Reader, и вы можете открывать и просматривать документы в формате PDF. Это полезная программа для чтения документов, таких как инструкции, учебные пособия, брошюры и многое другое.
Скачайте Adobe Acrobat Reader с официального сайта
Перед тем, как начать процесс установки принтера Adobe PDF в Windows 10, необходимо скачать и установить программу Adobe Acrobat Reader. Это бесплатное приложение позволит вам просматривать, печатать и комментировать документы в формате PDF.
Для скачивания программы Adobe Acrobat Reader выполните следующие действия:
- Откройте любой веб-браузер на вашем компьютере.
- Перейдите на официальный сайт Adobe. Для этого в адресной строке введите www.adobe.com.
- На главной странице сайта найдите раздел «Продукты» или воспользуйтесь функцией поиска.
- В разделе «Продукты» найдите и кликните на ссылку с названием «Acrobat Reader» или «Загрузить Acrobat Reader».
- На странице загрузки выберите операционную систему Windows 10 и язык, на котором вы хотите использовать программу.
- Нажмите кнопку «Загрузить», чтобы начать скачивание Adobe Acrobat Reader.
- После завершения загрузки откройте установочный файл Adobe Acrobat Reader.
- Следуйте инструкциям по установке программы, принимая условия лицензионного соглашения и выбирая настройки по умолчанию.
- По завершению установки Adobe Acrobat Reader будет готов к использованию на вашем компьютере.
Теперь, когда вы успешно установили Adobe Acrobat Reader, можно приступить к установке принтера Adobe PDF, который позволит вам сохранять любые документы в формате PDF.
Запустите установочный файл Adobe Acrobat Reader
Для установки принтера Adobe PDF на компьютере с операционной системой Windows 10 вам сначала необходимо загрузить и установить программу Adobe Acrobat Reader. Это бесплатное программное обеспечение, которое позволяет просматривать и печатать файлы в формате PDF.
- Откройте веб-браузер и перейдите на официальный сайт Adobe Acrobat Reader.
- На главной странице сайта найдите и нажмите на кнопку «Скачать Acrobat Reader».
- После того, как загрузка завершится, найдите установочный файл Adobe Acrobat Reader на вашем компьютере.
- Дважды щелкните на файле, чтобы запустить процесс установки.
- В появившемся окне установщика выберите язык установки и нажмите на кнопку «Установить».
- Дождитесь завершения процесса установки.
После успешной установки Adobe Acrobat Reader на вашем компьютере, вы сможете воспользоваться принтером Adobe PDF. Программа будет автоматически установлена вместе с Adobe Acrobat Reader и будет доступна для использования в любом приложении, которое поддерживает печать.
Следуйте инструкциям установки
Чтобы установить принтер Adobe PDF в Windows 10, следуйте этим простым шагам:
- Откройте «Панель управления». Для этого нажмите на кнопку «Пуск» в левом нижнем углу экрана, а затем выберите «Панель управления» в меню.
- Перейдите в раздел «Программы». В панели управления найдите и выберите раздел «Программы».
- Выберите «Программы и компоненты». В разделе «Программы» найдите и выберите «Программы и компоненты».
- Установите принтер Adobe PDF. Найдите в списке программ «Adobe Acrobat» или «Adobe Acrobat Reader» и щелкните правой кнопкой мыши на нем. Затем выберите «Изменить» или «Удалить» в контекстном меню.
- Запустите процесс установки. В открывшемся окне установки выберите опцию «Добавить или удалить функции» и нажмите «Далее».
- Выберите «Виртуальный принтер». В окне выбора функций найдите раздел «Виртуальные принтеры» и раскройте его. Там вы должны увидеть опцию «Adobe PDF». Установите флажок рядом с этой опцией.
- Завершите установку. Продолжайте, следуя инструкциям на экране. Затем нажмите «Готово» или «Завершить», чтобы завершить установку.
После завершения установки принтер Adobe PDF будет доступен в качестве опции печати в любой программе, поддерживающей печать. Вы сможете использовать его для создания PDF-файлов из любых документов или веб-страниц.
Создание виртуального принтера Adobe PDF
Для сохранения документов или файлов в формате PDF на компьютере с операционной системой Windows 10 можно использовать виртуальный принтер Adobe PDF. Виртуальный принтер позволяет создавать PDF-файлы из любого приложения, имеющего функцию печати.
- Перейдите в меню «Пуск» и выберите «Настройки».
- В открывшемся окне «Настройки» найдите раздел «Устройства» и выберите его.
- В списке устройств выберите «Принтеры и сканеры».
- В разделе «Принтеры и сканеры» найдите кнопку «Добавить принтер или сканер» и выберите ее.
- В появившемся списке принтеров выберите «Adobe PDF» и кликните по кнопке «Добавить устройство».
- После успешного добавления принтера Adobe PDF он будет доступен в списке устройств.
Теперь, чтобы сохранить документ или файл в формате PDF, выполните следующие шаги:
- Откройте документ или файл, который вы хотите сохранить в формате PDF.
- Выберите опцию печати в приложении, в котором открыт документ (обычно находится в меню «Файл»).
- В списке доступных принтеров выберите «Adobe PDF».
- Настройте параметры печати, если необходимо, и нажмите кнопку «Печать».
- После нажатия на кнопку «Печать» появится окно «Сохранить файл». Укажите путь и имя для файла PDF и нажмите «Сохранить».
Виртуальный принтер Adobe PDF позволяет сохранять документы и файлы в формате PDF с сохранением всех форматирования, изображений и ссылок. Это полезный инструмент при работе с электронными документами, поскольку формат PDF является универсальным и может быть открыт на различных устройствах и программных платформах.
Пользуясь знаниями о создании виртуального принтера Adobe PDF в операционной системе Windows 10, вы сможете удобно и быстро сохранять документы и файлы в формате PDF без необходимости установки дополнительных программ.
Откройте панель управления и выберите «Устройства и принтеры»
Чтобы установить принтер Adobe PDF в Windows 10, вам необходимо открыть панель управления. В панели управления вы найдете различные настройки и функции вашей операционной системы.
Вот пошаговая инструкция о том, как найти и открыть панель управления в Windows 10 и выбрать «Устройства и принтеры»:
- Нажмите на кнопку «Пуск» в левом нижнем углу экрана.
- В открывшемся меню выберите «Настройки».
- В окне «Настройки» выберите «Система».
- На левой панели выберите «Панель управления».
- После этого вы увидите список доступных функций панели управления. Найдите и выберите «Устройства и принтеры».
Открыв панель управления и выбрав «Устройства и принтеры», вы увидите список всех устройств и принтеров, подключенных к вашему компьютеру. Здесь вы сможете установить новый принтер, изменить настройки существующих принтеров и выполнить другие операции, связанные с печатью и устройствами.
Установка принтера Adobe PDF в Windows 10 может быть полезна, если вам требуется создавать или конвертировать документы в формате PDF. Принтер Adobe PDF позволяет преобразовывать любой документ или файл в PDF без необходимости устанавливать дополнительные приложения.
Теперь, когда вы знаете, как открыть панель управления и выбрать «Устройства и принтеры», вы можете перейти к установке принтера Adobe PDF и пользоваться всеми его преимуществами.
Нажмите на «Добавить принтер»
Чтобы установить принтер Adobe PDF в операционной системе Windows 10, следуйте инструкциям ниже:
- Кликните на «Пуск» в левом нижнем углу экрана.
- Выберите «Настройки» в меню Пуск.
- В окне «Настройки» выберите «Устройства».
- На странице «Устройства» выберите «Принтеры и сканеры» в левой панели.
- Прокрутите вниз и нажмите на «Добавить принтер или сканер».
После выполнения этих шагов откроется окно «Добавление принтера или сканера». Здесь Windows начнет поиск доступных принтеров и сканеров. Если ваш принтер Adobe PDF уже подключен к компьютеру, он должен быть автоматически обнаружен в списке доступных устройств.
Если принтер Adobe PDF не отображается в списке доступных устройств, вам может потребоваться установить его вручную. Для этого вам может потребоваться загрузить и установить драйверы принтера Adobe PDF с официального веб-сайта производителя.
| Шаг | Описание |
|---|---|
| 1 | Введите «Adobe PDF» в поле «Введите имя принтера или модель» и нажмите на кнопку «Далее». |
| 2 | Выберите «Adobe» в разделе «Производитель» и выберите «Adobe PDF Converter» в разделе «Принтеры». |
| 3 | Нажмите на кнопку «Далее». |
| 4 | Выберите «Использовать существующий драйвер» и нажмите на кнопку «Далее». |
| 5 | Введите имя принтера (например, «Adobe PDF») и нажмите на кнопку «Далее». |
| 6 | Нажмите на кнопку «Готово». |
После выполнения этих шагов принтер Adobe PDF будет добавлен и доступен для использования. Теперь вы можете выбрать его в качестве принтера по умолчанию или использовать его по своему усмотрению.
Выберите «Добавить локальный принтер или сетевой принтер с ручной настройкой»
Чтобы установить принтер Adobe PDF в операционной системе Windows 10, следуйте этим шагам:
- Откройте меню «Пуск» и выберите «Настройки».
- В разделе «Настройки» найдите и выберите «Принтеры и сканеры».
- В открывшемся окне «Принтеры и сканеры» прокрутите вниз и нажмите на кнопку «Добавить принтер или сканер».
- Выберите «Добавить локальный принтер или сетевой принтер с ручной настройкой».
- Нажмите на кнопку «Далее».
Когда вы выберете эту опцию, Windows начнет процесс поиска принтера. В этом шаге вы сможете добавить новый принтер или использовать существующий, настроив его вручную.
- Если у вас уже есть Adobe PDF принтер, выберите его из списка.
- Если у вас нет Adobe PDF принтера, нажмите на кнопку «Установить по умолчанию» и выберите «Adobe» в списке производителей, а затем «Adobe PDF Converter» в списке принтеров.
- Нажмите на кнопку «Далее» для продолжения установки.
После завершения установки принтер Adobe PDF будет добавлен в ваш список доступных принтеров. Вы сможете использовать его для создания PDF-файлов из любого приложения, поддерживающего печать.
Настройка принтера Adobe PDF
Принтер Adobe PDF позволяет создавать PDF-файлы из любого приложения. Настройка этого виртуального принтера на компьютере Windows 10 не сложная задача. В данной краткой пошаговой инструкции описаны основные шаги по установке и настройке принтера Adobe PDF.
- Скачайте и установите Adobe Acrobat или Adobe Reader на ваш компьютер, если они еще не установлены.
- Зайдите в раздел устройств и принтеров. Для этого можно нажать правой кнопкой мыши на кнопку «Пуск» в левом нижнем углу экрана и выбрать «Устройства и принтеры».
- Нажмите на кнопку «Добавить принтер» в верхней части окна.
- Выберите опцию «Добавить локальный принтер» и нажмите «Далее».
- Выберите порт «Порт FILE:» в списке доступных портов и нажмите «Далее».
- В списке производителей принтеров найдите и выберите «Adobe», а затем выберите «Adobe PDF Converter» в списке моделей принтеров.
- Нажмите «Далее» и укажите имя принтера (например, «Adobe PDF») и другие необходимые параметры. Затем нажмите «Далее».
- Выберите, хотите ли вы использовать принтер по умолчанию, и нажмите «Далее».
- Система начнет установку принтера и запросит у вас информацию о загружаемом драйвере. Выберите нужные опции и завершите установку.
После завершения этих шагов у вас будет установлен и настроен принтер Adobe PDF, который будет доступен для использования из любого приложения. При печати вместо физического принтера вы выберете «Adobe PDF» и сможете создать PDF-файл, который сохранится на вашем компьютере.
Вопрос-ответ:
Можно ли установить принтер Adobe PDF на компьютере с операционной системой Windows 10?
Да, возможно установить принтер Adobe PDF на компьютере с операционной системой Windows 10.
Какой принтер выбрать при установке принтера Adobe PDF в Windows 10?
При установке принтера Adobe PDF в Windows 10 нужно выбрать опцию «добавить локальный принтер или сетевой принтер с ручными настройками».
Какие файлы поддерживает принтер Adobe PDF в Windows 10?
Принтер Adobe PDF в Windows 10 поддерживает различные типы файлов, включая документы Word, Excel, PowerPoint, изображения и другие форматы файлов.
Что делать, если принтер Adobe PDF не появляется в списке доступных принтеров в Windows 10?
Если принтер Adobe PDF не появляется в списке доступных принтеров в Windows 10, то нужно проверить, что Adobe Acrobat установлен на компьютере. Если Adobe Acrobat уже установлен, то возможно нужно перезагрузить компьютер и повторить процесс установки.