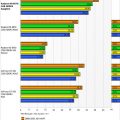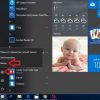В операционной системе Windows 10 пользователи имеют возможность настроить разрешение своего экрана в соответствии с предпочтениями и особенностями своего компьютера или ноутбука. Пользовательское разрешение экрана позволяет установить оптимальное соотношение ширины и высоты, которое обеспечивает наилучшую качественную картинку и удобство использования.
В этой статье мы подробно рассмотрим процесс установки пользовательского разрешения экрана в Windows 10. Мы расскажем о нескольких способах достижения этой цели, включая использование настроек дисплея операционной системы, а также специализированных программ и драйверов для экрана.
Примечание: Перед внесением изменений в настройки разрешения экрана рекомендуется сделать резервную копию важных данных на компьютере или ноутбуке, чтобы в случае непредвиденной ситуации можно было безопасно восстановить систему.
Первый способ изменить разрешение экрана — использовать встроенные настройки Windows 10. Для этого нужно перейти в «Параметры» системы, выбрать вкладку «Система» и перейти в раздел «Дисплей». В этом разделе можно выбрать желаемое разрешение экрана и применить изменения. Если в списке разрешений отсутствует нужное вам значение, вы можете попробовать воспользоваться другими способами, о которых мы расскажем далее.
Как изменить разрешение экрана в Windows 10
Изменение разрешения экрана в операционной системе Windows 10 весьма просто. Это может быть полезно в случае, если вы хотите настроить оптимальное разрешение для вашего монитора или если вам необходимо кратковременно изменить разрешение для конкретной задачи или приложения.
Для изменения разрешения экрана в Windows 10 выполните следующие шаги:
- Щелкните правой кнопкой мыши на рабочем столе и выберите пункт «Параметры дисплея».
- В открывшемся окне «Параметры» перейдите на вкладку «Дисплей».
- Прокрутите страницу вниз и найдите раздел «Разрешение экрана». Здесь вы увидите текущее разрешение вашего монитора.
- Нажмите на кнопку «Разрешение экрана», чтобы открыть меню выбора разрешения.
- В меню выбора разрешения выберите из списка доступных разрешений то, которое вам устраивает.
- После выбора разрешения нажмите на кнопку «Применить», чтобы применить изменения.
- Система попросит вас подтвердить изменение разрешения. Если все выглядит правильно, нажмите «ОК». Если что-то не так, нажмите «Отмена» и повторите процесс с предыдущим разрешением.
После применения нового разрешения экрана у вас могут появиться следующие вопросы:
- Хорошо ли вы видите текст и изображения на экране с выбранным разрешением?
- Стало ли удобнее работать с приложениями и окнами с новым разрешением?
- Нет ли искажений или размытости на экране?
Если у вас возникли проблемы с новым разрешением экрана, вы всегда можете вернуться к предыдущему разрешению.
Изменение разрешения экрана может быть полезным при работе с разными типами приложений и задачами. Экспериментируйте и выбирайте оптимальное разрешение для ваших потребностей.
Найдите настройки разрешения экрана
В Windows 10 настройка разрешения экрана может быть осуществлена через панель управления или через параметры экрана. Вот два способа, которые помогут вам найти настройки разрешения экрана:
1. Через панель управления:
- Щелкните правой кнопкой мыши по кнопке «Пуск» в левом нижнем углу экрана и выберите пункт «Панель управления» в контекстном меню.
- В открывшемся окне панели управления найдите и щелкните на ссылку «Отображение».
- На странице «Отображение» найдите раздел «Разрешение экрана» и щелкните на кнопку «Настроить разрешение экрана».
2. Через параметры экрана:
- Щелкните правой кнопкой мыши по пустой области рабочего стола и выберите пункт «Параметры отображения» в контекстном меню.
- В открывшемся окне параметров экрана найдите раздел «Разрешение экрана» и щелкните на список разрешений.
- Выберите нужное разрешение экрана из списка доступных вариантов.
После выбора нужного разрешения экрана, нажмите кнопку «Применить» для сохранения изменений. Если экран мигает или становится черным на несколько секунд, это означает, что Windows применяет новое разрешение. Если вам не нравится новое разрешение экрана, система автоматически вернется к предыдущему разрешению через 15 секунд. В противном случае, у вас будет возможность подтвердить изменение или вернуться к предыдущему разрешению.
Шаг 1: Откройте Панель управления
Перед тем как изменить разрешение экрана, вам потребуется открыть Панель управления. Панель управления — это центральный инструмент для настройки и контроля системы в Windows 10.
Чтобы открыть Панель управления, следуйте этим шагам:
- Нажмите на кнопку «Пуск» в левом нижнем углу рабочего стола.
- В открывшемся меню выберите пункт «Панель управления».
- Панель управления откроется в новом окне.
Вы также можете открыть Панель управления, нажав одновременно на клавиши «Win» и «X». В открывшемся контекстном меню выберите «Панель управления».
Если вам сложно найти Панель управления, вы можете воспользоваться поиском. Кликните на кнопку «Пуск» и начните вводить «Панель управления». В поисковой строке появятся соответствующие результаты.
Таким образом, когда вы откроете Панель управления, вы будете готовы приступить к изменению разрешения экрана в Windows 10.
Шаг 2: Выберите «Внешний вид и настройки отображения»
После того, как вы перешли в «Параметры отображения» через контекстное меню рабочего стола или через «Панель управления», вы должны увидеть окно «Настройка параметров отображения». В этом окне вы можете выбрать различные параметры, связанные с внешним видом и настройками отображения вашего экрана.
В верхней части окна вы увидите раздел «Масштаб и разрешение». Здесь вы можете выбрать желаемое разрешение для вашего экрана. Список доступных разрешений будет зависеть от возможностей вашего монитора.
Чтобы выбрать пользовательское разрешение, нажмите на кнопку «Расширенные настройки дисплея». В открывшемся окне вы увидите вкладку «Монитор», где можно изменить разрешение экрана.
Находясь вкладке «Монитор», вы увидите список доступных разрешений в разделе «Разрешение экрана». Щелкните по желаемому разрешению, чтобы выбрать его, затем нажмите кнопку «Применить».
После нажатия «Применить» появится всплывающее окно с запросом подтверждения. Если вы хотите сохранить новое разрешение, нажмите кнопку «Сохранить». Если вы не подтвердите новое разрешение в течение 15 секунд, оно вернется к предыдущему разрешению.
После нажатия «Сохранить» экран может мигнуть несколько раз, а затем появится сообщение, что новое разрешение было применено. Вы можете закрыть окна параметров отображения и проверить, как выглядит ваш экран с новым пользовательским разрешением.
Измените разрешение экрана
Чтобы изменить разрешение экрана на компьютере с операционной системой Windows 10, следуйте этим шагам:
- Нажмите правой кнопкой мыши на свободном месте на рабочем столе и выберите пункт «Параметры отображения».
- В открывшемся окне «Настройки» выберите вкладку «Система».
- На левой панели выберите пункт «Дисплей».
- Настройте разрешение экрана, перетаскивая ползунок «Разрешение экрана».
- Нажмите кнопку «Применить», чтобы сохранить изменения.
- Если вы довольны новым разрешением экрана, нажмите кнопку «Сохранить» или подождите 15 секунд, чтобы вернуться к предыдущему разрешению.
| Шаг | Действие |
|---|---|
| 1 | Нажмите правой кнопкой мыши на свободном месте на рабочем столе и выберите пункт «Параметры отображения». |
| 2 | В открывшемся окне «Настройки» выберите вкладку «Система». |
| 3 | На левой панели выберите пункт «Дисплей». |
| 4 | Настройте разрешение экрана, перетаскивая ползунок «Разрешение экрана». |
| 5 | Нажмите кнопку «Применить», чтобы сохранить изменения. |
| 6 | Если вы довольны новым разрешением экрана, нажмите кнопку «Сохранить» или подождите 15 секунд, чтобы вернуться к предыдущему разрешению. |
Установка пользовательского разрешения экрана в Windows 10 может помочь вам настроить отображение в соответствии с вашими предпочтениями и улучшить общий опыт использования компьютера.
Шаг 1: Выберите вкладку «Экран»
Перед тем как настроить пользовательское разрешение экрана в Windows 10, вам необходимо выбрать вкладку «Экран» в системных настройках.
Для этого следуйте инструкциям ниже:
- Щелкните правой кнопкой мыши на рабочем столе.
- В появившемся контекстном меню выберите «Параметры отображения».
- Откроется окно «Настройки» с различными вкладками.
- Выберите вкладку «Экран».
Теперь вы находитесь в разделе настроек экрана, где можно изменять различные параметры, включая разрешение экрана.
Шаг 2: Переместите ползунок разрешения экрана
После открытия «Панели управления» в Windows 10 выполните следующие действия:
- Выберите раздел «Внешний вид и персонализация».
- В открывшемся окне найдите и выберите «Настройки экрана».
Откроется окно «Настройки экрана», в котором вы сможете изменить разрешение экрана. Следуйте инструкциям ниже:
- Настройка «Разрешение экрана».
- Переместите ползунок разрешения экрана влево или вправо для изменения разрешения.
- При перемещении ползунка можно видеть, как меняется предварительный просмотр на экране.
- Выберите желаемое разрешение и закройте окно нажатием на кнопку «ОК».
После этого система перенастроит разрешение экрана на выбранное вами значение. Если вы сделали что-то не так и нужно вернуть предыдущие настройки, вам потребуется повторить процесс и выбрать другое разрешение экрана.
Примените изменения
После того как вы выбрали необходимое разрешение экрана, примените изменения, чтобы они вступили в силу:
- Нажмите на кнопку «Применить».
- Появится всплывающее окно с запросом подтверждения изменений.
- Вам будет предложено сохранить новое разрешение экрана. Нажмите на кнопку «Сохранить изменения».
После этого ваше новое пользовательское разрешение экрана должно быть успешно установлено.
Шаг 1: Нажмите «ОК» для сохранения изменений
После того как вы настроили желаемое пользовательское разрешение экрана, необходимо сохранить сделанные изменения. Для этого следуйте указаниям ниже:
- На рабочем столе вашего компьютера щелкните правой кнопкой мыши в любом свободном месте.
- В контекстном меню выберите пункт «Отображение параметров».
- Откроется окно «Параметры отображения».
- В разделе «Настроить экран» найдите вкладку «Дополнительные параметры отображения» и щелкните по ней.
- В открывшемся окне найдите кнопку «ОК» и нажмите на нее.
После нажатия на кнопку «ОК» система сохранит измененные параметры разрешения экрана. Теперь вы сможете наслаждаться новым пользовательским разрешением на вашем компьютере с операционной системой Windows 10.
Вопрос-ответ:
Можно ли в Windows 10 установить пользовательское разрешение экрана?
Да, в Windows 10 есть возможность установить пользовательское разрешение экрана.
Как установить пользовательское разрешение экрана в Windows 10?
Чтобы установить пользовательское разрешение экрана в Windows 10, нужно открыть «Параметры» (нажать на значок «Пуск», а затем на шестеренку), затем выбрать «Система» и перейти на вкладку «Дисплей». На этой вкладке вы найдете раздел «Разрешение экрана», в котором можете выбрать нужное разрешение или нажать на ссылку «Дополнительные параметры дисплея», чтобы открыть дополнительные настройки разрешения.
Какие преимущества есть при использовании пользовательского разрешения экрана?
Преимущества использования пользовательского разрешения экрана включают возможность настроить экран наиболее удобным для вас образом, улучшение визуального качества изображения, лучшую совместимость со старыми программами и играми, а также возможность создавать мультимониторные настройки для повышения производительности или комфорта работы.
Как выбрать оптимальное разрешение экрана на компьютере?
Выбор оптимального разрешения экрана зависит от размера и разрешения вашего монитора, а также от предпочтений каждого конкретного пользователя. Оптимальное разрешение экрана должно обеспечивать четкое и читаемое изображение без искажений. Рекомендуется выбирать наибольшее разрешение, которое ваш монитор поддерживает.
Можно ли использовать пользовательское разрешение экрана для игр?
Да, пользовательское разрешение экрана можно использовать для игр. Многие современные игры поддерживают различные разрешения экрана, и вы можете выбрать нужное разрешение в настройках игры. Однако учтите, что некоторые игры могут иметь ограничения по выбору разрешения экрана в зависимости от ваших компьютерных спецификаций.