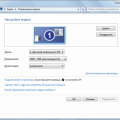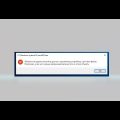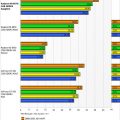Принтер Canon LBP 810 — это старая, но надежная модель, которая до сих пор используется многими пользователем. Однако одна из наиболее неприятных проблем, с которой можно столкнуться при попытке подключить данный принтер к компьютеру с ОС Windows 10, — это отсутствие подходящих драйверов. Драйверы — это программное обеспечение, которое позволяет операционной системе взаимодействовать с устройствами, в данном случае с принтером. Однако не отчаивайтесь, в этой статье я расскажу вам, как подключить принтер Canon LBP 810 к Windows 10 без необходимости установки драйверов.
Первым шагом в подключении принтера Canon LBP 810 к Windows 10 без драйверов является убедиться, что ваш компьютер имеет доступ к Интернету. После этого вам понадобится выполнить следующую последовательность действий:
- Перейдите на официальный сайт Canon и найдите раздел «Поддержка и драйверы».
- Введите модель вашего принтера (Canon LBP 810) в поиск и нажмите Enter.
- Выберите операционную систему Windows 10 и найдите раздел «Драйверы».
- Вам нужно будет выбрать драйвер, который соответствует архитектуре вашей операционной системы (32-бит или 64-бит).
- После того как драйвер будет скачан, запустите его установку, следуя инструкциям на экране.
- После установки драйвера, перезагрузите компьютер.
- Теперь вы можете подключить свой принтер Canon LBP 810 к Windows 10 через USB-кабель.
- Ваш компьютер должен самостоятельно определить устройство и начать установку необходимых драйверов. Если этого не произошло, просто следуйте инструкциям на экране, чтобы завершить установку драйверов.
- После завершения установки драйверов, ваш принтер Canon LBP 810 будет готов к использованию на Windows 10.
Подключение принтера Canon LBP 810 к Windows 10
Подключение принтера Canon LBP 810 к операционной системе Windows 10 может показаться сложной задачей, особенно если у вас нет подходящих драйверов. Однако, с помощью некоторых шагов можно успешно подключить принтер.
Ниже приведена подробная инструкция о том, как подключить принтер Canon LBP 810 к Windows 10 без драйверов:
- Перейдите в «Параметры» (Settings) на вашем компьютере с операционной системой Windows 10.
- В открывшемся окне выберите раздел «Устройства» (Devices).
- В левой панели выберите «Принтеры и сканеры» (Printers & scanners).
- Нажмите на кнопку «Добавить принтер или сканер» (Add a printer or scanner).
- Windows 10 начнет поиск подключенных принтеров. Подождите, пока процесс завершится.
- Если принтер Canon LBP 810 не найден, нажмите на ссылку «Принтер, который я хочу использовать, не указан в списке» (The printer that I want isn’t listed).
- Выберите опцию «Добавление принтера вручную с использованием порта принтера или TCP/IP-адреса» (Add a printer manually using a port or TCP/IP address).
- Нажмите кнопку «Далее» (Next).
- Поставьте галочку возле опции «Использовать существующий порт» (Use an existing port) и выберите «LPT1: (Принтеровый порт)» (LPT1: (Printer Port)) из выпадающего списка.
- Нажмите кнопку «Далее» (Next).
- В окне «Производитель» (Manufacturer) выберите «Canon».
- В окне «Принтеры» (Printers) выберите «Canon LBP 810».
- Нажмите кнопку «Далее» (Next).
- Выберите имя для принтера, если желаете, и нажмите кнопку «Далее» (Next).
- Дождитесь завершения установки принтера и нажмите кнопку «Готово» (Finish).
- Принтер Canon LBP 810 успешно подключен к вашей операционной системе Windows 10 без использования драйверов.
Теперь вы можете использовать принтер Canon LBP 810 для печати различных документов на вашем компьютере с ОС Windows 10. Убедитесь, что принтер включен и настроен на печать перед использованием.