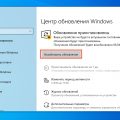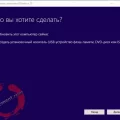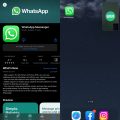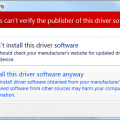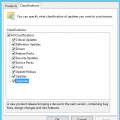Windows 10 – одна из самых популярных операционных систем на сегодняшний день. Она предлагает множество полезных функций для повышения эффективности работы на компьютере, однако, как и любое программное обеспечение, может иногда вызывать проблемы. Одной из таких проблем является неработающий сетевой сканер.
Сетевой сканер – это устройство, которое используется для сканирования документов и изображений, но встречаются случаи, когда он не функционирует должным образом на Windows 10. Возможны разные причины, по которым сетевой сканер перестает работать, начиная от ошибок конфигурации и заканчивая несовместимостью драйверов.
В данной статье мы рассмотрим возможные причины проблемы с сетевым сканером на Windows 10 и предоставим решения для их устранения. Если вы столкнулись с подобной проблемой, рекомендуется прочитать далее, чтобы найти ответы на свои вопросы и исправить ситуацию.
Процесс сканирования в Windows 10
Windows 10 предоставляет возможность сканирования документов и изображений с помощью встроенного сетевого сканера. Эта функция позволяет пользователям легко делать сканы и сохранять их на компьютере для дальнейшего использования.
Процесс сканирования в Windows 10 включает в себя несколько шагов:
- Подключение сетевого сканера. Перед тем как начать сканирование, убедитесь, что ваш сетевой сканер подключен к компьютеру и правильно настроен. Обычно сетевой сканер подключается к сети через Ethernet-кабель или Wi-Fi.
- Запуск приложения Сканирование. Для того чтобы начать сканирование, откройте приложение Сканирование, которое обычно можно найти в меню «Пуск».
- Выбор настроек сканирования. В окне Сканирование вы можете выбрать различные настройки для сканирования, такие как разрешение сканирования, цвет и формат файла. Выберите настройки, которые наиболее соответствуют вашим потребностям.
- Размещение документа или изображения в сканере. Поставьте документ или изображение, которое вы хотите отсканировать, на стекло или в автоматический податчик документов сканера, в зависимости от его типа.
- Нажатие кнопки Сканировать. После того, как вы выбрали настройки и разместили документ или изображение в сканере, нажмите кнопку «Сканировать», чтобы начать процесс сканирования.
- Сохранение сканированного файла. После завершения сканирования, вам будет предложено выбрать папку и имя файла для сохранения скана. Выберите желаемую папку и введите имя файла, затем нажмите кнопку «Сохранить».
После завершения этих шагов сканированный документ или изображение будет сохранено на вашем компьютере и вы сможете использовать его по своему усмотрению.
Описание
Сетевой сканер — это программное обеспечение, которое используется для обнаружения и анализа устройств в сети, а также для получения информации о портах, сервисах и других характеристиках этих устройств. Он позволяет администраторам сети производить сканирование сетевых узлов для обнаружения потенциальных проблем и идентификации уязвимостей.
Однако на операционной системе Windows 10 могут возникать проблемы с работой сетевого сканера. Это может быть вызвано различными факторами, включая настройки безопасности, драйверы сетевых устройств или проблемы сети.
Для того чтобы решить проблему с работой сетевого сканера на Windows 10, можно предпринять следующие шаги:
- Проверьте наличие драйверов — убедитесь, что у вас установлены последние версии драйверов для сетевых устройств. Для этого можно посетить официальный сайт производителя вашего устройства или воспользоваться менеджером устройств Windows.
- Проверьте настройки безопасности — убедитесь, что на вашей операционной системе не установлены или не активированы программы или настройки, которые блокируют работу сетевого сканера. Некоторые антивирусные программы или брандмауэры могут блокировать определенные сетевые порты или протоколы.
- Проверьте настройки сети — убедитесь, что ваш компьютер находится в сети и имеет правильные настройки сетевого подключения. Возможно, вам потребуется настроить сетевой протокол, включить IPv4 или IPv6.
- Проверьте подключение к устройству — убедитесь, что ваш компьютер правильно подключен к устройству, которое вы пытаетесь просканировать. Проверьте соединение кабелем или установите беспроводное подключение.
- Обратитесь за поддержкой — в случае, если ни одно из вышеперечисленных решений не помогло, обратитесь за поддержкой к производителю вашего сетевого устройства или разработчику программного обеспечения сетевого сканера.
Убедитесь, что вы выполнили все необходимые шаги для решения проблемы сетевого сканера на операционной системе Windows 10. Если проблема не исчезла, обратитесь за дополнительной помощью. Помните, что правильная работа сетевого сканера является важным аспектом обслуживания и защиты вашей сети.
Что такое сетевой сканер
Сетевой сканер – это программное обеспечение, предназначенное для сканирования сети и обнаружения активных устройств в ней. Он позволяет администраторам сетей контролировать и анализировать состояние сетевой инфраструктуры, идентифицировать уязвимости, а также находить проблемы, которые могут приводить к сбоям в работе сети.
Сетевые сканеры позволяют анализировать различные протоколы сетевого уровня, такие как ICMP, ARP, TCP и UDP. Они отправляют специальные сетевые пакеты на целевые устройства и анализируют ответы, которые получают в ответ. По результатам анализа сетевые сканеры строят отчеты об обнаруженных устройствах, их статусе и доступных сервисах.
Если сетевой сканер используется для поиска уязвимостей, он может выполнять специфические тесты на уязвимости, чтобы выявить наличие возможных проблем в безопасности сети. Некоторые сетевые сканеры также могут предоставить информацию о состоянии операционной системы или других характеристиках устройства, что помогает в управлении и обслуживании сети.
Сетевые сканеры широко используются администраторами сетей и компаниями для проверки и обеспечения безопасности сетевой инфраструктуры, а также для обнаружения потенциальных проблем, которые могут влиять на работу сети. Они также могут быть полезны в диагностике сетевых проблем и поиске причин неисправностей.
Принцип работы сетевого сканера
Сетевой сканер — это устройство, предназначенное для сканирования документов или изображений и их передачи на компьютер или сетевое хранилище. Он позволяет быстро и качественно оцифровать бумажные документы, фотографии и другие материалы, делая их доступными для электронного использования и дальнейшей обработки.
Сетевые сканеры могут подключаться к компьютеру через локальную сеть или интернет-соединение. Они обычно имеют собственный IP-адрес и могут работать автономно или в составе сети, такой как офисная локальная сеть (LAN) или облачное хранилище.
Принцип работы сетевого сканера следующий:
- Сканер подключается к сети и получает свой IP-адрес;
- Пользователь выбирает настройки сканирования, такие как разрешение, цветность, формат файла и т.д.;
- Пользователь помещает документ на стекло сканера или загружает его в автоматический податчик;
- Пользователь нажимает кнопку «Сканировать» на сканере или выполняет команду сканирования с компьютера;
- Сетевой сканер считывает изображение с бумаги, преобразует его в цифровой формат и сохраняет на локальном хранилище или отправляет на компьютер или сетевое хранилище;
- Пользователь может просматривать, редактировать, сохранять и распечатывать отсканированные документы на компьютере или другом устройстве.
Преимущества сетевых сканеров включают в себя возможность удаленного доступа, совместного использования и автоматизации процесса сканирования в рамках сети. Они позволяют эффективно управлять документами, обмениваться информацией и улучшить производительность работы с документами в офисе или дома.
В случае, если сетевой сканер не работает на Windows 10, это может быть связано с различными причинами, такими как неправильные настройки сетевого подключения, проблемы с драйверами или конфликты с другими устройствами. Для решения проблемы можно попробовать перезагрузить сканер и компьютер, обновить драйверы, проверить настройки сетевого подключения и выполнить другие рекомендации, предлагаемые производителем устройства или поддержкой Windows.
Возможные проблемы
1. Отсутствие подключения к сети
Первая и наиболее распространенная причина, по которой может не работать сетевой сканер на Windows 10 — отсутствие подключения к сети. Проверьте, что у вас есть доступ к Интернету и что ваш компьютер подключен к локальной сети.
2. Ошибки в настройках сетевого сканера
Вторая возможная проблема может быть связана с неправильными настройками сетевого сканера. Убедитесь, что:
- — IP-адрес сканера указан правильно;
- — нет блокировки порта, необходимого для работы сканера;
- — правильно настроены параметры протокола сканирования (например, SMB, FTP);
- — включены необходимые службы на компьютере, на котором работает сканер (например, служба Файлового обмена Windows).
3. Конфликт с антивирусным или брэндмауэрным ПО
Некоторые антивирусные программы или брэндмауэры могут блокировать работу сетевого сканера из-за безопасности. Попробуйте временно отключить антивирусное ПО или настроить его правила для разрешения работы сканера через сеть.
4. Проблемы с драйверами сканера
Если вы установили сканер недавно или обновляли драйверы, возможно, возникли проблемы с драйверами сканера. Убедитесь, что у вас установлена последняя версия драйверов для вашей модели сканера. Если это не помогает, попробуйте переустановить драйверы сканера.
5. Проблемы с операционной системой
В редких случаях проблемы с сетевым сканером могут быть связаны с проблемами в операционной системе Windows 10. Попробуйте проверить наличие обновлений для операционной системы и установить их. Если ничего не помогает, может быть целесообразно обратиться к специалисту по обслуживанию компьютеров для дальнейшей диагностики.
Отсутствие подключения к сети
Если сетевой сканер на Windows 10 не работает из-за отсутствия подключения к сети, следует выполнить следующие действия:
- Проверьте подключение к сети: Убедитесь, что ваш компьютер подключен к сети. Проверьте физическое соединение кабелей или проверьте доступность беспроводной сети Wi-Fi.
- Перезагрузите модем и маршрутизатор: Если у вас есть модем или маршрутизатор, перезагрузите их, чтобы устранить возможные проблемы с сетевым подключением.
- Проверьте наличие сетевых драйверов: Если у вас все еще нет подключения к сети, убедитесь, что на вашем компьютере установлены соответствующие сетевые драйверы. Вы можете проверить их наличие в меню «Управление устройствами» в настройках компьютера.
- Проверьте настройки сетевого протокола: Убедитесь, что на вашем компьютере правильно настроены сетевые протоколы, такие как TCP/IP. Проверьте настройки подключения в разделе «Сеть и интернет» в настройках компьютера.
- Проверьте наличие конфликтов сети: Если у вас есть другие сетевые устройства подключены к той же сети, убедитесь, что они не вызывают конфликтов с подключением. Попробуйте временно отключить другие устройства и проверить подключение еще раз.
- Обратитесь к поставщику интернет-услуг: Если вы проделали все вышеперечисленные шаги и у вас все еще нет подключения к сети, свяжитесь с вашим поставщиком интернет-услуг для получения дополнительной помощи.
Убедитесь, что вы выполнили все эти шаги, прежде чем искать другие причины, по которым ваш сетевой сканер на Windows 10 не работает. Иногда причина отсутствия подключения к сети может быть достаточно простой и легко устраняемой.
Конфликты с другими программами
В редких случаях сетевой сканер на компьютере с операционной системой Windows 10 может не работать из-за конфликтов с другими программами.
Одной из самых распространенных причин таких конфликтов является наличие других приложений или сервисов, которые используют тот же самый порт, что и сетевой сканер. Когда две программы пытаются использовать один и тот же порт одновременно, возникает конфликт, и ни одна из них не может функционировать должным образом.
Чтобы решить эту проблему, необходимо выяснить, какая программа или сервис занимает конфликтующий порт, и отключить ее или изменить настройки так, чтобы она использовала другой порт. Для этого можно воспользоваться инструментами управления портами, доступными в операционной системе Windows 10.
Если не удается определить, какая программа или сервис использует конфликтующий порт, можно попробовать выполнить следующие действия:
- Перезапустить компьютер. Иногда конфликт с другой программой может быть временным, и перезапуск компьютера поможет решить проблему.
- Отключить временно все другие программы и сервисы, которые могут использовать сетевой порт. Используйте диспетчер задач или менеджер служб для отключения этих программ.
- Обновить все программное обеспечение до последних версий. Возможно, разработчики программ уже выпустили обновление, которое исправляет проблему с конфликтом портов.
Если ни одно из вышеописанных действий не помогло решить проблему с конфликтами программ, рекомендуется обратиться за помощью к специалистам технической поддержки или форумам Windows, где можно получить более подробную информацию и инструкции по решению проблемы.
Проблемы с драйверами устройства
Одной из основных причин возникновения проблем с работой сетевого сканера на Windows 10 может быть неправильная установка или устаревшие драйверы устройства. Драйверы являются программным обеспечением, которое позволяет операционной системе взаимодействовать с аппаратным обеспечением, в данном случае, сетевым сканером.
Когда драйверы устройства устарели или установлены неправильно, операционная система может испытывать проблемы с определением устройства или взаимодействием с ним. В результате сетевой сканер может не работать или работать некорректно.
Если вы столкнулись с проблемами в работе сетевого сканера на Windows 10, рекомендуется проверить и обновить драйверы устройства. Для этого можно выполнить следующие шаги:
- Откройте меню «Пуск» и выберите пункт «Параметры».
- В открывшемся окне выберите раздел «Обновление и безопасность».
- В левом меню выберите раздел «Windows Update».
- Нажмите на кнопку «Проверить наличие обновлений» и дождитесь завершения процесса проверки.
- Если обновления для драйверов устройства доступны, установите их, следуя инструкциям.
Если после обновления драйверов проблемы с работой сетевого сканера не исчезли, можно попробовать переустановить драйверы. Для этого можно выполнить следующие шаги:
- Откройте меню «Пуск» и выберите пункт «Диспетчер устройств».
- В диспетчере устройств найдите устройство сетевого сканера.
- Щелкните правой кнопкой мыши на устройстве и выберите «Удалить устройство».
- Подтвердите удаление устройства.
- Перезагрузите компьютер.
- После перезагрузки компьютера система автоматически должна обнаружить устройство и установить для него драйверы. Если этого не произошло, можно скачать драйверы с официального сайта производителя и установить их вручную.
Если проблемы с работой сетевого сканера на Windows 10 остаются, возможно, потребуется обратиться к специалисту для диагностики и решения проблемы.
Решение проблемы
Если у вас возникла проблема с работой сетевого сканера на Windows 10, вот несколько возможных решений, которые помогут вам ее устранить:
- Проверьте подключение сетевого сканера к вашей локальной сети. Убедитесь, что устройство находится в одной подсети с компьютером.
- Убедитесь, что драйверы для устройства установлены и актуальны. Часто производители устройств выпускают обновления драйверов, которые исправляют известные проблемы.
- Проверьте настройки безопасности вашей операционной системы. В некоторых случаях, система могла заблокировать доступ к сетевому сканеру в целях защиты от потенциальных угроз.
- Проверьте настройки брандмауэра и антивирусного ПО. Возможно, они блокируют доступ к сетевому сканеру. Временно отключите брандмауэр и антивирусное ПО и проверьте, работает ли сканер.
- Проверьте настройки сети. Убедитесь, что ваш компьютер и сетевой сканер находятся в одной рабочей группе или домене. Попробуйте перезагрузить сетевой роутер или коммутатор.
Если ни одно из вышеперечисленных решений не дало положительного результата, возможно, вам потребуется обратиться к специалистам технической поддержки производителя устройства или операционной системы.
Необходимо отметить, что эти рекомендации являются общими, и проблема может иметь индивидуальный характер в зависимости от конкретной ситуации. Важно тщательно проанализировать причины неработоспособности сетевого сканера и применить наиболее подходящее решение.
Проверка подключения к сети
Прежде чем приступить к решению проблем с работой сетевого сканера на Windows 10, нужна уверенность в том, что ваше устройство подключено к сети правильно. Для этого существует несколько шагов, которые следует выполнить:
- Проверьте, что у вас есть рабочее подключение к Интернету. Для этого откройте любой веб-браузер и попробуйте открыть любую веб-страницу. Если веб-страница открывается, это означает, что ваше устройство успешно подключено к Интернету.
- Убедитесь, что сетевой кабель или Wi-Fi соединение с вашим устройством не повреждены и подключены должным образом. Если вы используете кабель, проверьте его наличие не только в вашем устройстве, но и в сетевом порту вашего маршрутизатора или коммутатора.
- Перезагрузите ваш маршрутизатор и/или коммутатор. Иногда проблемы с сетью могут быть вызваны временными сбоями в работе сетевых устройств, и перезагрузка может помочь восстановить подключение.
- Проверьте настройки брандмауэра и антивирусного программного обеспечения. Иногда эти программы могут блокировать доступ к некоторым сетевым ресурсам, включая сетевой сканер. Убедитесь, что все необходимые порты и сервисы разрешены в настройках брандмауэра и антивируса.
- Сделайте пинг до сетевого сканера и проверьте его доступность. Откройте командную строку (нажмите клавиши Win + R, введите «cmd» и нажмите Enter), затем введите команду «ping [IP-адрес сканера]». Если пинг успешен и вы получаете ответы от сканера, значит у вас есть подключение к нему.
Если все эти шаги выполнены корректно и ваше устройство по-прежнему не может подключиться к сетевому сканеру, возможно проблема заключается в его настройках или в других аппаратных средствах сети. В таком случае стоит обратиться к специалисту или провайдеру услуг сетевого оборудования для получения дальнейшей помощи и рекомендаций.
Вопрос-ответ:
Почему после обновления до Windows 10 перестал работать сетевой сканер?
После обновления до Windows 10 может возникнуть несовместимость драйверов сканера с новой операционной системой. Попробуйте установить обновленные драйверы с официального сайта производителя сканера.
Как узнать, почему не работает сетевой сканер на Windows 10?
Для начала, проверьте подключение сканера к компьютеру и убедитесь, что его драйверы установлены корректно. Затем, можно проверить настройки сетевого сканера и убедиться, что он правильно сконфигурирован для работы с Windows 10. Если проблема не устраняется, возможно, потребуется обратиться к специалисту.
Почему сканер не виден в списке устройств на Windows 10?
Если сканер не виден в списке устройств, это может быть связано с несовместимостью его драйверов с операционной системой Windows 10. Попробуйте обновить драйвера сканера либо установить их заново.
Какие могут быть причины неполадки с сетевым сканером на Windows 10?
Помимо несовместимости драйверов, причиной может быть неправильная конфигурация сетевого подключения, наличие ошибок в самом сканере или нестабильная работа операционной системы. Перезагрузка компьютера и проверка настроек сканера могут помочь устранить проблему.
Как можно исправить проблему с неработающим сетевым сканером на Windows 10?
Есть несколько вариантов решения проблемы. В первую очередь, стоит убедиться, что драйверы сканера установлены корректно и обновлены до последней версии. Далее, проверьте настройки сетевого сканера и убедитесь, что он правильно подключен к компьютеру. Если проблема остается, попробуйте перезагрузить компьютер или обратиться к специалисту.
Может ли причиной неработающего сетевого сканера на Windows 10 быть вирус?
Вирус может стать причиной неполадки с сетевым сканером, если он повредил драйверы или настройки компьютера. Рекомендуется провести проверку компьютера на наличие вредоносного программного обеспечения и, при необходимости, удалить его.