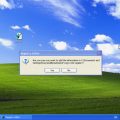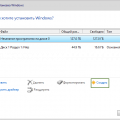Сенсорная клавиатура на Windows 10 является удобным и интуитивно понятным способом ввода текста и команд на устройствах с сенсорным экраном. Однако иногда пользователи могут столкнуться с проблемой, когда сенсорная клавиатура перестает работать.
Существует несколько возможных причин, по которым сенсорная клавиатура может перестать функционировать на Windows 10. Одной из наиболее распространенных причин является неисправность драйверов. Если драйвер или программа, отвечающая за работу сенсорной клавиатуры, не функционирует должным образом, это может привести к ее неработоспособности.
Еще одна причина, по которой сенсорная клавиатура может не работать, — это проблемы с настройками устройства. Если пользователь случайно изменил настройки, связанные с сенсорной клавиатурой, это может привести к ее отключению или неработоспособности.
Важно заметить, что проблема с сенсорной клавиатурой может быть вызвана не только программными неполадками, но и физическими повреждениями устройства. В случае физического повреждения, ремонт или замена устройства может быть необходимым решением проблемы.
В данной статье мы рассмотрим несколько возможных решений для проблемы с неработающей сенсорной клавиатурой на Windows 10. Чтобы устранить неисправность, необходимо будет проверить драйверы, проверить настройки устройства и провести несколько дополнительных шагов для устранения возможных проблем.
Возможные причины неисправности сенсорной клавиатуры на Windows 10
Сенсорная клавиатура на Windows 10 может перестать работать по разным причинам. Вот некоторые из возможных причин:
- Драйверы: Отсутствие или устаревшие драйверы могут привести к проблемам с функциональностью сенсорной клавиатуры. Рекомендуется проверить актуальность установленных драйверов и обновить их при необходимости.
- Физическое повреждение: Если сенсорная клавиатура была подвержена физическому воздействию, такому как падение или пролитие жидкости, это может привести к неисправности. В таком случае, требуется ремонт или замена клавиатуры.
- Настройки: Некорректные настройки операционной системы или приложений могут привести к неправильной работе сенсорной клавиатуры. Проверьте настройки устройства и приложений, связанных с клавиатурой, и внесите необходимые изменения.
- Проблемы с сенсором: Если сам сенсор на клавиатуре не работает должным образом, это также может привести к проблемам. Попробуйте очистить сенсор от грязи или пыли, которые могут помешать его нормальной работе.
- Конфликт с другими устройствами: В некоторых случаях, конфликт с другими подключенными устройствами может привести к неправильной работе сенсорной клавиатуры. Рекомендуется отключить все другие устройства и проверить работу клавиатуры снова.
Если после проверки этих возможных причин ваша сенсорная клавиатура на Windows 10 все еще не работает, рекомендуется обратиться к специалисту или связаться с производителем клавиатуры для получения дополнительной поддержки и решения проблемы.
Проблемы с драйверами
Одной из основных причин, по которым сенсорная клавиатура может перестать работать на Windows 10, являются проблемы с драйверами.
Драйверы – это программное обеспечение, которое позволяет операционной системе и устройствам взаимодействовать друг с другом. Когда драйвер устаревает или становится неправильным, это может привести к неполадкам в работе устройства.
Если вы столкнулись с проблемой работы сенсорной клавиатуры на Windows 10, вам следует проверить и обновить драйверы.
Вот несколько шагов, которые вы можете выполнить:
- Первым делом, откройте «Диспетчер устройств», нажав сочетание клавиш Win + X и выбрав соответствующий пункт меню.
- В окне «Диспетчер устройств» найдите раздел «Клавиатуры» и разверните его.
- Найдите сенсорную клавиатуру в списке устройств и щелкните правой кнопкой мыши по ней. Выберите пункт «Обновить драйвер».
- Выберите опцию «Автоматический поиск обновленного программного обеспечения драйвера» и дождитесь окончания поиска и установки.
- После завершения процесса обновления драйвера перезагрузите компьютер и проверьте, работает ли сенсорная клавиатура.
Если после обновления драйверов проблема не решается, вы можете попробовать:
- Скачать и установить драйверы с официального веб-сайта производителя сенсорной клавиатуры.
- Воспользоваться программным обеспечением для обновления драйверов, которое автоматически найдет и установит последние версии драйверов для вашего устройства.
Если проблема с сенсорной клавиатурой остается, возможно, устройство требует ремонта или замены. Обратитесь в сервисный центр производителя для получения дополнительной помощи.
Устаревшие драйвера
Если сенсорная клавиатура не работает на компьютере с установленной операционной системой Windows 10, одной из возможных причин может быть устаревший драйвер. Драйверы — это программное обеспечение, которое позволяет операционной системе взаимодействовать с аппаратным обеспечением компьютера, включая сенсорную клавиатуру.
Если драйвер сенсорной клавиатуры устарел или несовместим с операционной системой Windows 10, это может привести к неправильной работе устройства. Для решения этой проблемы можно попробовать следующие шаги:
- Обновить драйвер автоматически. В Windows 10 есть функция автоматического обновления драйверов. Для этого необходимо открыть меню «Пуск» и выбрать «Параметры», затем перейти в раздел «Обновление и безопасность» и выбрать «Windows Update». Если доступны обновления драйверов, система автоматически загрузит и установит их.
- Обновить драйвер вручную. Если автоматическое обновление не помогло, можно попробовать обновить драйвер вручную. Для этого необходимо зайти на официальный сайт производителя сенсорной клавиатуры и найти раздел поддержки или загрузки драйверов. Найдите соответствующую модель вашей клавиатуры и загрузите последнюю версию драйвера для операционной системы Windows 10. Затем установите этот драйвер на своем компьютере.
- Отключить и снова подключить сенсорную клавиатуру. Иногда проблема с работой сенсорной клавиатуры может быть вызвана неполадкой в ее подключении. Попробуйте отключить клавиатуру от компьютера и затем снова подключить ее. Убедитесь, что вход, к которому подключена клавиатура, работает правильно, и что кабель не поврежден.
- Проверить устройство в диспетчере устройств. Диспетчер устройств — это инструмент в Windows, который позволяет просматривать и управлять установленным аппаратным обеспечением. Чтобы открыть диспетчер устройств, нажмите правой кнопкой мыши на кнопку «Пуск» и выберите «Диспетчер устройств». В списке устройств найдите категорию «Клавиатуры» и убедитесь, что сенсорная клавиатура отображается в этой категории. Если клавиатура отображается с ошибкой или с иконкой восклицательного знака, возможно, требуется обновить или переустановить драйвер.
Если все вышеперечисленные шаги не решают проблему с неисправной работой сенсорной клавиатуры, вероятно, причина проблемы не связана с устаревшими драйверами. В таком случае рекомендуется обратиться за помощью к профессиональному техническому специалисту или к службе поддержки производителя сенсорной клавиатуры.
Неправильно установленные или поврежденные драйвера
Другая причина, по которой сенсорная клавиатура может не работать на Windows 10, — это неправильно установленные или поврежденные драйвера. Драйвера — это программное обеспечение, которое позволяет операционной системе взаимодействовать с оборудованием, включая сенсорные клавиатуры.
Если драйверы установлены неправильно или повреждены, операционная система может не распознавать сенсорную клавиатуру и не предоставлять возможности для ее использования. Эта проблема может возникнуть после обновления операционной системы, установки нового оборудования или из-за ошибок при установке или обновлении драйверов.
Для решения этой проблемы вы можете попробовать следующие действия:
- Переустановите драйверы: Вы можете переустановить драйверы для сенсорной клавиатуры, чтобы исправить проблему. Для этого зайдите в «Управление устройствами» в параметрах Windows 10, найдите сенсорную клавиатуру в списке устройств, щелкните правой кнопкой мыши и выберите «Удалить устройство». Затем перезагрузите компьютер, и операционная система автоматически установит драйверы для сенсорной клавиатуры.
- Обновите драйверы: Вы можете также попробовать обновить драйверы для сенсорной клавиатуры. Для этого зайдите в «Управление устройствами», найдите сенсорную клавиатуру в списке устройств, щелкните правой кнопкой мыши и выберите «Обновить драйвер». После этого выберите «Автоматический поиск обновленных драйверов» и дождитесь завершения процесса обновления.
- Скачайте драйверы с официального сайта производителя: Если у вас все еще возникают проблемы с сенсорной клавиатурой, вы можете посетить официальный сайт производителя вашего устройства и скачать последние версии драйверов. Убедитесь, что вы скачиваете драйверы, соответствующие вашей модели сенсорной клавиатуры и операционной системе Windows 10.
Если ни одно из вышеперечисленных действий не помогло решить проблему с сенсорной клавиатурой на Windows 10, возможно, у вас есть проблемы с аппаратной частью или совместимостью вашего устройства. В этом случае рекомендуется обратиться в сервисный центр или связаться с производителем для получения дополнительной помощи.
Конфликты программного обеспечения
Одной из возможных причин, по которой сенсорная клавиатура может не работать на Windows 10, являются конфликты с другим программным обеспечением. Это может быть вызвано несовместимостью различных драйверов или работой фоновых приложений, которые могут заблокировать нормальное функционирование клавиатуры.
Чтобы решить эту проблему, вам следует выполнить несколько действий:
- Обновите драйверы сенсорной клавиатуры: откройте Менеджер устройств, найдите сенсорную клавиатуру, нажмите правой кнопкой мыши на устройство и выберите «Обновить драйвер». Если доступно, выберите «Автоматическое обновление драйвера».
- Загрузите и установите последние обновления ОС Windows 10. Некоторые проблемы совместимости могут быть исправлены в новых версиях Windows.
- Отключите фоновые приложения, которые могут конфликтовать с сенсорной клавиатурой. Для этого откройте Диспетчер задач, найдите приложения, которые необходимо закрыть, щелкните правой кнопкой мыши и выберите «Завершить задачу».
- Проверьте наличие вредоносного программного обеспечения, которое может блокировать работу сенсорной клавиатуры. Выполните полное сканирование компьютера с помощью антивирусной программы и удалите обнаруженные угрозы.
Если после выполнения всех вышеперечисленных действий проблема не была решена, рекомендуется обратиться за поддержкой к производителю сенсорной клавиатуры или операционной системы Windows 10.
Несовместимость с другими программами или драйверами
Еще одной причиной неработоспособности сенсорной клавиатуры на Windows 10 может быть несовместимость с другими программами или драйверами, установленными на компьютере. Возможно, некоторое ПО или драйвера могут конфликтовать с работой сенсорной клавиатуры и приводить к ее неработоспособности.
Чтобы решить эту проблему, вам следует проверить список установленных программ и драйверов и выяснить, есть ли там какие-либо приложения или драйвера, которые могут вызывать конфликты с работой сенсорной клавиатуры. Если вы обнаружите такие программы или драйвера, попытайтесь их обновить или удалить и проверить, начнет ли сенсорная клавиатура работать.
Если проблема все еще не решена, вы можете попробовать отключить некоторые программы или службы, которые могут вызывать конфликты с работой сенсорной клавиатуры. Для этого следуйте следующим шагам:
- Откройте панель управления, нажав правой кнопкой мыши на кнопку «Пуск» и выберите «Панель управления».
- Выберите «Программы» или «Программы и компоненты», в зависимости от вашей версии Windows.
- Пройдите по списку установленных программ и найдите те, которые могут вызывать конфликты с работой сенсорной клавиатуры.
- Щелкните правой кнопкой мыши на выбранной программе и выберите «Удалить» или «Изменить/Удалить» в зависимости от вашей версии Windows.
- Повторите процесс для других программ, которые могут вызывать конфликты.
Если после удаления некоторых программ или драйверов сенсорная клавиатура начинает работать, то это означает, что именно они были причиной проблемы.
Если ни одна из этих мер не помогла решить проблему, стоит обратиться к специалистам по обслуживанию компьютеров или поддержке Windows для получения дополнительной помощи и рекомендаций.
Конфликты из-за обновлений Windows 10
Одной из возможных причин неработоспособности сенсорной клавиатуры на Windows 10 может быть конфликт из-за обновлений операционной системы. Когда Microsoft выпускает обновления, они могут иногда вызывать проблемы совместимости с некоторым оборудованием, в том числе и сенсорными клавиатурами.
Чтобы устранить возможные конфликты, важно проверить наличие и установленные обновления Windows 10. Для этого необходимо осуществить следующие шаги:
- Откройте панель управления, нажав правой кнопкой мыши на кнопку «Пуск» и выберите «Панель управления».
- Перейдите в раздел «Обновление и безопасность».
- Нажмите на «Проверить наличие обновлений» и дождитесь завершения процесса проверки.
- Если обновления доступны, установите их с помощью кнопки «Установить».
После установки обновлений перезагрузите компьютер и проверьте работу сенсорной клавиатуры. Если проблема остается, можно попробовать откатить обновления до предыдущей версии операционной системы. Для этого выполните следующие действия:
- Откройте панель управления и перейдите в раздел «Обновление и безопасность».
- Выберите «Восстановление» в меню слева.
- Нажмите на «Начать» рядом с «Вернуться к предыдущей версии Windows 10».
- Следуйте инструкциям на экране и дождитесь завершения процесса восстановления.
После отката обновлений проверьте работу сенсорной клавиатуры. Если конфликт был вызван именно обновлениями, она должна начать работать без проблем. Однако, важно помнить, что откат обновлений может привести к неподдержке некоторых новых функций и важных исправлений, поэтому это решение следует использовать только в случае крайней необходимости.
Физические проблемы
Если сенсорная клавиатура не работает на Windows 10, возможно, есть какие-то физические проблемы, которые мешают ее работе. Вот несколько возможных причин и решений для таких проблем:
-
Поврежденный кабель или разъем: Проверьте, нет ли повреждений на кабеле, подключающем сенсорную клавиатуру к компьютеру. Попробуйте подключить клавиатуру с помощью другого кабеля или в другой разъем, чтобы убедиться, что проблема не связана с ними.
-
Загрязнение клавиш или сенсорного экрана: Проверьте, нет ли загрязнений на клавишах или сенсорном экране клавиатуры. Очистите их от пыли, грязи и других загрязнений с помощью мягкой ткани или антистатической салфетки.
-
Неисправность клавиш или сенсорного экрана: Если после очистки клавиатура все равно не работает, возможно, какие-то клавиши или сенсорный экран вышли из строя. В этом случае вам нужно будет обратиться к производителю клавиатуры или сервисному центру для ремонта.
Если вы проверили все эти физические аспекты и проблема все еще не решена, возможно, проблема связана с программными настройками или драйверами. Рассмотрим эти аспекты в следующем разделе.
Поврежденная сенсорная панель
Если у вас не работает сенсорная клавиатура на операционной системе Windows 10, одной из возможных причин может быть повреждение сенсорной панели.
Чтобы определить, повреждена ли сенсорная панель, вам следует проверить несколько вещей:
1. Внешний вид панели: Внимательно осмотрите сенсорную панель на наличие физических повреждений, таких как трещины или царапины. Если вы заметили какие-либо повреждения, это может быть причиной неработоспособности клавиатуры.
2. Тестирование сенсорной панели: Вы можете использовать встроенный инструмент Windows для тестирования сенсорного экрана. Для этого откройте Панель управления и найдите раздел «Устройства и принтеры». Затем выберите «Показать устройства и принтеры» и найдите свой сенсорный дисплей в списке устройств. Щелкните правой кнопкой мыши на устройстве и выберите пункт «Свойства». В открывшемся окне перейдите на вкладку «Сенсорный экран» и выполните тестирование сенсорной панели.
3. Обновление драйверов: Возможно, проблема с неисправной сенсорной панелью может быть вызвана устаревшими или поврежденными драйверами. Попробуйте обновить драйверы сенсорной панели, перейдя на официальный сайт производителя вашего устройства и загрузив последние версии драйверов.
4. Замена сенсорной панели: Если все вышеперечисленные методы не дали результатов и вы уверены, что сенсорная панель повреждена, то единственным решением может быть замена сенсорной панели. Обратитесь к производителю вашего устройства или сервисному центру для получения подробной информации о замене сенсорной панели.
Повреждение сенсорной панели может привести к неработоспособности сенсорной клавиатуры на Windows 10. Однако, перед тем как принимать решение о замене, убедитесь в отсутствии других причин, таких как неправильные настройки или конфликтующие программы.
Вопрос-ответ:
Почему сенсорная клавиатура на Windows 10 перестала работать?
Возможно, причиной проблемы является конфликт драйверов, несовместимость сенсорной клавиатуры с операционной системой или необходимость обновления драйверов.
Как определить причину неработоспособности сенсорной клавиатуры на Windows 10?
Чтобы определить причину проблемы, можно проверить наличие обновлений драйверов, выполнить поиск ошибок в системе, проверить наличие конфликтов с другими устройствами или провести отладку устройства.
Как исправить проблему с неработающей сенсорной клавиатурой на Windows 10?
Сначала попробуйте перезагрузить компьютер. Если это не помогло, проверьте наличие обновлений драйверов сенсорной клавиатуры и операционной системы, а также выполните поиск и исправление ошибок в системе.
Что делать, если после обновления Windows 10 перестала работать сенсорная клавиатура?
После обновления операционной системы возможно потребуется обновление драйверов сенсорной клавиатуры. Также проверьте наличие обновлений системы и выполните поиск ошибок, которые могут привести к неработоспособности клавиатуры.
Может ли причиной неработающей сенсорной клавиатуры на Windows 10 быть вирусный программный код?
Да, вредоносное программное обеспечение может быть причиной неработоспособности сенсорной клавиатуры на Windows 10. Проверьте систему на наличие вирусов с помощью антивирусной программы и удалите обнаруженные угрозы.
Как обновить драйвера сенсорной клавиатуры на Windows 10?
Для обновления драйверов сенсорной клавиатуры на Windows 10 можно воспользоваться менеджером устройств. Откройте его, найдите сенсорную клавиатуру, щелкните правой кнопкой мыши и выберите пункт «Обновить драйвер».