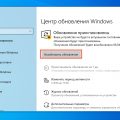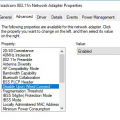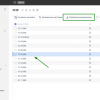В операционной системе Windows 10 существует множество причин, по которым может возникать проблема с проведением пинга. Пинг представляет собой утилиту, позволяющую определить доступность удаленного узла в сети и измерить задержку между командой и ответом. Однако иногда пользователи Windows 10 сталкиваются с тем, что пинг не проходит, и сталкиваются с проблемой в сетевом соединении.
Одной из наиболее распространенных причин неработоспособности пинга на Windows 10 является неправильно настроенный брандмауэр. Брандмауэр может блокировать пакеты ICMP, которые используются для отправки команды пинг. В таком случае требуется изменить настройки брандмауэра и разрешить проход пакетов ICMP.
Еще одной возможной причиной проблем с пингом может быть неправильно настроенный сетевой адаптер. Возможно, настройки адаптера имеют некорректные значения, которые мешают правильной работе пинга. Для решения этой проблемы требуется настройка адаптера с использованием правильных параметров.
Также, проблема с пингом на Windows 10 может возникнуть в случае неправильного настройки IP-адреса или DNS-сервера. Если IP-адрес на устройстве настроен неверно или DNS-сервер не работает, то пинг не будет проходить. В такой ситуации требуется проверить настройки сетевого подключения и исправить ошибки.
В данной статье мы рассмотрим наиболее распространенные причины неработоспособности пинга на Windows 10 и предложим решения данных проблем. Благодаря этому вы сможете стабилизировать и исправить работу пинга на вашем устройстве и продолжить успешную работу в сети.
Почему пинг не проходит на Windows 10: причины и решения проблемы
Пинг — это утилита командной строки, которая позволяет проверить доступность удаленного узла в сети и измерить время отклика на запросы. Однако, иногда пользователи Windows 10 могут столкнуться с проблемой, когда пинг не проходит. В этом разделе рассмотрим возможные причины проблемы и предложим решения.
Причины, по которым пинг не проходит на Windows 10
- Брандмауэр или антивирусное ПО блокируют пакеты ICMP: ICMP (Internet Control Message Protocol) — протокол, используемый для отправки пакетов пинга. Если брандмауэр или антивирусное ПО настроены для блокировки пакетов ICMP, то пинг может быть заблокирован.
- Отсутствие подключения к сети: Если у вас нет подключения к сети, пинг не сможет быть выполнен.
- Проблемы с DNS-сервером: Если DNS-сервер, который отвечает за разрешение имен в IP-адреса, недоступен или работает неправильно, пинг может не проходить.
- Неправильные настройки сетевого адаптера: Неправильно сконфигурированный сетевой адаптер может вызывать проблемы с пингом.
Решения проблемы с пингом на Windows 10
- Проверьте настройки брандмауэра и антивирусного ПО: Убедитесь, что конфигурация брандмауэра и антивирусного ПО не блокирует пакеты ICMP. Если это так, разрешите пакеты ICMP или временно отключите брандмауэр и антивирусное ПО для проверки.
- Проверьте подключение к сети: Убедитесь, что у вас есть работающее подключение к сети. Проверьте физическое подключение и настройки сетевого адаптера.
- Проверьте настройки DNS-сервера: Убедитесь, что DNS-сервер настроен правильно и доступен.
- Переконфигурируйте сетевой адаптер: Попробуйте переустановить драйверы сетевого адаптера или выполните сброс его настроек до заводских.
Если проблема с пингом на Windows 10 не устраняется с помощью указанных решений, рекомендуется обратиться к специалистам в области компьютерных сетей для дальнейшей диагностики и решения проблемы.
Не доступен хост
Если при пинге на Windows 10 вы получаете сообщение «Не доступен хост», это может быть вызвано несколькими причинами. Вот некоторые из них:
- Хост не существует: Проверьте правильность написания имени хоста. Убедитесь, что вы правильно вводите имя хоста и не делаете опечатки.
- Отключение интернет-соединения: Проверьте, что ваше устройство имеет подключение к интернету. Может быть проблема с вашим интернет-провайдером, маршрутизатором или сетевыми настройками устройства.
- Блокировка хоста файрволом: Если ваш компьютер или локальная сеть защищены файрволом, это может быть причиной блокировки пакетов ICMP, используемых для пинга. Убедитесь, что пакеты ICMP разрешены в настройках файрвола.
- Проблемы с DNS: Доменное имя хоста может не правильно резолвиться в IP-адрес. Попробуйте вместо имени хоста использовать его IP-адрес для пинга.
- Проблемы с сетевым оборудованием: Возможно, проблема связана с вашим маршрутизатором, коммутатором или другим сетевым оборудованием.
Если вы не можете решить проблему с пингом на Windows 10, рекомендуется обратиться за помощью к специалисту или администратору сети. Они могут провести дополнительные диагностические проверки и предложить более конкретные решения для вашей ситуации.
Ошибки ввода
Причиной неудачного пинга на Windows 10 может быть наличие ошибок ввода. Вот некоторые из них:
- Неправильный синтаксис команды – при вводе команды пинг следует убедиться, что синтаксис команды указан верно. В случае неправильного синтаксиса, команда может быть непонятной для операционной системы и привести к ошибке.
- Отсутствие прав доступа – некоторые команды, включая пинг, требуют прав администратора для выполнения. Если у вас нет соответствующих прав, операционная система может отказать в выполнении команды с ошибкой доступа.
- Неправильный адрес назначения – если вы пытаетесь пинговать неправильный или несуществующий IP-адрес или доменное имя, команда пинг также вернет ошибку. Убедитесь, что вы вводите правильный адрес назначения.
- Наличие блокирующего фаерволла – если в вашей системе установлен фаерволл или антивирус с функцией блокировки и фильтрации сетевых пакетов, они могут блокировать ICMP-пакеты, используемые командой пинг. Проверьте настройки своего фаерволла или антивируса.
- Плохое соединение или сетевые проблемы – проблемы с сетевым соединением или сетевой инфраструктурой также могут привести к ошибкам при пинге. Проверьте свое подключение к Интернету и обратитесь к администратору сети, если необходимо.
Неправильные настройки сети
Причина:
Часто причиной проблем с пингом на Windows 10 являются неправильные настройки сети. Это может быть связано с неправильно сконфигурированными параметрами IP-адреса, маски подсети, шлюза по умолчанию или DNS-сервера.
Решение:
Для исправления неправильных настроек сети на Windows 10 вам понадобится выполнить следующие действия:
- Нажмите правую кнопку мыши на значке «Пуск» в левом нижнем углу экрана и выберите пункт «Панель управления».
- Откройте раздел «Сеть и Интернет» и выберите «Центр управления сетями и общим доступом».
- Нажмите правой кнопкой мыши на активное соединение сети (обычно это «Ethernet» или «Wi-Fi») и выберите пункт «Свойства».
- В списке доступных соединений выберите «Протокол Интернета версии 4 (TCP/IPv4)» и нажмите кнопку «Свойства».
- Убедитесь, что в окне «Общие» параметры IP-адреса, маски подсети, шлюза по умолчанию и DNS-сервера заданы правильно. Если вы не знаете, какие значения использовать, обратитесь к своему поставщику интернет-услуг.
- Если все параметры настроены верно, нажмите кнопку «OK» и закройте все окна.
После выполнения указанных выше действий ваши настройки сети должны быть скорректированы, и проблема с пингом на Windows 10 должна быть устранена.
Блокировка системного файрвола
Один из возможных причин, по которой пинг может не проходить на Windows 10, — это блокировка системного файрвола. Файрвол – это программа или устройство, которое контролирует и фильтрует сетевой трафик, позволяя или блокируя определенные типы подключений.
Системный файрвол Windows 10 может быть настроен для блокировки ICMP-пакетов, которые используются при отправке пинга. В результате, пинг может не проходить, даже если все остальные сетевые подключения работают корректно.
Для разрешения данной проблемы, необходимо изменить настройки системного файрвола. Вот простые шаги, которые помогут вам сделать это:
- Откройте «Панель управления».
- Выберите «Система и безопасность».
- Выберите «Windows Defender Firewall».
- На панели навигации слева выберите «Разрешение Правила».
- Нажмите кнопку «Заменить настройки».
- Убедитесь, что в разделе «Область профиля» выбран нужный профиль сети.
- Найдите правило с именем «File and Printer Sharing (Echo Request — ICMPv4-In)» и убедитесь, что в столбце «Разрешено» написано «Да».
- Если правило отключено, щелкните правой кнопкой мыши на нем и выберите «Включить правило».
- Повторите процедуру для правила с именем «File and Printer Sharing (Echo Request — ICMPv6-In)», если у вас есть IPv6.
- Сохраните изменения и закройте окно «Windows Defender Firewall».
Теперь, после внесения этих изменений, ваш системный файрвол Windows 10 должен разрешать пакеты ICMP и пинг должен работать нормально.
По умолчанию при установке системы
При установке операционной системы Windows 10 по умолчанию настройки сетевого соединения не всегда настроены оптимально для прохождения пинга.
Одной из наиболее распространенных причин невозможности прохождения пинга на Windows 10 является блокирование ICMP-трафика на системном уровне. В целях безопасности Windows 10 может предоставлять ограниченный доступ к ICMP-трафику, включая отключение ответов на запросы пинга. Данный уровень защиты может быть активирован по умолчанию для предотвращения сканирования портов и проникновения злоумышленников.
Для решения данной проблемы необходимо внести изменения в настройки брандмауэра или групповых политик Windows 10. Внимание: изменение настроек брандмауэра может повлиять на безопасность компьютера и сетевую защиту, поэтому рекомендуется быть внимательным и производить изменения с осторожностью.
Вариантов решения данной проблемы несколько:
- Разрешить прохождение ICMP-трафика через брандмауэр Windows 10. Это можно сделать следующим образом:
- Откройте «Панель управления» и выберите «Системная и безопасность».
- Выберите «Брандмауэр Windows» и затем «Разрешить приложение или функцию через брандмауэр».
- Нажмите «Изменить настройки» и найдите «File and Printer Sharing (Echo Request — ICMPv4-In)».
- Установите флажок для данной функции и нажмите «OK», чтобы сохранить изменения.
- Использовать команду «netsh» для изменения настроек брандмауэра:
- Откройте командную строку от имени администратора (нажмите «Пуск», введите «cmd», щелкните правой кнопкой мыши по «Командная строка» и выберите «Запуск от имени администратора»).
- Введите следующую команду: netsh advfirewall firewall add rule name=»ICMP Allow incoming V4 echo request» protocol=icmpv4:8,any dir=in action=allow
- Нажмите «Enter», чтобы выполнить команду.
После внесения изменений в настройки брандмауэра или групповых политик Windows 10, пинг должен успешно проходить.
Изменения в настройках файрвола
Одной из причин, по которой пинг может не проходить на Windows 10, являются настройки файрвола. Файрвол (брандмауэр) предназначен для контроля и фильтрации сетевого трафика, и некоторые его настройки могут блокировать ICMP пакеты, необходимые для отправки пинга.
Чтобы проверить и изменить настройки файрвола, следуйте следующим инструкциям:
-
Нажмите правой кнопкой мыши на кнопку «Пуск» в левом нижнем углу экрана и выберите «Настройки».
-
В открывшемся окне «Настройки» выберите раздел «Обновление и безопасность», а затем «Безопасность Windows».
-
В меню «Безопасность Windows» выберите «Брандмауэр и защитник Windows».
-
В открывшемся окне «Настройки брандмауэра и защитника Windows» выберите «Разрешить приложению или функции через брандмауэр».
-
Нажмите кнопку «Изменение настроек» и найдите в списке «Пакет ICMPv4» и «Пакет ICMPv6».
-
Убедитесь, что флажки «Частный» и «Общедоступный» помечены галочками для обоих пакетов. Если флажки не установлены, установите их.
-
Нажмите «ОК», чтобы сохранить изменения.
После выполнения этих шагов попробуйте выполнить пинг на устройство или хост. Если пинг по-прежнему не проходит, можно попробовать отключить брандмауэр временно, чтобы убедиться, что проблема действительно связана с его настройками. Помните, что отключение брандмауэра может снизить безопасность вашей системы, поэтому не забудьте его включить обратно после выполнения проверки.
Проблемы с сетевыми драйверами
Одной из причин непроходимости пинга на Windows 10 может быть проблема с сетевыми драйверами. Сетевые драйвера являются программным обеспечением, которое позволяет операционной системе взаимодействовать с сетевым оборудованием, таким как сетевые адаптеры.
Если сетевые драйвера установлены неправильно или они устарели, это может привести к неработоспособности сетевого соединения и невозможности прохождения пинга.
Для решения проблемы с сетевыми драйверами следует выполнить следующие шаги:
- Обновление драйверов — проверьте наличие обновлений для сетевых драйверов. Это можно сделать через менеджер устройств. Если обновления доступны, установите их и перезагрузите компьютер.
- Переустановка драйверов — если обновления не решают проблему, попробуйте удалить существующие сетевые драйверы и переустановить их заново. Для этого откройте менеджер устройств, найдите сетевой адаптер, щелкните правой кнопкой мыши и выберите «Удалить устройство». Затем перезагрузите компьютер и драйверы будут автоматически установлены снова.
- Проверка целостности файлов системы — также стоит проверить целостность файлов системы, так как поврежденные файлы могут вызывать проблемы с сетевыми драйверами. Для этого выполните команду sfc /scannow в командной строке от имени администратора и дождитесь завершения процесса. Если будут найдены поврежденные файлы, они будут автоматически восстановлены.
- Связь с производителем оборудования — если все вышеперечисленные шаги не решают проблему, стоит обратиться к производителю вашего сетевого оборудования или ноутбука. Они могут предоставить более подробные инструкции или драйверы специально для вашей модели.
Надеюсь, что эти рекомендации помогут вам решить проблему с сетевыми драйверами и позволят пинговать успешно на Windows 10.
Устаревшие драйвера
Одной из причин, по которым не проходит пинг на Windows 10, может быть наличие устаревших драйверов на сетевую карту или другие сетевые устройства. Устаревшие драйвера часто не совместимы с новыми версиями операционной системы и могут вызвать проблемы с сетевым подключением.
Чтобы решить эту проблему, необходимо выполнить следующие шаги:
- Откройте Менеджер устройств, нажав правой кнопкой мыши на кнопку «Пуск» и выбрав «Устройства и принтеры».
- В Менеджере устройств найдите раздел «Сетевые адаптеры» и разверните его.
- Найдите свою сетевую карту или другое сетевое устройство, с которым возникают проблемы, и щелкните правой кнопкой мыши по нему.
- Выберите пункт «Обновить драйвер», чтобы начать процесс обновления драйвера.
- В появившемся окне выберите пункт «Автоматический поиск обновленного ПО драйвера» и следуйте указаниям мастера обновления драйвера.
- После завершения процесса обновления драйвера перезагрузите компьютер.
Если у вас нет доступа к интернету на компьютере, где возникает проблема с пингом, вы можете скачать последнюю версию драйвера на другом компьютере и установить его с помощью USB-накопителя или другого съемного носителя.
После выполнения этих шагов устаревшие драйверы должны быть заменены на новые, совместимые с операционной системой Windows 10. Это может помочь исправить проблему и обеспечить нормальное функционирование сетевого подключения, включая возможность прохождения пинга.
Вопрос-ответ:
Почему я не могу пинговать с другого компьютера на Windows 10?
Если вы не можете пинговать с другого компьютера на Windows 10, причин может быть несколько. Возможно, настройки брандмауэра блокируют входящие пакеты, или сетевые настройки неправильно сконфигурированы. Также, причиной может быть проблема сетевого подключения, например, неисправный кабель или проблемы с настройками IP-адреса. Для решения этой проблемы, вам стоит проверить настройки брандмауэра, настройки сети, а также перезагрузить сетевое оборудование.
Могут ли быть проблемы с проводным подключением, если не проходит пинг на Windows 10?
Да, возможно, причина непроходимости пинга на Windows 10 может быть связана с проблемами проводного подключения. Возможно, у вас неисправен сетевой кабель, либо настройки IP-адреса неправильно сконфигурированы. Попробуйте проверить кабель и убедитесь, что он правильно подключен к компьютеру. Также стоит проверить настройки IP-адреса и убедиться, что они сконфигурированы правильно. Если проблемы с проводным подключением не устраняются, возможно, потребуется проверка сетевого оборудования или вызов специалиста.