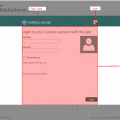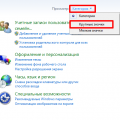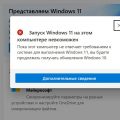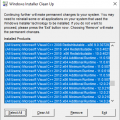Google Chrome — один из самых популярных браузеров, который используется миллионами пользователей по всему миру. Однако иногда пользователи сталкиваются с проблемой, когда браузер не запускается на операционной системе Windows 10.
Есть несколько причин, по которым Google Chrome может не запускаться на Windows 10. Одна из основных причин — неправильная установка или обновление браузера. В этом случае рекомендуется переустановить Chrome или установить последнюю версию.
Также одной из возможных причин может быть наличие конфликтов с другими программами или расширениями. Некоторые программы и расширения могут блокировать запуск Chrome или вызывать сбои. Чтобы решить эту проблему, рекомендуется отключить все расширения и временно выключить антивирусное программное обеспечение.
Если переустановка Chrome и отключение расширений не помогли, возможно, проблема заключается в настройках пользователя или системы. В этом случае рекомендуется проверить настройки безопасности операционной системы и применить необходимые обновления.
Частая проблема: Google Chrome не запускается на Windows 10
Один из самых популярных браузеров, Google Chrome, иногда может столкнуться с проблемами запуска на операционной системе Windows 10. Эта проблема может возникнуть по разным причинам и привести к неудобствам для пользователей.
Возможные причины проблемы:
- Некорректная установка или обновление браузера.
- Конфликт с другими установленными программами.
- Наличие вредоносного программного обеспечения.
- Проблемы с драйверами или обновлениями операционной системы.
- Неправильные настройки браузера или операционной системы.
Возможные решения проблемы:
- Перезапуск компьютера: Начните с простого и перезагрузите компьютер. Это может устранить некоторые временные проблемы и позволить Google Chrome запуститься.
- Удаление и переустановка Google Chrome: Если проблема не решается, попробуйте удалить Google Chrome и затем скачать и установить его снова с официального сайта. Убедитесь, что вы загружаете версию, совместимую с вашей операционной системой.
- Проверка на наличие вредоносного программного обеспечения: Вредоносные программы могут помешать Google Chrome запуститься. Проверьте свой компьютер на наличие вредоносного программного обеспечения с помощью антивирусной программы и выполните необходимые действия для его удаления.
- Отключение конфликтующих программ: Попробуйте временно отключить другие программы, которые могут конфликтовать с Google Chrome, такие как антивирусные программы или программы блокировки рекламы. Запустите браузер после отключения этих программ и проверьте, работает ли он.
- Обновление драйверов и операционной системы: Убедитесь, что у вас установлены последние версии драйверов и обновлений операционной системы. Это поможет предотвратить возможные проблемы совместимости.
- Сброс настроек браузера: Если ни одно из вышеперечисленных решений не помогло, попробуйте выполнить сброс настроек браузера до значений по умолчанию. Это может помочь устранить неправильные настройки, которые могут препятствовать запуску Google Chrome.
Если проблема с запуском Google Chrome на Windows 10 продолжается, рекомендуется обратиться за поддержкой к команде Google Chrome или воспользоваться другим браузером, пока проблема не будет решена.
Возможные причины
Существует несколько возможных причин, по которым Google Chrome может не запускаться на Windows 10. Вот некоторые из них:
- Некорректная установка. Если Google Chrome не был установлен правильно или в процессе установки произошла ошибка, это может привести к проблемам с запуском. Рекомендуется повторно установить браузер, следуя официальной инструкции Google.
- Конфликты с другими программами. Некоторые программы или расширения могут конфликтовать с Google Chrome и приводить к его некорректной работе или отказу от запуска. Рекомендуется временно отключить все ненужные расширения или программы и попробовать запустить браузер снова.
- Проблемы с операционной системой. Некоторые проблемы с операционной системой Windows 10 могут привести к некорректной работе Google Chrome. Рекомендуется выполнить обновление Windows и проверить наличие последних обновлений системы.
- Неправильные настройки браузера. Возможно, что некоторые настройки Google Chrome были изменены неправильно или случайно, что привело к проблемам при запуске. Рекомендуется сбросить настройки браузера до заводских значений и попробовать снова.
- Проблемы с антивирусным программным обеспечением. Некоторые антивирусные программы могут блокировать запуск Google Chrome из-за сомнительных действий браузера. Рекомендуется проверить настройки антивирусного программного обеспечения и разрешить запуск браузера.
Если после проверки и исправления всех возможных причин проблема с Google Chrome все еще остается, рекомендуется обратиться в службу технической поддержки Google или поискать дополнительные ресурсы и форумы для получения помощи.
Неправильная установка или обновление
Одной из основных причин, по которой Google Chrome может не запускаться на Windows 10, является неправильная установка или обновление браузера. Это может произойти по нескольким причинам:
-
Некорректное скачивание установочного файла: иногда загрузка установочного файла Chrome может быть неполной или поврежденной, что приводит к возникновению проблем при установке или запуске браузера. В таком случае рекомендуется повторно скачать установочный файл с официального сайта Google Chrome.
-
Проблемы с установкой: иногда при установке Google Chrome могут возникать ошибки или конфликты с другими программами на компьютере. Для решения этой проблемы можно попробовать выполнить установку Chrome в режиме совместимости или от имени администратора.
-
Неудачное обновление: обновление Google Chrome иногда может привести к неправильной работе браузера или его полной неработоспособности. В таком случае рекомендуется откатиться к предыдущей версии браузера или выполнить чистую установку.
В целях избежания проблем с установкой или обновлением Google Chrome рекомендуется следовать официальным инструкциям, предоставляемым разработчиками браузера. Также стоит обратить внимание на системные требования к браузеру, чтобы убедиться, что ваш компьютер соответствует им.
Вредоносное программное обеспечение
Вредоносное программное обеспечение, также известное как вирус или вредоносное ПО, является программным кодом, предназначенным для нанесения вреда компьютерной системе или нарушения ее нормальной работы. Вредоносное ПО может испортить данные, украсть личную информацию пользователя, снизить производительность компьютера, а также стать источником различных проблем, включая невозможность запуска Google Chrome на Windows 10.
Существует множество различных типов вредоносного ПО, включая вирусы, черви, троянские программы, шпионское ПО, рекламное ПО и др. Оно может появиться на компьютере пользователей через незащищенные интернет-сайты, электронную почту, вредоносные вложения, загрузки из непроверенных источников и другие способы.
Возможными последствиями наличия вредоносного ПО на компьютере могут быть:
- Снижение производительности компьютера;
- Потеря данных или повреждение файлов;
- Нарушение личной конфиденциальности и кража личной информации;
- Прерывание работы программ и операционной системы;
- Невозможность запуска или использования определенных приложений, включая Google Chrome.
Для предотвращения проблем связанных с вредоносным ПО, пользователи должны принимать соответствующие меры по обеспечению безопасности своих компьютеров:
- Установка и регулярное обновление антивирусного программного обеспечения;
- Обновление операционной системы и другого установленного программного обеспечения до последних версий;
- Неоткрытие незапрашиваемых вложений в электронной почте и скачивание файлов только из надежных и проверенных источников;
- Использование сильных паролей и двухэтапной аутентификации;
- Регулярное резервное копирование данных;
- Блокирование нежелательных сайтов и объявлений с помощью специального программного обеспечения;
- Бдительность при установке нового программного обеспечения и отказ от установки ненужного или подозрительного ПО;
- Проведение регулярной проверки системы на наличие вредоносных программ с помощью антивирусных программ и антишпионского ПО.
Если на компьютере пользователей обнаружено вредоносное ПО, необходимо принять меры по его удалению или обратиться за помощью к профессиональным специалистам в этой области.
Конфликт с другими приложениями или расширениями
Google Chrome может не запускаться на Windows 10 из-за конфликта с другими приложениями или расширениями. Когда несколько программ или расширений пытаются использовать одни и те же ресурсы, это может вызывать сбои и проблемы с запуском браузера.
Чтобы решить эту проблему, вам следует проверить вашу систему на наличие конфликтующих приложений или расширений и отключить их, если это возможно. Для этого выполните следующие шаги:
- Откройте Google Chrome и перейдите в меню, нажав на значок с тремя точками в верхнем правом углу окна браузера.
- Выберите пункт «Настройки» в выпадающем меню.
- Прокрутите страницу вниз и нажмите на «Расширения».
- Отключите все установленные расширения, нажав на выключатель рядом с каждым расширением.
- Перезапустите браузер и проверьте, запускается ли Google Chrome без проблем. Если проблема исчезла, то одно из отключенных расширений было конфликтующим.
- Включайте расширения поочередно и проверяйте, когда возникает проблема с запуском. Так вы сможете определить конкретное расширение, вызывающее конфликт.
- После определения конфликтующего расширения вам следует удалить его или заменить его аналогом, который не вызывает проблем.
Если отключение расширений не помогло решить проблему, возможно, конфликт вызывается другим приложением на вашем компьютере. В этом случае вам следует:
- Откройте диспетчер задач Windows, нажав комбинацию клавиш Ctrl + Shift + Esc.
- Перейдите на вкладку «Подробности» и найдите процесс, который может вызывать конфликт с Google Chrome.
- Щелкните правой кнопкой мыши на процессе и выберите пункт «Завершить задачу».
- Попробуйте запустить Google Chrome еще раз и проверьте, решает ли это проблему.
Если вы не можете определить конкретное приложение или процесс, вызывающее конфликт, вы можете попытаться отключить временно все приложения, работающие в фоновом режиме, используя функцию «Чистый загрузочный режим» в Windows 10. Для активации этой функции вам следует:
- Нажмите сочетание клавиш Win + R на вашей клавиатуре, чтобы открыть окно «Выполнить».
- Введите команду msconfig в поле «Открыть» и нажмите кнопку «ОК».
- На вкладке «Общее» выберите пункт «Выборочная загрузка» и снимите флажок напротив «Загрузить элементы служб Microsoft».
- На вкладке «Службы» нажмите флажок «Скрыть все службы Microsoft» и затем нажмите на кнопку «Отключить всё».
- Нажмите кнопку «ОК» и перезагрузите компьютер.
- После перезагрузки попробуйте запустить Google Chrome и проверьте, работает ли браузер без проблем.
Если Google Chrome успешно запускается в «Чистом загрузочном режиме», то проблема в конфликте с одним из приложений, которое было отключено. В этом случае вам следует постепенно включать отключенные приложения и проверять, когда проблема повторно возникает, чтобы определить конкретное приложение, вызывающее конфликт. После определения такого приложения вы можете удалить его или обратиться в службу поддержки для решения проблемы.
Решение проблемы
Если у вас возникла проблема с запуском Google Chrome на Windows 10, есть несколько шагов, которые можно предпринять для ее решения:
- Перезапустите компьютер. Иногда проблема может быть вызвана временной ошибкой или конфликтом программного обеспечения. Попробуйте перезагрузить компьютер и повторно запустить Chrome.
- Отключите расширения. Некоторые расширения могут вызывать конфликты и приводить к неправильной работе браузера. Попробуйте отключить все расширения и повторно запустить Chrome.
- Очистите кэш и файлы cookie. Накопление временных файлов и файлов cookie может вызывать проблемы с запуском браузера. Очистите кэш и файлы cookie, чтобы исправить проблему.
- Обновите Chrome. Устаревшая версия браузера может быть причиной проблемы. Проверьте наличие обновлений Chrome и установите последнюю доступную версию.
- Проверьте наличие вирусов и вредоносных программ. Вредоносные программы могут вызывать проблемы с запуском браузера. Проведите полное сканирование системы антивирусным программным обеспечением и удалите обнаруженные угрозы.
- Проверьте наличие конфликтов с другими программами. Некоторые программы могут конфликтовать с Google Chrome и вызывать его неправильную работу. Попробуйте запустить браузер в безопасном режиме, отключив все фоновые программы, чтобы определить, возникает ли проблема из-за конфликта с другими программами.
- Переустановите Chrome. Если все вышеперечисленные шаги не помогли решить проблему, попробуйте удалить Chrome полностью из системы и переустановить его заново.
Если ни одно из этих решений не помогло вам решить проблему, рекомендуется обратиться в службу поддержки Google Chrome или сообщить о проблеме в сообществе пользователей, где можно получить более точные инструкции и рекомендации.
Переустановка Google Chrome
Если у вас возникла проблема с запуском Google Chrome на компьютере с операционной системой Windows 10, одним из решений может быть переустановка браузера. В этом разделе будет описано, как выполнить переустановку Google Chrome на вашем устройстве.
- Первым шагом необходимо удалить текущую версию Google Chrome с вашего компьютера. Для этого откройте меню «Пуск» (кнопка с логотипом Windows) и найдите «Параметры».
- В окне «Параметры» выберите «Приложения» и далее «Приложения и функции».
- В списке приложений найдите Google Chrome и щелкните на нем правой кнопкой мыши. Выберите опцию «Удалить» из контекстного меню.
- Подтвердите удаление Google Chrome, следуя инструкциям на экране.
После удаления текущей версии Google Chrome вы можете перейти к установке новой версии браузера:
- Откройте любой другой веб-браузер, который у вас установлен на компьютере, например, Microsoft Edge или Mozilla Firefox.
- Перейдите на официальный сайт Google Chrome по ссылке https://www.google.com/chrome/.
- На странице загрузки Google Chrome нажмите кнопку «Скачать Chrome».
- Согласитесь с условиями использования и выберите вариант загрузки, соответствующий вашей операционной системе (обычно вы выберете «64-бит (для большинства компьютеров)»).
- После того как загрузка завершится, запустите установочный файл Google Chrome (обычно он находится в папке «Загрузки») и следуйте инструкциям на экране, чтобы завершить установку.
После успешной переустановки Google Chrome вы должны снова иметь доступ к браузеру и все проблемы с его запуском на вашем компьютере с операционной системой Windows 10 должны быть устранены.
Выполнение проверки на вредоносное программное обеспечение
Если Google Chrome не запускается на компьютере с Windows 10, возможно, причина кроется в наличии вредоносного программного обеспечения. Вредоносные программы могут повлиять на работу браузера и вызвать его неполадки. Чтобы проверить компьютер на наличие вредоносного ПО, рекомендуется выполнить следующие шаги:
- Скачайте и установите антивирусное ПО, которое позволит вам проверить систему на вредоносное программное обеспечение. Для этого вы можете воспользоваться популярными антивирусными программами, такими как Avast, Kaspersky, Norton и т. д.
- Запустите программу антивирусного сканирования и выполните полное сканирование компьютера. Такое сканирование установит, есть ли на вашем компьютере вредоносные программы.
- По окончании сканирования антивирусное ПО покажет результаты. Если обнаружены вредоносные программы, рекомендуется удалить их с помощью программы или следовать инструкциям для решения проблемы, предоставленным антивирусным ПО.
- После удаления вредоносного ПО рекомендуется перезагрузить компьютер и попробовать запустить Google Chrome снова. В большинстве случаев проблемы с запуском браузера должны быть устранены, если вредоносные программы были удалены.
Если после выполнения этих шагов проблема с запуском Google Chrome на Windows 10 остается, возможно, причина кроется в других факторах, таких как проблемы с самим браузером или конфликтующие программы. В таком случае рекомендуется обратиться к специалисту или поддержке Google Chrome для получения дополнительной помощи.
Отключение расширений и приложений сторонних разработчиков
Если Google Chrome не запускается на Windows 10, одной из возможных причин может быть конфликт с одним из расширений или приложений сторонних разработчиков. В этом случае, для решения проблемы, можно отключить все расширения и приложения и проверить, работает ли браузер без них.
- Откройте Google Chrome и введите в адресной строке «chrome://extensions».
- На странице «Расширения» вы увидите список всех установленных расширений и приложений.
- Для отключения расширения или приложения, найдите его в списке и снимите галочку в поле «Включено».
- После отключения всех расширений и приложений, перезапустите браузер и проверьте, запускается ли Google Chrome на Windows 10.
Если после отключения расширений и приложений браузер начал работать без проблем, то возможно одно из них вызвало конфликт. Чтобы найти причину, включайте расширения и приложения по одному, перезапуская браузер после каждого включения, и проверяйте, появляются ли снова проблемы. Таким образом вы сможете определить, какое именно расширение или приложение вызывает проблему, и удалить его или обновить до последней версии.
Отключение расширений и приложений сторонних разработчиков может быть эффективным решением проблемы запуска Google Chrome на Windows 10. Если эта мера не помогла, то рекомендуется обратиться к специалисту или проконсультироваться на официальном сайте Google Chrome для поиска других возможных решений.
Вопрос-ответ:
Почему Google Chrome не запускается на Windows 10?
Причин для неработоспособности Google Chrome на Windows 10 может быть несколько. Проблема может быть связана с ошибкой при установке браузера, несовместимостью версии браузера с ОС, наличием вредоносного программного обеспечения на компьютере или нарушением работы одного из компонентов браузера.
Как исправить проблему с запуском Google Chrome на Windows 10?
Если Google Chrome не запускается на Windows 10, можно попробовать несколько способов решить проблему. Перезагрузите компьютер и попробуйте запустить браузер снова. Проверьте наличие обновлений для операционной системы и Google Chrome, и установите их, если они доступны. Также стоит проверить компьютер на наличие вредоносного программного обеспечения и выполнить его удаление.
Что делать, если Google Chrome не работает на Windows 10 после обновления?
Если Google Chrome перестал работать на Windows 10 после обновления, можно попробовать несколько действий. Сначала попробуйте перезапустить компьютер, так как после обновления может потребоваться полная перезагрузка системы. Если это не помогло, проверьте наличие обновлений для Google Chrome и установите их, если они доступны. Также можно попробовать отключить расширения браузера или выполнить сброс настроек до заводских значений.
Почему после обновления Windows 10 Google Chrome перестал работать?
После обновления Windows 10 может возникнуть проблема с работой Google Chrome из-за несовместимости версии браузера с операционной системой. Некоторые обновления могут вызывать конфликты с компонентами браузера или изменять настройки системы, в результате чего Chrome может перестать работать. Также возможны ошибки при обновлении или неполное установление обновлений, что может привести к проблемам с работой браузера.
Как удалить и переустановить Google Chrome на Windows 10, если браузер не запускается?
Если Google Chrome не запускается на Windows 10 и требуется переустановка браузера, можно воспользоваться следующими шагами. Сначала нужно удалить браузер из системы через панель управления или использовать специальное инструмент для удаления программ. Затем нужно скачать установочный файл Google Chrome с официального сайта и запустить его. В процессе установки следуйте инструкциям на экране и после завершения установки запустите браузер.