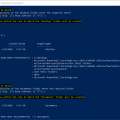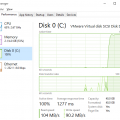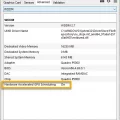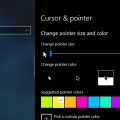Одной из ключевых особенностей операционной системы Windows 7 является возможность настройки панелей быстрого доступа на рабочем столе. Эти панели предоставляют удобный доступ к часто используемым приложениям, папкам и другим элементам системы.
Персонализация панелей быстрого доступа позволяет пользователям настроить их в соответствии с их индивидуальными предпочтениями. Можно выбрать приложения, которые часто используются, и добавить их в панель, чтобы они всегда были под рукой. Кроме того, можно изменить размер и порядок отображения элементов панелей быстрого доступа, чтобы максимизировать их удобство использования.
Настройка панелей быстрого доступа также способствует улучшению производительности работы с системой. Благодаря этому, пользователи могут быстро запускать приложения, не тратя время на поиск их в меню «Пуск» или на рабочем столе. Кроме того, панели быстрого доступа позволяют быстро открывать нужные папки и файлы, что существенно сокращает время, затрачиваемое на поиск их в проводнике Windows.
В целом, настройка панелей быстрого доступа для рабочего стола Windows 7 является эффективным способом персонализации системы и повышения производительности работы с ней. Пользователи могут создавать оптимальное рабочее окружение, в котором высоко приоритетные приложения и файлы всегда будут доступны в один клик. Это значительно сокращает время, затрачиваемое на выполнение повседневных задач и делает работу с Windows 7 более эффективной и удобной.
Как настроить панель быстрого доступа
Панель быстрого доступа в Windows 7 — это специальный инструмент, который позволяет пользователям быстро получить доступ к часто используемым программам, папкам и файлам. Настройка панели быстрого доступа позволяет улучшить производительность работы компьютера и упростить доступ к нужным приложениям.
Для настройки панели быстрого доступа в Windows 7 можно использовать следующие шаги:
- Щелкните правой кнопкой мыши по панели задач и выберите пункт «Панель инструментов».
- В появившемся меню выберите пункт «Настроить панель инструментов».
- В открывшемся окне «Панель быстрого доступа» можно добавить новые папки или удалить уже существующие.
- Чтобы добавить папку в панель быстрого доступа, нажмите кнопку «Добавить папку» и выберите нужную папку в диалоговом окне.
- Чтобы удалить папку из панели быстрого доступа, выберите ее и нажмите кнопку «Удалить».
- Также можно изменить порядок отображения папок в панели быстрого доступа, перетаскивая их с помощью мыши.
После выполнения указанных шагов настройка панели быстрого доступа будет завершена. Теперь вы можете получить быстрый доступ к нужным папкам и файлам, просто щелкнув по ним на панели задач.
Настройка панели быстрого доступа — это простой способ улучшить производительность вашего рабочего стола Windows 7 и идеально подойдет для тех, кто часто использует определенные программы и папки.
Открыть Панель управления
Панель управления в операционной системе Windows 7 предоставляет пользователям широкий набор инструментов для настройки системы и управления различными параметрами компьютера. Чтобы открыть Панель управления, перейдите по следующим шагам:
- Щелкните на кнопке «Пуск» в левом нижнем углу экрана.
- В открывшемся меню выберите пункт «Панель управления».
После этого откроется окно Панели управления, где вы сможете настроить различные параметры вашей системы.
Кликнуть на «Настройка панели быстрого доступа»
Панель быстрого доступа в Windows 7 – это инструмент, который позволяет добавлять ярлыки к программам, файлам и папкам, которые вы используете наиболее часто. Однако, иногда может возникнуть необходимость настроить эту панель по своему вкусу и потребностям. Для этого нужно активировать опцию «Настройка панели быстрого доступа». Давайте рассмотрим как это сделать.
-
Щелкните правой кнопкой мыши на пустом месте панели быстрого доступа.
-
Из контекстного меню выберите опцию «Настройка панели быстрого доступа».
После выполнения этих действий появится диалоговое окно, в котором вы сможете настроить панель быстрого доступа.
Добавить папки и программы на панель
Windows 7 предлагает возможность добавлять папки и программы на панель быстрого доступа для удобного и быстрого запуска. В этом разделе мы рассмотрим, как добавить папки и программы на панель.
Добавление папок
1. Щелкните правой кнопкой мыши на пустом месте на панели быстрого доступа и выберите пункт «Закрепить этот элемент на панели задач».
2. В появившемся окне выберите папку, которую вы хотите закрепить, и нажмите кнопку «Выбрать папку».
3. Теперь папка будет отображаться на панели быстрого доступа. Вы можете щелкнуть на нее, чтобы открыть ее в проводнике.
Добавление программ
1. Откройте меню «Пуск» и найдите программу, которую вы хотите закрепить на панели быстрого доступа.
2. Щелкните правой кнопкой мыши на программе и выберите пункт «Закрепить этот элемент на панели задач».
3. Теперь программа будет отображаться на панели быстрого доступа. Вы можете щелкнуть на нее, чтобы запустить программу.
Удаление папок и программ
1. Щелкните правой кнопкой мыши на папке или программе на панели быстрого доступа, которую вы хотите удалить.
2. В появившемся меню выберите пункт «Открепить этот элемент от панели задач».
3. Папка или программа будет удалена с панели быстрого доступа.
Добавление папок и программ на панель быстрого доступа позволит вам быстро открывать нужные папки и запускать программы без необходимости искать их в меню «Пуск» или на рабочем столе.
Преимущества использования панели быстрого доступа
Панель быстрого доступа — это удобный инструмент для персонализации и улучшения производительности рабочего стола Windows 7. Она предоставляет пользователю быстрый и удобный доступ ко многим функциям и программам операционной системы.
- Быстрый доступ к часто используемым программам: панель быстрого доступа позволяет добавлять ярлыки к программам, которые вы часто используете. Это позволяет сэкономить время, которое обычно уходит на поиск нужной программы в меню Пуск или на рабочем столе.
- Организация рабочего пространства: панель быстрого доступа позволяет пользователю организовать свое рабочее пространство так, как ему удобно. Вы можете расположить ярлыки программ в нужном порядке и группировать их по категориям. Это помогает упростить доступ к нужным программам и повышает эффективность работы.
- Персонализация: панель быстрого доступа в Windows 7 позволяет настроить внешний вид и расположение иконок. Вы можете изменить размер иконок, добавить описания или сокращения и настроить цветовую схему. Это позволяет сделать панель быстрого доступа более удобной и соответствующей вашим предпочтениям.
- Улучшение производительности: использование панели быстрого доступа может значительно улучшить вашу производительность. Вы сможете быстро находить и запускать необходимые программы или функции без необходимости тратить время на поиск их в меню и на рабочем столе. Это позволяет сократить время запуска и выполнения задач, что повышает эффективность работы на компьютере.
В целом, использование панели быстрого доступа в Windows 7 является полезной и удобной функцией, которая помогает персонализировать рабочий стол, организовать рабочее пространство и повысить производительность. Рекомендуется использовать этот инструмент для улучшения работы на компьютере.
Удобство и быстрота доступа к часто используемым элементам
Один из способов улучшения производительности и персонализации рабочего стола Windows 7 — использование панелей быстрого доступа. Это позволяет иметь быстрый и простой доступ к часто используемым элементам, таким как приложения, папки, документы и т. д.
Панели быстрого доступа можно настроить на своем рабочем столе, добавляя и удаляя элементы с помощью простого интерфейса. Для этого нужно нажать правой кнопкой мыши на задачной панели Windows и выбрать пункт «Панель быстрого доступа».
В настройках панели быстрого доступа можно выбрать, какие элементы должны отображаться, а также их порядок. Очень удобно иметь возможность быстро запустить популярные приложения или открыть важные документы с помощью нескольких щелчков мыши.
Для удобства использования, рекомендуется организовать элементы на панели быстрого доступа в виде иерархической структуры. Например, можно создать группы элементов для каждой категории: работа, развлечения, личные файлы и т. д. Это поможет легко найти нужный элемент и сэкономить время на поиске.
Кроме того, в Windows 7 есть возможность добавлять ярлыки на рабочий стол для быстрого доступа к папкам и файлам. Для этого нужно открыть нужный элемент, нажать правой кнопкой мыши на его ярлыке и выбрать пункт «Отправить» и затем «На рабочий стол». Полученный ярлык можно узнать легко найти на рабочем столе и запустить нужный элемент с комфортом.
Создание папок на рабочем столе также поможет организовать элементы и сделать доступ к ним быстрее. Например, можно создать папку «Рабочие документы» и поместить в неё все нужные файлы, чтобы они были всегда под рукой. Для персонализации папок на рабочем столе, можно изменить их иконки, чтобы они легко отличались от других элементов.
Если нужна еще более быстрая и удобная навигация по рабочему столу Windows 7, можно использовать комбинации клавиш. Например, можно открыть быстрый доступ к папкам с помощью комбинации Win + E, а затем быстро переключаться между открытыми окнами с помощью комбинации Alt + Таб.
Ведение привычки использования панелей быстрого доступа для часто используемых элементов на рабочем столе поможет улучшить производительность и сделать работу с Windows 7 более удобной и эффективной.
Минимизация времени и усилий при выполнении повторяющихся действий
Панели быстрого доступа в Windows 7 помогают упростить выполнение повторяющихся действий, что позволяет сэкономить время и усилия пользователя. В этом разделе мы рассмотрим несколько способов оптимизации работы с панелями быстрого доступа.
-
Настройка панели быстрого запуска:
Панель быстрого запуска — это стандартная панель инструментов, расположенная слева от кнопки «Пуск» в рабочей области Windows 7. По умолчанию на этой панели находятся иконки для запуска приложений, таких как Internet Explorer или Windows Media Player. Однако, пользователь может добавить на панель быстрого запуска любые нужные ему ярлыки программ или файлов.
Для добавления ярлыка на панель быстрого запуска необходимо просто перетащить нужный файл или ярлык на панель. Это позволяет быстро запускать часто используемые программы или открывать нужные документы с помощью одного клика мыши.
-
Использование комбинаций клавиш:
Windows 7 также предлагает возможность назначить горячие клавиши для быстрого запуска программ или выполнения определенных действий. Например, можно назначить комбинацию клавиш для открытия определенного приложения или выполнения нужной команды.
Для назначения горячей клавиши необходимо выполнить следующие шаги:
- Найдите ярлык программы или файла, для которого хотите назначить горячую клавишу.
- Щелкните правой кнопкой мыши на ярлыке и выберите «Свойства».
- В разделе «Ярлык» найдите поле «Горячая клавиша» и нажмите горячие клавиши, которые хотите назначить.
- Нажмите кнопку «ОК», чтобы сохранить изменения. Теперь вы можете использовать назначенную комбинацию клавиш для запуска программы или выполнения действия.
Этот способ также позволяет сэкономить время и усилия при выполнении повторяющихся действий.
-
Использование командной строки:
Windows 7 предоставляет возможность использовать командную строку для выполнения различных задач. Командная строка — это мощный инструмент, позволяющий автоматизировать множество действий и выполнять их с помощью нескольких команд.
Например, если вам нужно быстро запустить определенное приложение или выполнить определенное действие, можно воспользоваться командной строкой. Для этого необходимо открыть командную строку, ввести нужную команду и нажать Enter.
Знание основных команд командной строки позволяет сократить время и усилия при выполнении повторяющихся задач.
В заключение, использование панелей быстрого доступа, горячих клавиш и командной строки позволяет упростить выполнение повторяющихся действий в Windows 7, минимизировать время и усилия пользователя, а также повысить его производительность.
Улучшение производительности и эффективности работы с операционной системой
Повышение производительности операционной системы – важная задача, которая поможет вам сделать работу с компьютером более эффективной. В этом разделе мы рассмотрим несколько методов улучшения производительности и эффективности работы с операционной системой Windows 7.
1. Оптимизация загрузки системы
При запуске компьютера Windows 7 загружает множество приложений и служб, некоторые из которых могут быть не нужными или редко используемыми. Оптимизация загрузки системы позволит существенно сократить время, необходимое для старта компьютера. Для этого вы можете использовать инструменты, такие как «Менеджер задач» и «Конфигурация системы», чтобы отключить ненужные программы и службы, которые автоматически запускаются при старте системы.
2. Оптимизация файловой системы
Файловая система является одной из ключевых компонентов операционной системы, поэтому оптимизация ее работы поможет ускорить доступ к файлам и улучшить общую производительность системы. Для оптимизации файловой системы вы можете использовать инструменты дефрагментации дисков и проверки целостности файлов.
3. Оптимизация работы сети
Если вы работаете в сети, оптимизация работы сетевого соединения может значительно повысить эффективность работы с операционной системой. Вы можете настроить сетевые параметры, такие как размер буфера передачи данных и максимальное количество одновременных соединений, чтобы улучшить качество сетевого соединения и ускорить передачу данных.
4. Управление энергопотреблением
Управление энергопотреблением является одним из ключевых аспектов повышения производительности и энергоэффективности работы с операционной системой. Вы можете настроить параметры энергосбережения и планы электропитания, чтобы оптимизировать использование энергии и продлить время работы ноутбука или компьютера.
5. Очистка системы от ненужных файлов и программ
Чтобы поддерживать оптимальную производительность системы, регулярно выполняйте очистку компьютера от ненужных файлов и программ. Вы можете использовать инструменты, такие как «Диспетчер задач» и «Панель управления», чтобы удалить временные файлы, кэши браузера, ненужные программы и другие данные, которые могут замедлять работу системы.
6. Регулярное обновление операционной системы и установленных программ
Обновление операционной системы и установленных программ – важный шаг для обеспечения безопасности и корректной работы системы. Регулярно проверяйте наличие обновлений и устанавливайте их, чтобы получить новые функции и исправления ошибок, а также улучшить производительность системы.
| Метод | Описание |
|---|---|
| Оптимизация загрузки системы | Отключение ненужных программ и служб, запускающихся при старте системы |
| Оптимизация файловой системы | Дефрагментация дисков и проверка целостности файлов |
| Оптимизация работы сети | Настройка сетевых параметров для улучшения качества соединения |
| Управление энергопотреблением | Настройка параметров энергосбережения и планов электропитания |
| Очистка системы от ненужных файлов и программ | Удаление временных файлов, кэша браузера и ненужных программ |
| Регулярное обновление операционной системы и установленных программ | Проверка наличия обновлений и их установка |
Реализация данных методов поможет вам значительно улучшить производительность и эффективность работы с операционной системой Windows 7. Рекомендуется выполнять данные действия регулярно, чтобы поддерживать оптимальное состояние вашего компьютера.