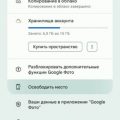Проблема с установкой драйверов Nvidia может стать настоящей головной болью для многих пользователей Windows. Особенно это актуально в случае сборки 16291, когда некоторые драйвера могут не устанавливаться автоматически.
Именно для таких случаев имеется способ принудительной установки драйвера Nvidia, который решает проблему совместимости и обеспечивает стабильную работу графической карты.
В этой статье мы подробно рассмотрим процесс принудительной установки драйвера Nvidia в сборке 16291 Windows, чтобы вы могли наслаждаться безупречным функционированием вашего графического адаптера.
Принудительная установка драйвера Nvidia
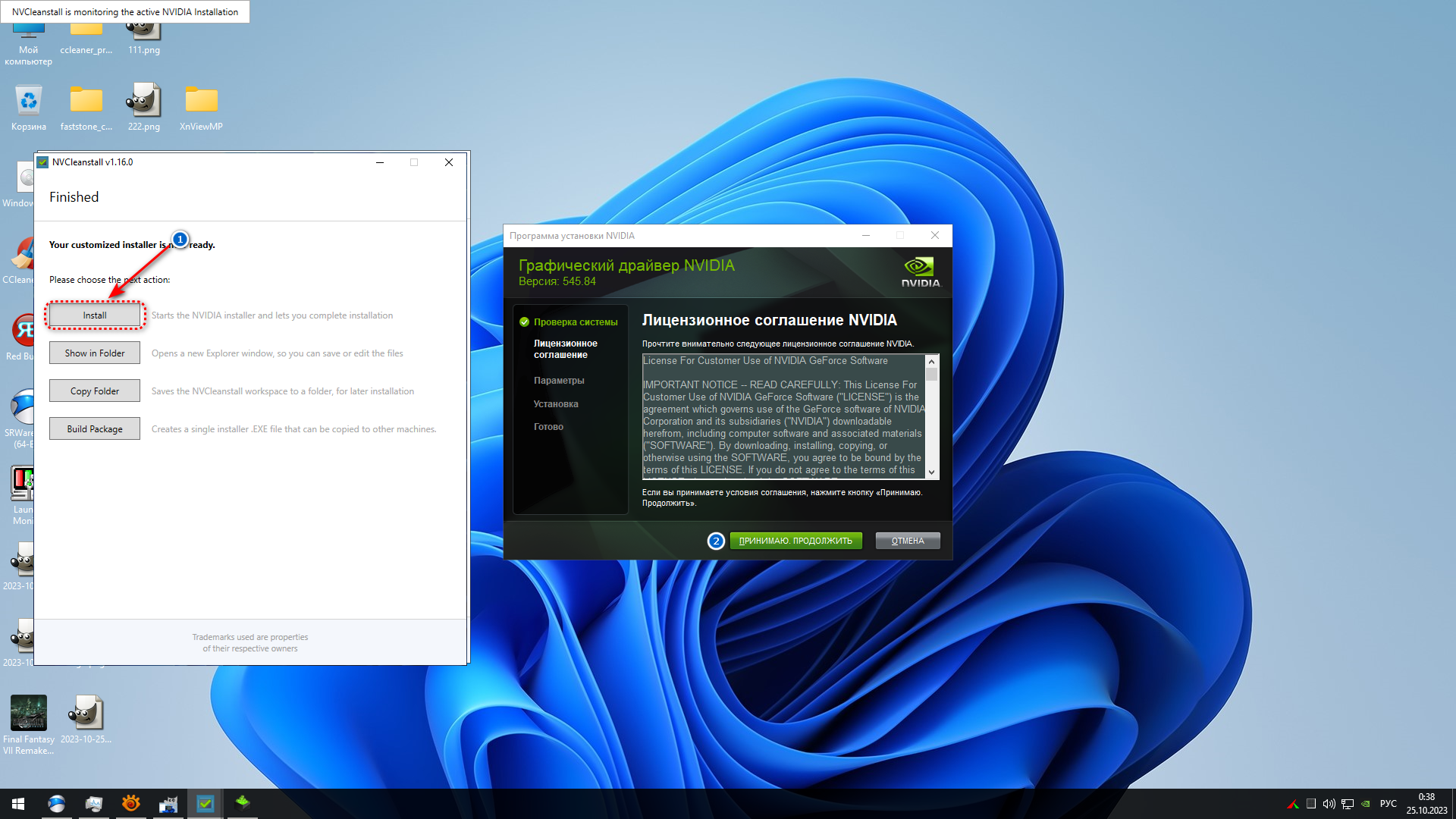
В операционной системе Windows 10 версии 16291 можно столкнуться с проблемой, когда установка драйвера Nvidia проходит неудачно из-за различных ошибок. Для принудительной установки драйвера Nvidia требуется выполнить следующие шаги:
- Скачайте драйвер: Сначала необходимо скачать последнюю версию драйвера с официального сайта Nvidia.
- Откройте Диспетчер устройств: Нажмите Win + X и выберите «Диспетчер устройств».
- Обновите драйвер: Найдите свою видеокарту в списке устройств, нажмите правой кнопкой мыши и выберите «Обновить драйвер».
- Выберите способ обновления: Выберите «Обозреватель», затем «Поиск на этом компьютере» и укажите путь к скачанному драйверу.
- Принудительно установите драйвер: Обязательно выберите опцию «Позвольте мне выбрать из списка драйверов на компьютере» и отметьте «Совместимое оборудование» для выбора драйвера.
- Завершите установку: Завершите установку драйвера, подтвердите действия, и перезагрузите компьютер.
После выполнения этих шагов, драйвер Nvidia должен быть успешно установлен на вашем компьютере. Обратите внимание, что принудительная установка драйвера может быть необходима в случаях, когда стандартный метод установки не работает из-за различных ошибок.
Настройка драйвера Nvidia в сборке 16291
Для установки драйвера Nvidia принудительно в сборке 16291, следуйте указанным шагам:
Шаг 1: Скачайте последний драйвер Nvidia с официального сайта.
Шаг 2: Откройте Диспетчер устройств Windows, найдите видеокарту Nvidia и выберите «Обновить драйвер».
Шаг 3: Выберите «Выбрать драйвер на этом компьютере» и укажите путь к скачанному драйверу Nvidia.
Шаг 4: Продолжите установку, игнорируя предупреждения о несовместимости.
После завершения установки перезагрузите компьютер, чтобы применить изменения и наслаждаться новым драйвером Nvidia.
Методы установки драйвера Nvidia
Существует несколько способов установки драйвера Nvidia в сборке Windows 10 (версия 16291). Рассмотрим основные методы:
- Установка драйвера через официальный сайт Nvidia:
- Установка драйвера через Центр обновления Windows:
- Установка драйвера с помощью программы GeForce Experience:
Скачайте последнюю версию драйвера с официального сайта Nvidia, запустите установочный файл и следуйте инструкциям мастера установки.
Откройте Центр обновления Windows, выполните поиск обновлений, найдите драйвер Nvidia в списке доступных обновлений и установите его.
Установите программу GeForce Experience на компьютер, откройте её, перейдите в раздел «Драйверы», найдите подходящий драйвер и установите его.
Проблемы с установкой драйвера Nvidia в сборке 16291

Многие пользователи столкнулись с проблемой установки драйвера Nvidia на сборке 16291 Windows. Одной из основных причин этой проблемы может быть несовместимость версии драйвера с версией операционной системы.
Чтобы решить эту проблему, рекомендуется выполнить принудительную установку драйвера. Для этого необходимо открыть меню «Управление устройствами», выбрать видеокарту Nvidia, затем выбрать опцию «Обновить драйвер» и указать путь к нужному драйверу.
Если проблема с установкой драйвера все еще остается, можно попробовать отключить цифровую подпись драйвера, что иногда помогает обойти ошибки установки.
Решение ошибок при установке драйвера Nvidia
При установке драйвера Nvidia могут возникать различные ошибки, такие как «Драйвер не устанавливается», «Система не обнаружила совместимое оборудование» и другие. Для решения этих проблем следуйте инструкциям ниже:
1. Скачайте официальные драйверы с сайта Nvidia. После этого отключите интернет-соединение и запустите установочный файл.
2. Установите драйвер в ручном режиме. Выберите опцию «Установка драйверов вручную» и укажите путь к папке с загруженными драйверами.
3. Перезагрузите компьютер после установки драйвера. Это поможет применить изменения и избежать конфликтов.
Следуя этим рекомендациям, вы сможете успешно установить драйвер Nvidia и избежать возможных ошибок в процессе установки.