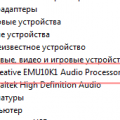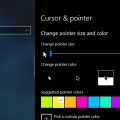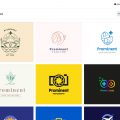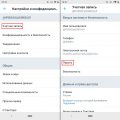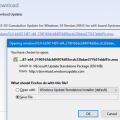Автоматические обновления операционной системы Windows 10 Home могут быть полезными для безопасности и стабильности компьютера. Однако, иногда пользователю может потребоваться отключить автообновление, чтобы избежать неожиданного перезапуска системы или прерывания работы важных приложений. В этом случае, необходимо следовать определенным инструкциям, чтобы отключить автоматические обновления Windows 10 Home.
Прежде всего, необходимо отметить, что отключение автообновления может быть полезным только в определенных ситуациях, и рекомендуется иметь резервные копии всех важных данных на компьютере. В случае, если пользователь отключил автообновление, рекомендуется периодически проверять доступные обновления вручную и устанавливать их.
Одним из способов отключения автообновления Windows 10 Home является использование «Услуги обновления Windows». Для этого необходимо открыть меню «Пуск» и ввести «службы», а затем выбрать «Службы». В окне «Службы», необходимо найти «Услуги обновления Windows», щелкнуть по нему правой кнопкой мыши и выбрать «Свойства».
В открывшемся окне «Свойства: Услуги обновления Windows» нужно выбрать вкладку «Общее» и в разделе «Тип запуска» выбрать «Отключено». После этого нужно щелкнуть на кнопку «ОК» и закрыть окно. После выполнения этих шагов автообновление Windows 10 Home будет отключено.
Почему нужно отключить автообновление Windows 10 Home
Windows 10 Home является одной из самых популярных операционных систем среди пользователей домашних компьютеров. И хотя автообновление операционной системы может быть полезным, оно также может вызывать некоторые проблемы и неудобства для пользователей.
- Отсутствие контроля пользователем: При включенном автообновлении пользователю необходимо полностью доверять системе и ее способности автоматически обновляться. Однако, это может ограничить возможности пользователя контролировать время, когда обновления устанавливаются. В связи с этим некоторые пользователи предпочитают отключить автообновление, чтобы иметь более полный контроль над процессом.
- Нежелательные обновления: Иногда обновления могут вызывать проблемы совместимости или несовместимость с установленными программами и драйверами, что может привести к сбоям системы. Отключение автообновления позволяет пользователям избежать таких нежелательных обновлений и игнорировать или отложить их установку до тех пор, пока не будет найдено решение.
- Разход трафика и ресурсов: Загрузка и установка обновлений занимают время и используют интернет-трафик. В некоторых случаях, это может привести к значительному использованию ресурсов компьютера, включая процессор и память. Отключение автообновления позволяет пользователю контролировать использование ресурсов компьютера и избегать лишнего загрузки сети.
- Потеря данных: В некоторых редких случаях обновления могут вызывать потерю данных, если во время процесса обновления что-то идет не так. Отключение автообновление позволяет пользователям сохранить свои данные и контролировать процесс обновления.
Несмотря на эти преимущества, следует отметить, что отключение автообновления может иметь свои риски и недостатки. Например, без обновления операционной системы, компьютер может оставаться уязвимым для новых угроз и безопасностей. Таким образом, рекомендуется быть внимательным и внимательно взвешивать все плюсы и минусы перед принятием решения об отключении автообновления Windows 10 Home.
Ограничение доступа к ресурсам компьютера
Ограничение доступа к ресурсам компьютера — это процесс настройки операционной системы Windows 10 Home, который позволяет пользователям контролировать и ограничивать доступ к различным функциям и ресурсам компьютера.
Возможность ограничения доступа к ресурсам компьютера особенно важна в случае использования общего компьютера в офисе, на учебе или в другом месте, где множество пользователей имеют доступ к одному устройству. Это также полезно, когда вы хотите защитить свою операционную систему от несанкционированного доступа или ограничить использование определенных приложений.
Существует несколько способов ограничения доступа к ресурсам компьютера:
- Ограничение доступа к учетной записи пользователя.
- Ограничение доступа к определенным приложениям.
- Ограничение доступа к файлам и папкам.
- Ограничение доступа к интернету.
Ограничение доступа к учетной записи пользователя позволяет настроить различные ограничения для каждого пользовательского аккаунта на компьютере. Например, можно ограничить пользователя от установки новых программ или изменения системных настроек.
Ограничение доступа к определенным приложениям позволяет запретить выполнение определенных программ на компьютере. Это может быть полезно, когда вы хотите ограничить использование игр или социальных сетей на рабочем компьютере.
Ограничение доступа к файлам и папкам позволяет установить разрешения на чтение, запись и выполнение определенных файлов и папок. Это особенно полезно, когда вы хотите ограничить доступ к конфиденциальным данным или важным документам.
Ограничение доступа к интернету позволяет настроить фильтрацию содержимого, блокировку определенных веб-сайтов или ограничить доступ к интернету в определенное время.
Ограничение доступа к ресурсам компьютера является важным аспектом безопасности и обеспечивает большой контроль над использованием компьютера. Он также может помочь увеличить производительность системы и предотвратить возможные проблемы, связанные с ненужным использованием ресурсов компьютера.
Как правило, настройка ограничения доступа к ресурсам компьютера требует административных привилегий. Поэтому, для проведения таких настроек, вы должны быть администратором компьютера или иметь административные права.
Нежелательные обновления
Обновления операционной системы Windows 10 Home часто бывают полезными и необходимыми для обеспечения безопасности и стабильности работы системы. Однако иногда такие обновления могут быть нежелательными по разным причинам. Например, обновление может вызывать конфликт с каким-то программным обеспечением или приводить к несовместимости с аппаратным обеспечением компьютера.
К счастью, существуют способы отключить автоматические обновления Windows 10 Home и контролировать процесс установки обновлений самостоятельно. Это позволяет пользователю решить, когда и какие обновления устанавливать на своем компьютере.
Для отключения автообновлений в Windows 10 Home можно воспользоваться системными настройками. Для этого следуйте инструкции:
- Откройте «Панель управления» и выберите раздел «Обновление и безопасность».
- В открывшемся окне кликните на «Обновление Windows».
- Нажмите на кнопку «Переключить» рядом с параметром «Автоматические обновления» и выберите «Выключено».
После выполнения этих действий обновления Windows 10 Home больше не будут автоматически загружаться и устанавливаться на вашем компьютере. Вместо этого, вы будете получать уведомления о наличии новых обновлений, и сможете установить их вручную в удобное для вас время.
Не забывайте, что отключение автообновлений может привести к нарушению безопасности и стабильности работы системы. Поэтому рекомендуется следить за доступными обновлениями и устанавливать их регулярно, чтобы обеспечить надежную и безопасную работу вашего компьютера.
Потеря времени и данных
Автоматическое обновление операционной системы Windows 10 Home может привести к различным проблемам, включая потерю времени и данных. Несмотря на то, что автообновления предназначены для обновления системы и улучшения ее безопасности, иногда они могут вызывать некоторые неудобства и проблемы.
Одной из основных проблем является потеря времени, которая связана с автообновлениями. Во время обновления операционной системы может потребоваться значительное количество времени, особенно если у вас медленное интернет-соединение или слабый компьютер. В результате вы можете временно лишиться возможности использования компьютера, что может существенно затормозить ваши рабочие процессы или привести к отставанию в работе.
Кроме потери времени, автообновления могут привести к потере данных. Во время обновления системы все открытые программы и файлы могут быть автоматически закрыты, что может привести к потере несохраненных данных. Если вы забудете сохранить свои файлы перед обновлением, они могут быть утеряны навсегда. Это может стать серьезной проблемой, особенно если вы работаете над важным проектом или имеете ценную информацию, которую нельзя восстановить.
В некоторых случаях автообновления могут вызывать сбои в работе операционной системы. Новые обновления могут вводить ошибки или несовместимость с установленными программами или драйверами, что может привести к непредсказуемому поведению компьютера. В результате вы можете столкнуться с вылетами программ, зависаниями или другими проблемами, которые могут затруднить вашу работу или привести к потере данных.
Итак, несмотря на то, что автообновления Windows 10 Home могут быть полезными и важными для безопасности вашей операционной системы, они также могут стать источником проблем и неудобств. Поэтому, если вы не хотите рисковать потерей времени и данных, можно отключить автообновления и вручную устанавливать обновления, когда вам будет удобно.
Как отключить автообновление Windows 10 Home
Автоматическое обновление операционной системы Windows 10 Home может быть полезным, но иногда оно может вызывать неудобства, например, когда обновление происходит во время работы или вызывает проблемы совместимости с установленным программным обеспечением. В Windows 10 Home есть несколько способов отключить автообновление.
1. Отключение службы Windows Update:
- Откройте «Панель управления».
- Перейдите в раздел «Администрирование» и выберите «Службы».
- Найдите службу «Windows Update» в списке и дважды щелкните на ней.
- В окне свойств службы выберите «Отключено» в поле «Тип запуска».
- Нажмите кнопку «ОК», чтобы сохранить изменения.
2. Использование групповой политики:
- Откройте «Редактор групповой политики», нажав клавишу Win + R и введя команду «gpedit.msc».
- Перейдите в «Конфигурация компьютера» > «Административные шаблоны» > «Компоненты Windows» > «Windows Update».
- Дважды щелкните на параметре «Автоматические обновления» справа.
- Выберите «Отключено», а затем нажмите «Применить» и «ОК».
3. Использование редактора реестра:
- Откройте «Редактор реестра», нажав клавишу Win + R и введя команду «regedit».
- Перейдите по следующему пути: HKEY_LOCAL_MACHINE\SOFTWARE\Policies\Microsoft\Windows\WindowsUpdate\AU
- Создайте новый параметр, щелкнув правой кнопкой мыши на пустой области справа, выбрав «Создать» и «DWORD (32-битное) значение».
- Назовите новый параметр «NoAutoUpdate».
- Дважды щелкните на параметре «NoAutoUpdate» и установите его значение в «1».
- Нажмите «ОК», чтобы сохранить изменения.
Важно: Использование редактора реестра может потребовать навыков работы с системными настройками и может повлечь нежелательные результаты при неправильном использовании. Поэтому перед изменением реестра рекомендуется создать его резервную копию и внимательно следовать инструкциям.
Отключение автообновления операционной системы Windows 10 Home может быть полезным для пользователей, которым требуется большая гибкость при управлении обновлениями или при возникновении проблем с обновлениями. Однако, рекомендуется периодически проверять наличие новых обновлений вручную и устанавливать их для обеспечения безопасности и стабильности системы.
Использование групповой политики
Если у вас установлена операционная система Windows 10 Pro или Enterprise, вы можете использовать групповую политику для управления автообновлениями. Групповая политика позволяет более гибко настроить параметры обновления операционной системы.
Для отключения автообновления с помощью групповой политики следуйте этим инструкциям:
- Нажмите Win + R, чтобы открыть окно «Выполнить». Введите «gpedit.msc» и нажмите Enter, чтобы открыть окно Локальная групповая политика.
- В окне Локальная групповая политика перейдите к следующему пути: Конфигурация компьютера > Административные шаблоны > Компоненты Windows > Windows Update.
- В правой панели найдите и дважды щелкните на параметр «Настройка обновления: автоматическая установка обновлений временно отключена (Сведения)».
- Выберите вкладку «Включено» и нажмите «ОК».
После выполнения этих шагов автообновление Windows 10 будет отключено с помощью групповой политики. Однако, чтобы быть уверенными, что никакие обновления не будут установлены, рекомендуется также отключить службу Windows Update.
Для отключения службы Windows Update выполните следующие действия:
- Нажмите Win + R, чтобы открыть окно «Выполнить». Введите «services.msc» и нажмите Enter, чтобы открыть окно Услуги.
- В окне Услуги найдите службу «Windows Update».
- Щелкните правой кнопкой мыши на службу «Windows Update» и выберите «Свойства».
- В разделе «Общие» найдите параметр «Тип запуска» и выберите «Отключено».
- Нажмите кнопку «ОК», чтобы сохранить изменения.
После выполнения этих действий автообновление Windows 10 будет полностью отключено, и вы сами будете контролировать процесс установки обновлений операционной системы.
Отключение службы обновления Windows
Windows 10 Home по умолчанию предоставляет автоматические обновления системы, которые могут быть выполнены в фоновом режиме без вашего участия. Если вы хотите отключить автообновление в Windows 10 Home, вы можете отключить связанные службы обновления.
Вот пошаговая инструкция о том, как отключить службу обновления Windows на вашем компьютере:
- Нажмите Win + R, чтобы открыть окно «Выполнить».
- Введите services.msc и нажмите Enter, чтобы открыть окно «Службы».
- В окне «Службы» прокрутите список до Windows Update.
- Щелкните правой кнопкой мыши на службе Windows Update и выберите Свойства.
- В окне «Свойства: Windows Update» найдите выпадающий список «Тип запуска» и выберите значение Отключено.
- Нажмите на кнопку ОК, чтобы сохранить изменения.
После выполнения этих шагов служба обновления Windows будет отключена, и ваш компьютер больше не будет автоматически обновляться. Обратите внимание, что отключение автообновления Windows может быть не рекомендовано, так как это может привести к уязвимостям в безопасности. Убедитесь, что периодически вручную обновляете систему, чтобы быть защищенным.
Изменение настроек реестра
Если вы хотите отключить автообновление Windows 10 Home, вы можете воспользоваться изменением настроек реестра. Пожалуйста, будьте осторожны при выполнении данной процедуры, так как неправильные изменения могут повлиять на работу вашей операционной системы.
- Нажмите комбинацию клавиш Win + R, чтобы открыть окно «Выполнить».
- Введите «regedit» в поле и нажмите Enter. Это откроет редактор реестра.
- В редакторе реестра перейдите к следующему пути: HKEY_LOCAL_MACHINE\SOFTWARE\Policies\Microsoft\Windows\WindowsUpdate.
- Если папки «WindowsUpdate» не существует, создайте ее. Для этого правой кнопкой мыши щелкните папку «Windows», выберите «Новый» и затем «Ключ». Переименуйте новый ключ в «WindowsUpdate».
- Щелкните правой кнопкой мыши папку «WindowsUpdate» и выберите «Новый» и затем «DWORD-значение (32-разрядное)».
- Переименуйте новое значение в «AUOptions».
- Дважды щелкните на «AUOptions» и установите значение на «2». Это отключит автообновление Windows 10 Home.
После завершения всех шагов закройте редактор реестра. Теперь автообновление Windows 10 Home будет отключено на вашем компьютере. Обратите внимание, что это изменение настроек реестра может изменить поведение вашей операционной системы, поэтому будьте осторожны и следуйте инструкциям тщательно.
Проверка успешного отключения автообновления
После того, как вы отключили автообновление в Windows 10 Home, вам может потребоваться проверить, что изменения вступили в силу. Есть несколько способов убедиться в успешном отключении автообновления:
-
Проверка наличия обновлений через «Центр обновления Windows»
Откройте «Центр обновления Windows», чтобы убедиться, что система не загружает или устанавливает новые обновления автоматически. Для этого выполните следующие действия:
- Нажмите на кнопку «Пуск» в левом нижнем углу экрана или нажмите клавишу «Win» на клавиатуре.
- Введите в поисковой строке «Центр обновления Windows» и нажмите «Ввод».
- Откройте найденное приложение.
Если в этом окне отображается сообщение «Нет доступных обновлений», значит, автообновление успешно отключено.
-
Проверка наличия активного расписания обновлений
Если вы отключили автообновление и установили расписание обновлений, вы можете проверить активное расписание, чтобы убедиться, что обновления больше не выполняются автоматически. Для этого выполните следующие действия:
- Нажмите на кнопку «Пуск» в левом нижнем углу экрана или нажмите клавишу «Win» на клавиатуре.
- Выберите «Настройки».
- В окне «Настройки» выберите «Обновление и безопасность».
- Перейдите на вкладку «Windows Update».
- Нажмите на ссылку «Дополнительные параметры» внизу окна.
- На странице «Параметры обновления» проверьте, есть ли активное расписание.
Если в списке нет активных расписаний или там указано, что «Обновления выполняются вручную», значит, автообновление успешно отключено.
-
Проверка логов обновления
Вы также можете проверить логи обновления, чтобы убедиться, что обновления больше не загружаются автоматически. Для этого выполните следующие действия:
- Нажмите на кнопку «Пуск» в левом нижнем углу экрана или нажмите клавишу «Win» на клавиатуре.
- Введите в поисковой строке «События Windows» и нажмите «Ввод».
- Откройте найденное приложение.
- В левой панели «События Windows» выберите «Журналы приложений и служб».
- Прокрутите список журналов и найдите «WindowsUpdateClient».
- Выберите «WindowsUpdateClient» и в правой части окна просмотрите логи обновления.
Если в логах отсутствуют новые записи, связанные с обновлениями, значит, автообновление успешно отключено.
Проверка выполнения данных шагов поможет вам убедиться, что автообновление Windows 10 Home действительно отключено и теперь вы имеете полный контроль над обновлениями. Если вы всё ещё замечаете автоматические обновления, которые не соответствуют вашим настройкам, обратитесь за поддержкой к специалистам или проконсультируйтесь со сторонними источниками.
Проверка доступа к ресурсам компьютера
Проверка доступа к ресурсам компьютера — важный шаг, который позволяет убедиться в работоспособности и наличии правильного доступа к различным элементам операционной системы Windows 10 Home. В этом разделе мы рассмотрим несколько способов проверки доступа к ресурсам компьютера.
1. Проверка доступа к файлам и папкам
Для проверки доступа к файлам и папкам в Windows 10 Home можно использовать проводник (Windows Explorer). Для этого выполните следующие действия:
- Откройте проводник, нажав на значок папки на панели задач или через меню «Пуск».
- Перейдите в папку, файлы и доступ к которым вы хотите проверить.
- Щелкните правой кнопкой мыши на выбранном файле или папке и выберите «Свойства».
- В открывшемся окне «Свойства» перейдите на вкладку «Безопасность». Здесь вы увидите список пользователей и групп, которые имеют доступ к выбранному ресурсу.
- Убедитесь, что нужный пользователь или группа имеют права на чтение, запись или выполнение.
Если нужный пользователь или группа не имеют необходимых прав, вы можете добавить их в список или изменить существующие права доступа.
2. Проверка доступа к сетевым ресурсам
Для проверки доступа к сетевым ресурсам в Windows 10 Home можно использовать исследователь ресурсов (Network Explorer), который позволяет просматривать доступные серверы и общие папки. Для этого выполните следующие действия:
- Откройте проводник (Windows Explorer) и нажмите на ссылку «Сеть» в левой панели.
- В открывшемся окне «Сеть» вы увидите список доступных серверов и компьютеров.
- Дважды щелкните на нужном сервере или компьютере, чтобы увидеть общие папки.
- Если у вас есть право доступа к общим папкам на этом сервере или компьютере, вы сможете просмотреть их содержимое.
Если у вас нет доступа к общим папкам на сервере или компьютере, вы можете обратиться к администратору системы для получения необходимых прав доступа.
3. Проверка доступа к системным настройкам
Для проверки доступа к системным настройкам в Windows 10 Home можно использовать «Панель управления». Для этого выполните следующие действия:
- Откройте «Панель управления», нажав на значок «Пуск» и выбрав соответствующую ссылку в меню.
- В «Панели управления» найдите и откройте раздел с настройками, которые вы хотите проверить.
- Убедитесь, что у вас есть доступ для внесения изменений в эти настройки.
Если у вас нет доступа для изменения системных настроек, вы можете обратиться к администратору системы для получения необходимых прав доступа.
Вопрос-ответ:
Как отключить автообновление в Windows 10 Home?
Для отключения автообновления в Windows 10 Home вам понадобится внести изменения в настройки системы. Вот подробная инструкция:
Можно ли отключить автообновление в Windows 10 Home?
Да, можно отключить автообновление в Windows 10 Home. Для этого нужно следовать определенным шагам:
Как изменить настройки автообновления в Windows 10 Home?
Чтобы изменить настройки автообновления в Windows 10 Home, вам потребуется выполнить несколько простых действий:
Почему мне нужно отключить автообновление в Windows 10 Home?
Существует несколько причин, по которым пользователи могут захотеть отключить автообновление в Windows 10 Home: