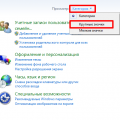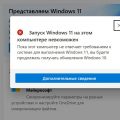Google Chrome — один из самых популярных и функциональных браузеров. Однако, многие пользователи не знают о возможностях настройки, которые позволяют сделать его еще более удобным и индивидуальным. В этой статье мы рассмотрим основные настройки Google Chrome, которые помогут вам настроить браузер в соответствии с вашими потребностями и предпочтениями.
Во-первых, одной из главных настроек Google Chrome является возможность изменить стартовую страницу. По умолчанию, браузер открывает новую вкладку со списком популярных сайтов и поисковой строкой. Однако, вы можете настроить Google Chrome таким образом, чтобы новая вкладка открывала вашу любимую страницу или набор вкладок с нужными вам сайтами.
Во-вторых, Google Chrome позволяет настроить цветовую схему интерфейса. Вы можете выбрать светлую или темную тему оформления, которая будет соответствовать вашим предпочтениям и сделает работу в браузере более комфортной. Кроме того, вы можете изменить размер и шрифт текста в Chrome, чтобы улучшить читаемость и сделать его более удобным для работы.
Также в настройках Google Chrome есть возможность настроить блокировку рекламы и нежелательных всплывающих окон. Вы можете добавить сайты в список исключений или включить блокировку рекламы вообще, чтобы сделать просмотр веб-страниц более приятным и безопасным.
Не забывайте, что при настройке Google Chrome вы можете потерять некоторые сведения о просмотрах, паролях и других личных данных. Будьте внимательны и регулярно создавайте резервные копии ваших важных данных.
Основные настройки Google Chrome
Google Chrome — это популярный браузер, который предлагает множество настроек для улучшения пользовательского опыта. В этом разделе мы рассмотрим основные настройки Google Chrome, которые позволят вам сделать браузер более удобным.
-
Управление вкладками:
Google Chrome предлагает множество функций для управления вкладками. Вы можете изменить порядок вкладок, закрыть их с помощью средней кнопки мыши или свайпа влево/вправо на сенсорной панели, а также закрыть все вкладки, кроме активной, щелкнув правой кнопкой мыши на вкладке и выбрав соответствующий пункт меню.
-
Настройка страницы новой вкладки:
Вы можете настроить страницу, открываемую при открытии новой вкладки. В настройках Google Chrome вы можете выбрать одну из следующих опций: пустая страница, страница «Самые посещаемые», страница «Загрузить места», страница «Вопрос дня» или собственную страницу.
-
Управление расширениями:
Google Chrome позволяет устанавливать расширения, которые добавляют дополнительные функции и возможности браузера. Вы можете управлять расширениями, перейдя в меню браузера и выбрав пункт «Дополнительные инструменты» -> «Расширения». Здесь вы можете включать и отключать установленные расширения, а также настраивать их параметры.
-
Настроить поиск:
Вы можете настроить поиск по умолчанию в Google Chrome. Для этого перейдите в настройки браузера, найдите раздел «Поиск» и выберите нужный поисковый движок.
-
Очистка истории:
Google Chrome позволяет очистить историю браузера, включая историю просмотра веб-страниц, загруженные файлы, куки и другие данные. Вы можете выполнить эту операцию, выбрав пункт меню «Еще» -> «История» -> «Очистить данные браузера». В открывшемся окне вы можете выбрать, какие данные хотите удалить, и нажать на кнопку «Очистить данные».
-
Управление кешем:
Кеш — это временные файлы, которые хранятся на вашем компьютере и ускоряют загрузку веб-страниц. Google Chrome позволяет управлять кешем и настраивать его размер. Вы можете найти настройки кеша в меню браузера, выбрав пункт «Дополнительные инструменты» -> «Очистить данные браузера». В открывшемся окне выберите вкладку «Дополнительно» и найдите раздел «Кеш изображений и файлов», где вы можете выбрать размер кеша.
-
Настройка автозаполнения:
Google Chrome может запоминать введенные вами данные, такие как имена пользователей, пароли и адреса электронной почты, и предлагать заполнять их автоматически. Вы можете настроить эту функцию в настройках браузера, перейдя в раздел «Пароли и формы». Здесь вы можете управлять сохраненными данными и настроить автозаполнение.
Это лишь некоторые из основных настроек Google Chrome, которые помогут вам сделать браузер более удобным и настроить его под ваши индивидуальные предпочтения.
Настройки интерфейса
Google Chrome предлагает несколько способов настройки интерфейса браузера, чтобы сделать его более удобным и удовлетворить ваши потребности. Вот некоторые из наиболее полезных настроек, которые стоит проверить:
- Темы — Chrome предлагает различные темы, которые изменяют внешний вид браузера. Вы можете выбрать тему, которая подходит вашим предпочтениям и настроению.
- Закладки — Chrome позволяет настраивать панель закладок, добавлять новые папки для организации закладок и изменять их порядок. Вы также можете установить закладки для открытия в новой вкладке или окне.
- Главная страница — Вы можете настроить свою главную страницу, чтобы открывалась определенная веб-страница каждый раз, когда вы запускаете браузер.
- Язык — Chrome позволяет установить предпочитаемый язык интерфейса, чтобы вы могли легче понимать и использовать функции браузера.
- Размер шрифта — Вы можете изменить размер шрифта веб-страниц, чтобы лучше соответствовать вашим потребностям и предпочтениям.
Это всего лишь некоторые из настроек, которые вы можете изменить в Google Chrome, чтобы сделать его более удобным для вас. Используйте эти настройки, чтобы настроить браузер так, чтобы он соответствовал вашим потребностям и предпочтениям.
Настройка языка браузера
Google Chrome позволяет настроить язык интерфейса браузера, чтобы сделать его более удобным для использования. Следуя указаниям ниже, вы сможете изменить язык браузера на тот, который вам больше нравится или который является вашим родным.
-
Откройте настройки браузера
Для начала откройте Google Chrome и нажмите на иконку с тремя точками в правом верхнем углу окна браузера. В появившемся меню выберите пункт «Настройки».
-
Перейдите в раздел «Расширенные настройки»
Прокрутите страницу до самого низа и нажмите на ссылку «Расширенные». После этого выберите раздел «Язык и регион».
-
Измените язык интерфейса
В разделе «Язык» нажмите на кнопку «Добавить язык» и выберите нужный язык из списка. Чтобы сделать его языком интерфейса браузера, нажмите на кнопку с тремя точками рядом с выбранным языком и выберите опцию «Сделать языком интерфейса».
-
Установите предпочитаемый язык
Перетащите выбранный язык вверх списка, чтобы установить его в качестве предпочитаемого. Это позволит браузеру автоматически переводить веб-страницы на выбранный язык, если он доступен.
После завершения всех шагов выбранный язык будет языком интерфейса Google Chrome. Это значит, что все элементы браузера, такие как меню, кнопки, вкладки и другие, будут отображаться на выбранном вами языке.
Настройка языка браузера может быть полезной для пользователей, которые предпочитают работать на своем родном языке или для тех, кто изучает иностранный язык и хочет получить дополнительную практику в его использовании во время работы в браузере.
Настройка внешнего вида
Google Chrome предоставляет возможности для настройки внешнего вида браузера, которые позволяют пользователю сделать его более удобным и персонализированным.
Темы
Chrome предлагает широкий выбор тем, которые вы можете применить к браузеру. Чтобы изменить тему, выполните следующие действия:
- Откройте меню Chrome, нажав на иконку с тремя точками в верхнем правом углу окна браузера.
- Выберите пункт «Настройки».
- В разделе «Внешний вид» нажмите на ссылку «Темы».
- Выберите тему, которая вам нравится, и она будет применена к браузеру.
Закладки
Chrome позволяет настроить внешний вид и порядок отображения закладок. Для этого выполните следующие действия:
- Откройте меню Chrome и выберите пункт «Закладки».
- В выпадающем меню выберите пункт «Другое» и затем «Управление закладками».
- В окне «Управление закладками» вы можете создавать новые папки для закладок и перетаскивать существующие закладки для организации.
Расширения
Chrome позволяет добавлять расширения, которые добавляют новые функции или усовершенствуют внешний вид браузера. Чтобы установить расширение, сделайте следующее:
- Откройте меню Chrome, выберите пункт «Настройки» и перейдите в раздел «Расширения».
- Включите режим разработчика, если он необходим, и нажмите на кнопку «Загрузить распакованное расширение».
- Выберите папку расширения на вашем компьютере и нажмите «Выбрать».
- Расширение будет установлено и отображаться в списке расширений. Вы можете настроить его параметры или удалить, если это потребуется.
Избранное
Chrome позволяет добавлять на панель закладок значки веб-сайтов, чтобы быстро получить доступ к ним. Чтобы добавить веб-сайт в избранное, сделайте следующее:
- Откройте веб-сайт, который вы хотите добавить в избранное.
- Щелкните на звездочку рядом с адресной строкой, чтобы добавить сайт в избранное.
- После этого вы сможете видеть значок сайта на панели закладок, и он будет доступен для быстрого доступа.
Настройка внешнего вида браузера Google Chrome позволяет вам сделать его более удобным и подстроить под свои предпочтения.
Настройки безопасности
Google Chrome предлагает несколько важных настроек безопасности, которые помогут вам защитить свои данные и сохранить конфиденциальность во время просмотра интернет-страниц.
- Блокировка вредоносных веб-сайтов: Включите функцию «Защита от вредоносных программ» в настройках Chrome, чтобы браузер блокировал доступ к опасным и вредоносным веб-сайтам.
- Управление файлами cookie: Вы можете выбирать, как Chrome обрабатывает файлы cookie. Вы можете разрешить их использование только на надежных сайтах или блокировать их полностью.
- Настройка защиты паролей: Включите функцию «Предложить сохранить пароль», чтобы Chrome автоматически предлагал сохранять и заполнять ваши пароли. Вы также можете установить дополнительный пароль мастера паролей для повышения безопасности.
- Управление расширениями: Проверяйте и удаляйте ненужные расширения, так как некоторые из них могут быть вредоносными и собирать ваши данные.
Кроме того, следует обновлять Chrome до последней версии, чтобы получить наиболее актуальные исправления уязвимостей и улучшения безопасности. Регулярно проверяйте настройки безопасности в вашем браузере и внимательно относитесь к предупреждениям, которые Chrome может выдавать во время просмотра небезопасных сайтов.
| Действие | Как это сделать |
|---|---|
| Включить «Защиту от вредоносных программ» | Настройки > Дополнительные > Сбросить и восстановление > Защита от вредоносных программ |
| Настроить обработку файлов cookie | Настройки > Конфиденциальность и безопасность > Содержание > Файлы cookie |
| Настроить парольные данные | Настройки > Конфиденциальность и безопасность > Пароли |
| Проверить и удалить расширения | Настройки > Расширения |
Обратите внимание, что настройки безопасности могут различаться в зависимости от версии браузера Chrome и операционной системы, которую вы используете.
Настройка блокировки вредоносных сайтов
Google Chrome предлагает возможность настроить блокировку вредоносных сайтов для дополнительной защиты вашего компьютера и личной информации. Блокировка вредоносных сайтов помогает предотвратить посещение сайтов, которые могут содержать вирусы, вредоносный код или фишинговые страницы.
Вот как настроить блокировку вредоносных сайтов в Google Chrome:
- Откройте браузер Google Chrome и нажмите на иконку с тремя точками в правом верхнем углу окна.
- Выберите пункт «Настройки» в выпадающем меню.
- Прокрутите страницу вниз и нажмите на ссылку «Дополнительно».
- В разделе «Конфиденциальность и безопасность» найдите опцию «Блокировать опасные загрузки» и убедитесь, что она включена.
- Под опцией «Блокировать опасные загрузки» найдите опцию «Безопасный поиск» и убедитесь, что она также включена.
- Нажмите на ссылку «Дополнительные настройки» для получения более подробных настроек безопасности.
- В разделе «Безопасность» выберите, какие типы сайтов вы хотите блокировать.
- Настройте режим «Безопасный просмотр» для блокировки веб-страниц, содержащих вредоносный код.
- После завершения настроек нажмите на кнопку «ОК», чтобы сохранить изменения.
Теперь Google Chrome будет блокировать вредоносные сайты и предупреждать вас о потенциальных угрозах. Регулярно обновляйте ваш браузер и операционную систему, чтобы обеспечить максимальную безопасность при использовании интернета.
Настройка сохранения паролей
Google Chrome предоставляет удобную функцию сохранения паролей, чтобы вы не забывали свои учетные данные при входе на различные веб-сайты. Вы можете настроить эту функцию в соответствии с вашими предпочтениями.
- Откройте Google Chrome и в правом верхнем углу нажмите на значок меню, состоящий из трех точек.
- В выпадающем меню выберите «Настройки».
- Прокрутите страницу вниз и нажмите на ссылку «Дополнительные настройки».
- Просмотрите раздел «Пароли и формы» и нажмите на кнопку «Пароли».
- Здесь вы увидите список всех сохраненных паролей.
Чтобы включить функцию автозаполнения паролей, убедитесь, что опция «Автоматически заполнять поля паролей» включена.
Если вы хотите удалить какие-либо сохраненные пароли, нажмите на значок «три точки» рядом с соответствующим паролем и выберите «Удалить».
Важно помнить, что сохранение паролей может представлять определенные риски без должной осторожности. Убедитесь, что ваш компьютер надежно защищен и никто не имеет к нему несанкционированный доступ, так как это может привести к краже ваших учетных данных.
Настройки поиска
Google Chrome предлагает различные настройки поиска, которые позволяют вам настроить поисковую систему по умолчанию и управлять функциями поиска в своем браузере.
Чтобы настроить поисковую систему по умолчанию, выполните следующие шаги:
- Откройте Google Chrome.
- Нажмите на иконку меню в верхнем правом углу окна браузера.
- Выберите «Настройки» в выпадающем меню.
- Прокрутите страницу вниз и нажмите на «Дополнительные» для раскрытия дополнительных настроек.
- В разделе «Поиск» нажмите на кнопку «Настройки поиска».
- Откроется страница «Настройка поиска». Здесь вы можете выбрать поисковую систему по умолчанию в выпадающем меню «Добавить новый движок поиска».
- Выберите нужную поисковую систему и нажмите на кнопку «Добавить как поиск по умолчанию».
Теперь выбранная вами поисковая система будет использоваться по умолчанию при выполнении поисковых запросов в Google Chrome.
Кроме того, в Google Chrome есть возможность добавлять дополнительные поисковые системы. Чтобы добавить новый движок поиска, выполните следующие шаги:
- Откройте Google Chrome и перейдите на страницу поисковой системы, которую вы хотите добавить.
- Нажмите на иконку меню в верхнем правом углу окна браузера.
- Выберите «Настройки» в выпадающем меню.
- Прокрутите страницу вниз и нажмите на «Дополнительные» для раскрытия дополнительных настроек.
- В разделе «Поиск» нажмите на кнопку «Настройки поиска».
- В разделе «Другие поисковые системы» нажмите на кнопку «Добавить новый движок поиска».
- Заполните поля «Имя», «Ключевое слово» и «URL с %s вместо запроса».
- Нажмите на кнопку «Добавить».
Теперь новая поисковая система будет доступна в выпадающем меню «Добавить новый движок поиска» на странице «Настройки поиска».
Настраивая поиск в Google Chrome, вы можете управлять своими предпочтениями и сделать браузер еще более удобным для использования.
Настройка поисковой системы
Google Chrome предлагает удобную настройку поисковой системы, которая позволяет выбрать предпочтительный поисковик по умолчанию. Вот как это сделать:
- Откройте настройки браузера, нажав на иконку меню в верхнем правом углу окна браузера и выбрав пункт «Настройки».
- Прокрутите страницу вниз и нажмите на ссылку «Расширенные настройки».
- В разделе «Поиск» нажмите кнопку «Настроить поисковые системы».
- В открывшемся окне вы увидите список доступных поисковиков. Вы можете добавить новый поисковик, нажав кнопку «Добавить новый поисковик», или изменить поисковик по умолчанию, выбрав его из списка.
- Если вы хотите добавить новый поисковик, введите его название, ключевое слово и URL-адрес поиска. Нажмите кнопку «Добавить», чтобы сохранить изменения.
- Если вы хотите изменить поисковик по умолчанию, нажмите на кнопку «Сделать поисковиком по умолчанию» рядом с выбранным поисковиком.
После настройки поисковой системы вы сможете использовать выбранный поисковик по умолчанию прямо из адресной строки браузера или открыть его страницу поиска, нажав сочетание клавиш Ctrl + K (на Windows и Linux) или Command + K (на Mac).
Не забудьте периодически проверять и обновлять список доступных поисковиков, так как веб-сервисы могут добавлять новые поисковики или изменять предоставляемую функциональность.
Настройка предложений поиска
Google Chrome предлагает удобные функции автодополнения и предложений поиска, которые помогают экономить время при вводе запросов. Вы можете настроить эти функции для более удобного использования браузера.
Автодополнение запросов
Автодополнение запросов от Google Chrome позволяет быстро закончить набор текста, предлагая варианты запросов, основанные на ваших ранее введенных запросах и популярных поисковых запросах. Вы можете настроить эту функцию следующим образом:
- Откройте Google Chrome и нажмите на иконку меню в правом верхнем углу (три точки).
- Выберите «Настройки» из выпадающего меню.
- Прокрутите страницу вниз и нажмите на ссылку «Расширенные» внизу страницы.
- В разделе «При работе с адресной строкой» выберите опцию «Показывать предложения поиска».
- Вы также можете настроить, откуда предлагаются предложения поиска, выбрав одну из следующих опций:
- «Предоставлять предложения поиска на основе истории и закладок» — Google Chrome будет использовать ваши предыдущие поисковые запросы и посещенные вами веб-сайты для предложения поиска.
- «Предоставлять предложения только на основе закладок» — Google Chrome будет использовать только ваши закладки для предложения поиска.
- «Не предлагать предложения поиска» — Google Chrome не будет предлагать автодополнение запросов.
Предложения поиска
Google Chrome также предлагает предложения поиска, показывая релевантные результаты поиска на странице новой вкладки или в адресной строке. Вы можете настроить эту функцию следующим образом:
- Откройте Google Chrome и нажмите на иконку меню в правом верхнем углу (три точки).
- Выберите «Настройки» из выпадающего меню.
- Прокрутите страницу вниз и нажмите на ссылку «Расширенные» внизу страницы.
- В разделе «При работе с адресной строкой» выберите опцию «Показывать предложения поиска и открытые веб-сайты из истории».
Настройка предложений поиска в Google Chrome может значительно упростить ввод запросов и облегчить поиск информации в Интернете.
Вопрос-ответ:
Какие настройки можно изменить в Google Chrome?
В Google Chrome можно изменить множество настроек, включая язык интерфейса, домашнюю страницу, поисковый движок, управление файлами, сохранение паролей, настройки безопасности и многое другое.
Как изменить язык интерфейса в Google Chrome?
Для изменения языка интерфейса в Google Chrome нужно открыть настройки браузера. Затем прокрутить вниз до раздела «Дополнительные настройки» и выбрать «Язык». В этом разделе можно добавить языки или удалить ненужные. После выбора языка нужно перезапустить браузер для применения изменений.
Как изменить домашнюю страницу в Google Chrome?
Чтобы изменить домашнюю страницу в Google Chrome, нужно открыть настройки браузера и прокрутить вниз до раздела «Настройка внешнего вида». В этом разделе можно установить новую домашнюю страницу, введя URL или выбрав страницу из вкладок, открытых в данный момент. Изменения вступят в силу сразу после сохранения настроек.
Можно ли изменить поисковый движок в Google Chrome?
Да, в Google Chrome можно изменить поисковый движок. Для этого нужно открыть настройки браузера и прокрутить вниз до раздела «Поиск». В этом разделе можно выбрать желаемый поисковый движок из списка предложенных или добавить новый поисковик вручную. После выбора поискового движка его можно будет использовать непосредственно из адресной строки браузера.
Как настроить сохранение паролей в Google Chrome?
Чтобы настроить сохранение паролей в Google Chrome, нужно открыть настройки браузера и прокрутить вниз до раздела «Пароли». В этом разделе можно включить или отключить функцию сохранения паролей. Также можно управлять отдельными сохраненными паролями, удалять их или изменять. Если функция сохранения паролей включена, браузер будет предлагать сохранить пароли при входе на веб-сайты.
Какие настройки безопасности можно изменить в Google Chrome?
В Google Chrome можно изменить различные настройки безопасности, например, блокировать всплывающие окна, включать или отключать функцию защиты от фишинга и вредоносных программ, управлять сертификатами и т. д. Для изменения настроек безопасности нужно открыть настройки браузера и прокрутить вниз до раздела «Безопасность». В этом разделе можно выбрать желаемые параметры безопасности и применить их к браузеру.