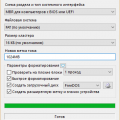Стремительное развитие цифровых технологий привело к возникновению повсеместной потребности в воспроизведении видеофайлов. Однако, даже в такой совершенной операционной системе, как Windows 10, возникают непредсказуемые трудности в процессе просмотра их содержимого. «Читать» видеофайлы — задача требующая высокой производительности и совместной работы множества встроенных и сторонних компонентов, именно эти обстоятельства могут вызвать ошибки воспроизведения.
Используя свои уникальные особенности, Windows 10 предоставляет стабильность в работе с любыми мультимедийными файлами, независимо от их формата и размера. Однако, по ряду причин, пользователи могут столкнуться с непредвиденной ошибкой — «Ошибка воспроизведения видео 0xc00d5212».
Остановимся на этих неприятных событиях отдельно. Конкретная идентификация ошибки позволяет принять необходимые меры по ее устранению. Причинами возникновения ошибки 0xc00d5212 могут быть: отсутствие необходимых кодеков, конфликты между видеоплеером и операционной системой, проблемы с аппаратной составляющей компьютера и другие факторы, отрицательно влияющие на воспроизведение видео.
Решение проблемы при просмотре видео в операционной системе Windows 10
Если вы столкнулись с трудностями при просмотре видео-файлов на вашем компьютере под управлением операционной системы Windows 10, то мы готовы помочь вам разобраться с этой проблемой. В данном разделе мы предоставим вам ряд действенных рекомендаций, которые помогут вам устранить возникшую ошибку и снова наслаждаться просмотром видео с комфортом.
Прежде чем приступить к решению проблемы, важно понять, что возникшая ситуация может быть связана с некорректной работой некоторых компонентов вашей операционной системы. Ошибки воспроизведения могут происходить по разным причинам, но благодаря ряду простых действий, вы сможете преодолеть их и вернуть полную функциональность вашей системе.
В первую очередь, рекомендуется проверить доступность обновлений для вашей операционной системы. Часто проблемы с воспроизведением видео могут возникать из-за устаревшего или неправильно установленного программного обеспечения. Проверьте наличие обновлений и установите их при необходимости.
Другой возможной причиной ошибки является конфликт кодеков на вашем компьютере. Кодеки — это программное обеспечение, отвечающее за декодирование и воспроизведение видео-файлов. Установка или обновление кодеков может помочь вам решить проблему с ошибкой и обеспечить гладкое воспроизведение видео.
Один из вариантов, который помогает многим пользователям, — это проверка и исправление ошибок в файловой системе вашего компьютера. Неисправности в файловой системе могут привести к неправильной работе программ, включая воспроизводитель видео. Воспользуйтесь встроенной программой для проверки и исправления ошибок на вашем жестком диске и следуйте ее рекомендациям для исправления обнаруженных проблем.
Наконец, если все вышеперечисленные рекомендации не помогли решить проблему, может быть полезно обратиться к специалистам технической поддержки. Они смогут провести более подробный анализ вашей системы и помочь вам найти решение, наиболее подходящее для вашей конкретной ситуации.
Следуя данным рекомендациям, вы сможете решить проблему с ошибкой воспроизведения видео на вашем компьютере под управлением операционной системы Windows 10. Обратите внимание, что результаты могут варьироваться в зависимости от конкретных особенностей вашей системы, однако соблюдение приведенных рекомендаций повысит вероятность успешного решения проблемы.
Проверьте связь с интернетом: надежность подключения и скорость передачи данных
Убедитесь в наличии соединения с сетью Интернет, проверив настройки подключения и убедившись, что у вас есть доступ к Wi-Fi или проводному соединению. Рекомендуется проверить кабель или маршрутизатор, чтобы убедиться, что нет физических повреждений или проблем с оборудованием, которые могут влиять на соединение.
Возможно, ваше интернет-соединение ограничено скоростью передачи данных. Проверьте скорость вашего интернет-соединения, используя специальные онлайн-сервисы или приложения. Если скорость недостаточно высока, попробуйте установить проводное подключение или приблизиться к маршрутизатору Wi-Fi для улучшения сигнала.
Помимо этого, важно убедиться, что на вашем устройстве нет других приложений или программ, которые загружают большие объемы данных и мешают нормальному воспроизведению видео. Вы можете временно отключить такие программы или ограничить их использование, чтобы улучшить пропускную способность и качество вашего интернет-соединения.
Проверка подключения к интернету является одним из первых шагов для решения проблем с ошибкой воспроизведения видео в Windows 10. Гарантируя стабильность и скорость вашего соединения, вы повысите возможность плавного просмотра видео и избавитесь от мешающих ошибок.
Подключение через прямой кабель
Раздел «Подключение через прямой кабель» предлагает решение ошибки 0xc00d5212, которая может возникнуть при воспроизведении видео в операционной системе Windows 10. Вместо использования общих терминов, мы предлагаем рассмотреть возможность подключения устройства к компьютеру напрямую с помощью специального кабеля.
Альтернативное решение данной проблемы состоит в использовании простого и надежного способа передачи данных. Подключение кабелем напрямую позволяет обойти возможные проблемы с беспроводным соединением или сетевыми настройками. Отсутствие посторонних помех и перебоев в сигнале позволяет обеспечить стабильное воспроизведение видео без ошибок.
Для подключения устройства к компьютеру напрямую вам понадобится кабель с соответствующим интерфейсом, который поддерживает передачу видеосигнала. Подключение осуществляется с помощью соответствующих портов на обоих устройствах, и может потребовать дополнительных настроек для правильной передачи данных.
Вариант подключения через прямой кабель может быть полезен при возникновении ошибки 0xc00d5212 при попытке воспроизведения видео в Windows 10. Этот метод обеспечивает стабильную и быструю передачу данных и может помочь вам насладиться просмотром видео без проблем воспроизведения.
Если вы столкнулись с ошибкой 0xc00d5212 при попытке воспроизвести видео, рекомендуется попробовать подключение через прямой кабель и проверить, как это может решить проблему с воспроизведением. Не забывайте также обновлять драйверы и выполнять необходимые настройки для правильной работы передачи данных.
Исправление проблем с видео в Windows 10: перезагрузка роутера

Возникают ситуации, когда при попытке воспроизвести видео на устройствах под управлением Windows 10 возникают ошибки. Одним из возможных решений проблемы может быть перезагрузка роутера.
Перезагрузка роутера может решить проблемы, связанные с прерыванием соединения, низкой скоростью интернета или некорректной работой сетевых настроек. Это простая и доступная процедура, которая может помочь восстановить стабильную и надежную работу сети.
Для перезагрузки роутера необходимо выполнить следующие шаги:
- Найдите кнопку питания на задней панели роутера.
- Нажмите и удерживайте кнопку питания в течение нескольких секунд, пока не выключится роутер. Свечение индикаторов на передней панели может помочь определить, что роутер выключился.
- Подождите несколько секунд и затем снова нажмите кнопку питания для включения роутера.
- Дождитесь, пока роутер полностью загрузится и установит стабильное подключение к интернету.
После перезагрузки роутера рекомендуется также перезагрузить компьютер или устройство, на котором возникали проблемы с воспроизведением видео. Это позволит обновить сетевые настройки и установить новое соединение после перезагрузки роутера.
Если проблемы с воспроизведением видео все еще возникают после перезагрузки роутера, рекомендуется обратиться к провайдеру интернет-услуг для дальнейшей диагностики и решения проблемы.
Обновление драйверов графического адаптера
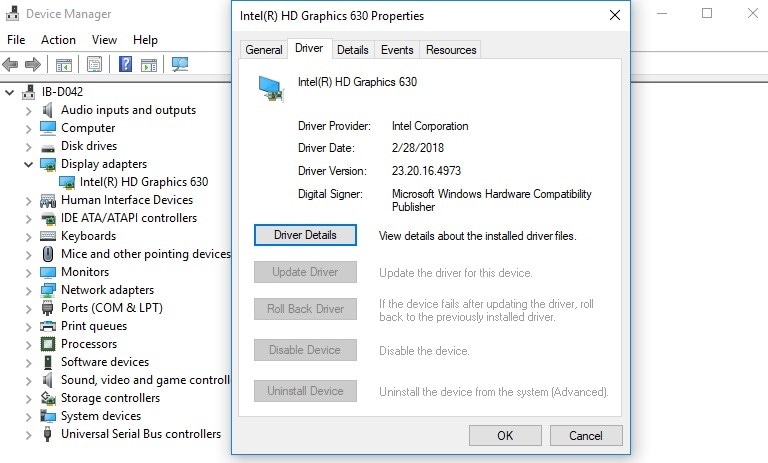
Для решения некоторых проблем с воспроизведением видео на вашем устройстве, одним из действенных способов может быть обновление драйверов графического адаптера. Драйверы видеокарты играют важную роль в обеспечении правильной работы видео и графических приложений на системе Windows 10.
Обновление драйверов видеокарты может помочь в исправлении различных проблем, связанных с отображением видео, включая исправление глюков, улучшение производительности и расширение функциональности видеопроигрывателя.
- Первым шагом в обновлении драйверов видеокарты является определение производителя вашей видеокарты. Это можно сделать, открыв панель управления и выбрав «Устройства и принтеры». Затем щелкните правой кнопкой мыши по значку вашей графической карты и выберите «Свойства».
- На вкладке «Общие» вы найдете информацию о производителе видеокарты. Сделайте заметку о бренде и модели вашей видеокарты, так как они понадобятся при поиске правильных драйверов.
- После определения бренда и модели видеокарты, вам нужно посетить официальный веб-сайт производителя. На сайте должна быть доступна секция поддержки или загрузок, где вы сможете найти последние версии драйверов для вашей видеокарты.
- Найдите соответствующую версию драйвера для вашей операционной системы и загрузите ее на свой компьютер. Обратите внимание на инструкции по установке драйвера, предоставленные производителем.
- После загрузки и установки нового драйвера видеокарты, перезагрузите компьютер, чтобы изменения вступили в силу.
Обновление драйверов видеокарты может значительно улучшить процесс воспроизведения видео на вашем устройстве под управлением Windows 10, поэтому необходимо регулярно проверять наличие новых версий драйверов и следить за их обновлением.
Поиск актуализаций в Менеджере устройств
Этот раздел посвящен процессу обновления компонентов и устройств на вашем компьютере в операционной системе Windows 10. Здесь вы найдете подробную информацию о том, как найти и установить последние актуализации для различных устройств, включая звуковые карты, сетевые адаптеры и многое другое.
Поиск обновлений
Для обеспечения оптимальной производительности и безопасности вашей системы рекомендуется регулярно проверять наличие доступных обновлений в Диспетчере устройств. Обновления могут исправлять ошибки, улучшать работу устройств и добавлять новые функции.
Чтобы начать поиск обновлений, откройте Менеджер устройств, используя один из предложенных способов:
- Используйте команду «Пуск» и введите «Диспетчер устройств» в поле поиска. Выберите соответствующий результат.
- Щелкните правой кнопкой мыши на значке «Мой компьютер» на рабочем столе или в проводнике. В контекстном меню выберите «Свойства», а затем в левой панели — «Диспетчер устройств».
При открытии Диспетчера устройств вы будите видеть список категорий устройств и их подкатегорий. Любые устройства, требующие обновления, будут помечены соответствующим значком в виде конверта с треугольником. Чтобы начать поиск обновлений для определенной категории устройств, разверните соответствующую подкатегорию и выберите устройство.
Установка обновлений
После того, как вы выбрали устройство, для которого требуются обновления, щелкните правой кнопкой мыши по нему и выберите «Обновить драйвер». Windows автоматически начнет поиск и установку подходящего драйвера из интернета или с вашего компьютера.
Если обновления найдены, Windows оповестит вас об этом и предложит установить их. Следуйте инструкциям на экране, чтобы завершить процесс установки обновления. Если обновлений доступных не обнаружено или вы уже установили последние версии драйверов, поиск обновлений завершится без изменений.
Рекомендуется периодически проверять наличие обновлений для всех устройств, подключенных к вашему компьютеру, чтобы обеспечить их правильную работу и исправное функционирование системы в целом.
Обновите драйвер устройства с помощью официального сайта производителя
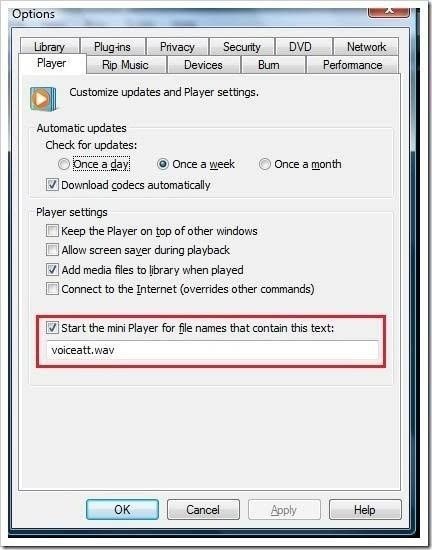
Один из способов решения проблемы, связанной с воспроизведением видео и появлением ошибки 0xc00d5212 в операционной системе Windows 10, заключается в обновлении драйвера соответствующего устройства. Это может помочь устранить возможные несовместимости, исправить ошибки и повысить стабильность работы системы.
Для начала рекомендуется скачать последнюю версию драйвера с официального сайта производителя, поскольку это обеспечивает наибольшую совместимость и надежность. Посетите веб-ресурс компании, которая выпускает ваше устройство, и перейдите на страницу загрузки драйверов.
На сайте вы обычно найдете поиск по модели устройства или категориям, чтобы сузить список доступных драйверов. Следует обратить внимание на версию операционной системы Windows 10 и битность (32-бит или 64-бит), чтобы выбрать наиболее подходящий драйвер.
Причесывая страницу загрузки, обратите внимание на описания и дополнительные сведения о каждом драйвере. Отдайте предпочтение самому новому и рекомендованному производителем.
После выбора подходящего драйвера, скачайте его на компьютер и запустите установочный файл согласно инструкциям производителя. Во время установки драйвера следуйте указаниям на экране и при необходимости перезагрузите компьютер.
После установки новой версии драйвера, перезапустите ваше устройство и проверьте, исправилась ли проблема с воспроизведением видео и исчезла ли ошибка 0xc00d5212 в Windows 10. Если проблема не решена, может потребоваться обратиться в службу технической поддержки производителя для дальнейшей помощи и рекомендаций.
Проверьте наличие исправлений в Windows 10
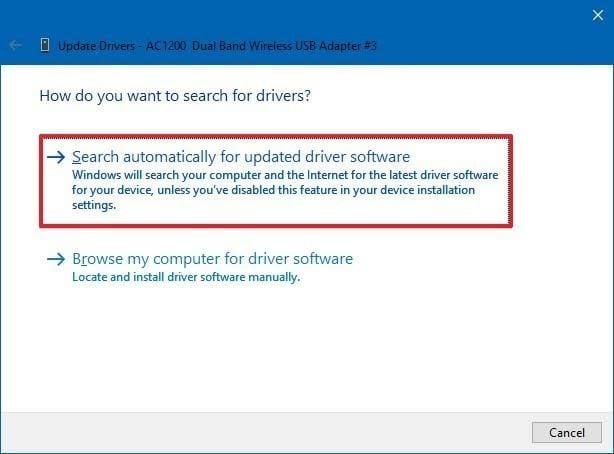
Одним из решений проблемы, связанной с ошибкой воспроизведения видео в Windows 10, может быть проверка наличия доступных исправлений операционной системы. Обновления Windows могут содержать исправления и улучшения, которые могут решить проблему с воспроизведением видео.
В Windows 10 предусмотрена система автоматического обновления, которая позволяет поддерживать операционную систему в актуальном состоянии. Однако, иногда возникают ситуации, когда обновления не устанавливаются автоматически или доступны новые обновления, которые ещё не были установлены.
Для проверки наличия доступных обновлений в Windows 10 можно воспользоваться следующими шагами:
- Откройте «Центр обновления Windows», который доступен в разделе «Настройки» операционной системы.
- В меню «Центр обновления Windows» выберите «Проверить наличие обновлений».
- Система начнёт проверку наличия доступных обновлений. Если обновления найдены, соответствующие опции появятся в списке.
- Выберите нужные обновления и нажмите «Установить», чтобы начать процесс установки.
После завершения установки обновлений рекомендуется перезагрузить компьютер. Проверьте, исправляет ли обновление проблему с воспроизведением видео. Если проблема остаётся, можно попробовать другие методы решения, описанные в других разделах статьи.