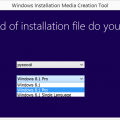В современном мире использование компьютеров стало неотъемлемой частью повседневной жизни. Однако, помимо всех преимуществ, с которыми они обладают, возникают и различные трудности. Одной из таких проблем является возникновение ошибки, которая может серьезно нарушить работу операционной системы.
Ошибки при запуске компьютера могут возникнуть по множеству причин, и одной из наиболее распространенных является ошибка 0xc0000225. Данная проблема может возникнуть в операционной системе Windows 10 и нарушить ее нормальную работу.
Ошибка 0xc0000225 является одним из видов ошибок загрузчика операционной системы, который отвечает за включение системы и запуск всех необходимых компонентов. Именно благодаря загрузчику компьютер загружает операционную систему и получает возможность предоставить пользователю все функциональные возможности. Но если возникает ошибка 0xc0000225, работа Windows 10 может быть серьезно нарушена.
Что приводит к появлению данной ошибки? Причины ее возникновения могут быть разнообразными: неполадки с жестким диском, ошибки при обновлении операционной системы, проблемы с драйверами и другие. Но несмотря на различные причины появления ошибка 0xc0000225 имеет единое проявление – компьютер не может запуститься и пользователю становится недоступен рабочий стол и необходимые приложения.
Как можно решить данную проблему? Существует несколько способов избавления от ошибки 0xc0000225. Один из них – переустановка операционной системы. В данном случае требуется переустановка Windows 10 с использованием установочного диска или загрузочного USB-накопителя. Этот метод может быть достаточно трудоемким и занимать некоторое время, но при правильном выполнении действий может вернуть работоспособность компьютера.
Решение проблемы с загрузкой Windows 10: корректировка ошибки в процессе запуска операционной системы
- Проверьте подключение всех внутренних и внешних устройств.
- Выполните проверку состояния жесткого диска и исправьте ошибки.
- Примените восстановление системы к предыдущей работоспособной точке.
- Обновите или переустановите драйверы устройств.
- Запустите инструменты системы безопасности для проверки на наличие вредоносного ПО.
- При необходимости, воспользуйтесь утилитами системы для восстановления поврежденных или отсутствующих файлов операционной системы.
Следуя данным рекомендациям, пользователям удастся устранить ошибку 0xc0000225 и успешно загрузить операционную систему Windows 10. Однако, в случае, если трудности сохраняются, рекомендуется обратиться к специалистам или технической поддержке для получения дополнительной помощи и инструкций.
Разделы:
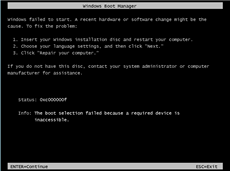
В данном разделе будут рассмотрены основные подвиды ошибки, возникающей при старте операционной системы Windows 10. Обратим внимание на причины, способы решения и важные моменты, связанные с данной проблемой.
- Проблема в файловой системе
- Неполадки в загрузочном секторе
- Конфликты с антивирусным программным обеспечением
- Причины, связанные с обновлениями операционной системы
Каждый из этих подразделов содержит информацию о том, как идентифицировать причину ошибки и какие действия можно предпринять для ее устранения. На примерах рассматриваются возможные решения, а также указываются предостережения, которые следует учесть при выполнении определенных действий.
Проверка накопителя на наличие неисправностей
Важно обеспечить надежность и стабильную работу системы внутри компьютера или ноутбука: жесткий диск играет в этом ключевую роль. Однако бывает, что в процессе работы возникают различные сбои и ошибки, которые могут привести к неполадкам. Для выявления возможных неисправностей и проверки состояния жесткого диска на предмет наличия ошибок доступны специальные инструменты и методы.
В этом разделе мы рассмотрим процесс проверки жесткого диска на наличие ошибок, который поможет выявить и решить проблемы, связанные с его работой. Определение возможных неисправностей и ошибок является важным шагом в поддержании стабильной работы системы и предотвращении потери данных.
При проверке жесткого диска на ошибки используются специальные программы, которые сканируют его и выявляют проблемные сектора, ошибки файловой системы и другие неисправности. По результатам сканирования можно принять меры по их устранению, такие как форматирование диска, восстановление поврежденных файлов или замена некорректных секторов.
Важно отметить, что систематическая проверка жесткого диска на ошибки помогает предотвратить возможные сбои и снижение производительности компьютера. Поэтому регулярное проведение данной процедуры рекомендуется для всех пользователей, особенно в случае возникновения неполадок или ошибок в работе операционной системы.
Восстановление записи загрузки операционной системы
При старте операционной системы Windows 10 возникает неприятная ситуация, которая связана с невозможностью корректной загрузки. Некая ошибка, сопровождаемая кодом 0xc0000225, препятствует пользователю получить доступ к системе и использовать свой компьютер. В данном разделе будут представлены некоторые действия, которые помогут исправить данную проблему и восстановить загрузочную запись.
В первую очередь необходимо понять, что происходит с операционной системой и какие факторы могли повлиять на появление данной ошибки. Восстановление записи загрузки может быть вызвано различными причинами, такими как повреждение системных файлов, ошибки при установке нового оборудования или программного обеспечения, а также неправильные параметры конфигурации BIOS или UEFI.
Восстановление загрузочной записи
Для начала придется загрузиться с установочного USB-накопителя или DVD-диска, содержащего установочные файлы операционной системы Windows 10. После выбора языка и других основных настроек, следует нажать на кнопку «Восстановить компьютер».
Далее пользователь получит доступ к различным инструментам, позволяющим произвести восстановление загрузочной записи. Часто используемым методом является выбор командной строки. После открытия командной строки можно выполнить ряд действий, таких как проверка и восстановление интегритета системных файлов, перезапись загрузочного сектора, обновление компонентов загрузки или восстановление стандартных параметров конфигурации.
Важно помнить об осторожности при выполнении действий с командной строкой и быть ознакомленным с основными командами, которые позволят решить проблему загрузки операционной системы. В случае сомнений или сложностей, всегда стоит обратиться к профессионалам или официальной документации.
Освежите драйверы: поддержите нормальную работу вашей операционной системы

При столкновении с проблемами загрузки в ОС Windows 10 возникает ситуация, когда вам приходится искать причину ошибки и искать пути ее устранения. Зачастую, причина проблемы может быть связана с устаревшими или поврежденными драйверами в вашей системе. Обновление или переустановка драйверов может помочь нормализовать работу вашего компьютера и избавить вас от возможных ошибок.
Процесс обновления или переустановки драйверов может быть относительно простым и доступным даже для тех пользователей, у которых нет технических навыков. При этом, имейте в виду, что перед началом любого действия, имеет смысл создать точку восстановления в системе, чтобы в случае непредвиденных ошибок можно было вернуть компьютер в состояние до изменений.
|
1. Откройте «Диспетчер устройств», используя один из следующих способов:
|
2. В Диспетчере устройств найдите категорию, связанную с проблемным устройством, и щелкните на ней правой кнопкой мыши. Выберите «Обновить драйвер». |
|
3. Выберите один из доступных вариантов обновления драйвера:
|
4. Если обновление драйверов не помогло, попробуйте переустановить драйвер электронного устройства с помощью следующих шагов:
|
|
5. После обновления или переустановки драйверов рекомендуется выполнить перезагрузку компьютера для применения изменений. После этого проверьте работу проблемного устройства и убедитесь, что ошибки при загрузке Windows 10 больше не возникают. |
|
Обновление или переустановка драйверов является одним из способов решения ошибки загрузки Windows 10. Использование корректных драйверов может помочь стабилизировать работу вашего компьютера и избежать дальнейших проблем при запуске системы. Запомните, что регулярное обслуживание драйверов — это важный шаг в поддержании оптимальной производительности вашей операционной системы и предотвращении множества неудобств.