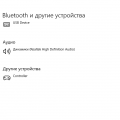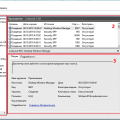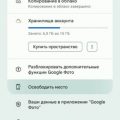Звуковая карта — важный компонент компьютера, отвечающий за воспроизведение и обработку аудио на устройстве. Качество звука, который мы слышим через динамики или наушники, зависит от работы этой карты. Если вы обладатель операционной системы Windows 7 и чувствуете, что звук не идеален, то возможно, потребуется обновление звуковой карты.
Обновление звуковой карты для Windows 7 позволяет улучшить качество звука на вашем компьютере. Это может быть особенно полезно, если вы занимаетесь редактированием или прослушиванием музыки, просмотром фильмов или играми.
Важно отметить, что обновление звуковой карты может решить проблему глухого или искаженного звука, а также повысить общую громкость звука на вашем компьютере.
Для обновления звуковой карты в Windows 7 вы можете воспользоваться официальным сайтом производителя вашей звуковой карты или через менеджер устройств. Проверьте, нет ли доступных обновлений для вашей звуковой карты и установите их, если они есть. После обновления звуковой карты рекомендуется провести тестирование звука, чтобы убедиться в его качестве и правильной работе обновленной карты.
Обновления звуковой карты для Windows 7 — это простой и эффективный способ улучшить качество звука на вашем компьютере. Не забудьте также проверить наличие обновлений для других компонентов компьютера, которые могут влиять на звук, таких как драйвера аудиоустройств или операционная система.
Обновления звуковой карты для Windows 7
Звуковая карта — это устройство, которое позволяет воспроизводить и записывать звук на компьютере. Она является одним из ключевых компонентов для обеспечения качественного звука на вашем компьютере.
Однако со временем драйверы для звуковой карты могут устареть, что может привести к проблемам с качеством звука или даже его отсутствием. Чтобы решить это, вам может потребоваться обновить драйверы звуковой карты.
Вот несколько причин, почему важно обновить драйверы звуковой карты:
- Улучшение качества звука. Новые драйверы могут предлагать более качественное воспроизведение звука и исправлять проблемы со звуком, такие как шумы, эхо или перебои.
- Повышение совместимости. Обновление драйверов может улучшить совместимость звуковой карты с другими устройствами и программами на вашем компьютере, что поможет избежать конфликтов или ошибок.
- Устранение ошибок и уязвимостей. Новые драйверы могут исправлять известные ошибки или уязвимости, которые могут быть использованы злоумышленниками для вредоносных целей.
Вот несколько способов обновить драйверы звуковой карты:
- Поиск и установка драйверов с помощью менеджера устройств Windows. Вы можете открыть менеджер устройств, найти звуковую карту в списке устройств и выбрать опцию «Обновить драйвер». Windows автоматически выполнит поиск и установку новых драйверов, если они доступны.
- Посещение веб-сайта производителя звуковой карты. Часто производители звуковых карт предоставляют драйверы для своих устройств непосредственно на своем веб-сайте. Вы можете найти нужные драйверы, загрузить и установить их вручную.
- Использование специализированных программ для обновления драйверов. Существуют программы, которые могут сканировать ваш компьютер, определять устаревшие драйверы и предлагать их обновление. Вы можете воспользоваться одной из этих программ, чтобы упростить процесс обновления драйверов.
Важно помнить, что перед обновлением драйверов звуковой карты рекомендуется создать точку восстановления системы или сделать резервную копию драйверов, чтобы в случае проблем можно было вернуться к предыдущей рабочей конфигурации.
Обновление драйверов звуковой карты может принести множество преимуществ, улучшить качество звука на вашем компьютере и исправить возможные проблемы. Следуйте указанным выше методам, чтобы обновить драйверы звуковой карты для Windows 7 и наслаждайтесь качественным звуком на вашем компьютере.
Улучшите качество звука на вашем компьютере
Хорошее качество звука на компьютере может значительно повысить ваше аудио-визуальное восприятие и наслаждение от использования мультимедийных приложений. В Windows 7 существуют несколько способов улучшить звук на вашем компьютере.
1. Обновите драйверы звуковой карты
Перед началом настройки определите модель вашей звуковой карты. Затем проверьте наличие последних обновлений драйверов на официальном веб-сайте производителя. Установка последних драйверов может значительно улучшить качество звука на вашем компьютере и раскрыть все возможности вашей звуковой карты.
2. Подключите качественные аудиоустройства
Если вы хотите насладиться отличным качеством звука, рекомендуется использовать высококачественные аудиоустройства. Качественные наушники или акустическая система могут значительно улучшить звучание на вашем компьютере.
3. Настройте звуковые параметры
Windows 7 предоставляет некоторые встроенные инструменты для настройки звука. Вы можете открыть панель управления звуком, перейдя в раздел «Звук» в «Панели управления». В этом разделе вы можете изменить такие параметры как уровень громкости, баланс звука и эффекты звука, такие как реверберация или эквалайзер. Экспериментируйте с настройками, чтобы найти оптимальный звук для вашего устройства.
4. Используйте программы для улучшения звука
На рынке существуют различные программы для улучшения качества звука. Они могут удалять шумы, улучшать детализацию звука, добавлять пространственные эффекты и т.д. Рассмотрите возможность установки таких программ, чтобы добиться наилучшего качества звука на вашем компьютере.
5. Проверьте настройки аудио-плеера
Если вы слушаете музыку или просматриваете видео с использованием аудио-плеера, убедитесь, что настройки плеера соответствуют вашим предпочтениям. Во многих аудио-плеерах существуют параметры для улучшения звука, такие как эквалайзер или режимы усиления басов или высоких частот. Проверьте настройки плеера, чтобы получить наилучшее звучание.
6. Удалите шумы и помехи
Шумы и помехи могут сильно испортить звук на вашем компьютере. Попробуйте удалить ненужные звуковые эффекты, такие как звук включения или отключения компьютера. Также убедитесь, что ваш компьютер размещен в безшумном месте и что все кабели подключены надежно.
Следуя этим советам, вы сможете значительно улучшить качество звука на вашем компьютере и насладиться прекрасным аудио-визуальным опытом.
Поддержка нового формата звука
Вместе с обновленной звуковой картой для Windows 7, вы получаете возможность полноценно использовать новый формат звука — Dolby Digital Plus. Dolby Digital Plus является одним из самых передовых аудиоформатов, который предоставляет улучшенное качество звука и позволяет вам наслаждаться реалистичным и чистым звучанием ваших любимых фильмов, музыки, игр и других мультимедийных контентов.
Этот новый формат звука обеспечивает высокую четкость и детализацию звукового сопровождения при воспроизведении на специальных аудиоустройствах, таких как домашние кинотеатры, акустические системы и наушники. Благодаря поддержке Dolby Digital Plus на вашей звуковой карте, вы сможете преобразить пространство вашей комнаты в настоящий концертный зал, где каждая нота звучит ярко и отчетливо.
Совместимость с Dolby Digital Plus делает ваш компьютер идеальным мультимедийным центром, который вы сможете использовать для просмотра фильмов в формате Blu-ray, потокового видео, прослушивания музыки и игр. Завоевав глобальную популярность, Dolby Digital Plus уже внедрен в множество устройств, что позволяет вам наслаждаться кинотеатральным звуком везде, где есть поддержка этого формата.
Воспользуйтесь возможностью обновить вашу звуковую карту для Windows 7 и ощутите всю мощь и качество нового формата звука Dolby Digital Plus на вашем компьютере!
Устранение проблем со звуком
1. Проверьте подключение звуковых колонок или наушников:
- Убедитесь, что звуковые колонки или наушники правильно подключены к компьютеру и включены.
- Проверьте, что кабель подключен к соответствующему порту (обычно это розовый для микрофона или зеленый для наушников).
- Если подключение нормально, попробуйте подключить другие звуковые колонки или наушники, чтобы исключить возможность неисправности устройства.
2. Проверьте громкость звука:
- Убедитесь, что громкость звука не установлена на минимум.
- Откройте панель управления звуком, чтобы проверить и настроить громкость. Для этого нажмите правой кнопкой мыши на значок громкости в системном трее, выберите «Звуки» или «Панель управления звуком».
3. Проверьте наличие обновлений драйверов звуковой карты:
- Откройте панель управления и выберите «Устройства и принтеры».
- Найдите свою звуковую карту в списке устройств и нажмите правой кнопкой мыши на нее.
- Выберите «Свойства» и перейдите на вкладку «Драйвер».
- Нажмите на кнопку «Обновить драйвер» и следуйте инструкциям на экране для установки последней версии драйвера.
4. Проверьте наличие обновлений операционной системы:
- Откройте панель управления и выберите «Центр обновления Windows».
- Нажмите на кнопку «Проверить наличие обновлений» и дождитесь завершения процесса.
- Если обновления доступны, установите их и перезагрузите компьютер.
5. Проверьте наличие вредоносных программ:
- Запустите антивирусное программное обеспечение и выполните полное сканирование системы.
- Если вредоносные программы обнаружены, удалите их и выполните перезагрузку компьютера.
6. Проверьте настройки звука:
- Откройте панель управления звуком и выберите «Настройки звука».
- Проверьте, что выбран правильный выходной устройство звука.
- Проверьте настройки звука, такие как частота дискретизации и формат.
Если проблема со звуком не разрешена после выполнения этих шагов, рекомендуется связаться с технической поддержкой производителя звуковой карты или обратиться к специалисту в области компьютерных технологий для получения дальнейшей помощи.
Преимущества обновления звуковой карты
Обновление звуковой карты на вашем компьютере под управлением Windows 7 может принести ряд преимуществ, связанных с качеством звука и функциональностью. Вот несколько причин, по которым стоит обновить звуковую карту:
- Улучшенное качество звука: Новая звуковая карта может обеспечить более чистое, четкое и высококачественное воспроизведение звука. Это особенно важно для тех, кто занимается мультимедийным контентом или имеет высокие аудио требования.
- Поддержка новых функций: Обновление звуковой карты может добавить новые функции и возможности, которых не было раньше. Например, некоторые новые модели звуковых карт могут поддерживать виртуальный объемный звук, драйверы с поддержкой 3D звука или улучшенные функции управления звуком.
- Больше возможностей для подключения: Некоторые новые звуковые карты могут обеспечивать больше портов для подключения аудиоустройств, таких как динамики, наушники или микрофон. Это может быть особенно полезно для тех, кто работает с профессиональным аудиооборудованием или имеет потребность в большем количестве разъемов.
- Лучшая совместимость: Устаревшие звуковые карты могут иметь проблемы совместимости с новыми программами или играми. Обновление звуковой карты может помочь устранить эти проблемы и обеспечить более стабильное и надежное функционирование вашей аудиосистемы.
- Улучшенное управление и настройка: Некоторые новые звуковые карты предлагают дополнительное программное обеспечение для управления звуковыми настройками. Это может позволить вам лучше настроить звуковую систему в соответствии с вашими потребностями и предпочтениями.
В целом, обновление звуковой карты для Windows 7 может значительно повысить качество звука на вашем компьютере и предоставить дополнительные функции и возможности для лучшего аудио-воспроизведения.
Более чистый и детализированный звук
Если вы хотите улучшить качество звука на вашем компьютере, то обновление звуковой карты может помочь достичь более чистого и детализированного звучания. Звуковая карта играет ключевую роль в процессе воспроизведения звука на вашем компьютере, и обновление ее драйверов позволяет исправить некоторые недостатки и улучшить качество звучания.
При обновлении драйверов звуковой карты могут быть выполнены следующие действия, чтобы улучшить качество звука:
-
Установка последних версий драйверов: Поставщики звуковых карт регулярно выпускают обновленные версии драйверов, которые содержат исправления ошибок и оптимизацию звуковых процессов. Установка последней версии драйвера может значительно повысить качество звука на вашем компьютере.
-
Настройка параметров звуковой карты: Многие звуковые карты имеют различные параметры настройки, которые могут быть оптимизированы для достижения более чистого звучания. Изменение параметров, таких как частота дискретизации, буферизация или эквалайзер, может существенно улучшить качество воспроизводимого звука.
-
Использование высококачественных аудиофайлов: Даже с обновленными драйверами и настроенными параметрами звуковой карты, качество звука может быть ограничено плохим качеством исходного аудиофайла. Использование высококачественных аудиофайлов (например, формат FLAC) может помочь реализовать полный потенциал вашей звуковой карты.
Важно отметить, что обновление звуковой карты не всегда приводит к значительным изменениям в качестве звука, особенно если ваша текущая звуковая карта уже является высококачественной. Однако, в некоторых случаях обновление драйверов может исправить проблемы со звуком, такие как шумы или искажения, и значительно улучшить общее восприятие звука на вашем компьютере.
Повышение громкости без искажений
Если вы хотите повысить громкость звука на вашей звуковой карте в Windows 7, но при этом избежать возможных искажений звука, то вам потребуется скорректировать некоторые настройки. В этом разделе мы рассмотрим несколько методов, которые помогут вам достичь этой цели.
1. Используйте эквалайзер
Один из способов повысить громкость без искажений – это использовать эквалайзер. Этот инструмент позволяет регулировать уровни громкости различных частот в звуковом диапазоне. Вы можете увеличить громкость низких или высоких частот, чтобы улучшить звучание без искажений.
2. Проверьте настройки уровня громкости
Убедитесь, что уровни громкости установлены на максимальное значение для всех каналов в звуковой карте. Чтобы это сделать, откройте панель управления звуком, перейдите во вкладку «Воспроизведение» и выберите свою звуковую карту. Затем нажмите правой кнопкой мыши на устройство и выберите «Свойства». В разделе «Уровни» установите все ползунки на максимальное значение.
3. Удалите ограничение динамического диапазона
Некоторые звуковые карты имеют функцию ограничения динамического диапазона, которая снижает громкость звука для предотвращения искажений. Однако, если вы хотите повысить громкость без искажений, возможно, вам придется отключить эту функцию. Для этого откройте панель управления звуком, перейдите во вкладку «Воспроизведение» и выберите свою звуковую карту. Нажмите правой кнопкой мыши на устройство и выберите «Свойства». В разделе «Дополнительно» уберите галочку с опции «Ограничение динамического диапазона».
4. Используйте аудиоплеер с функцией усиления громкости
Если вам не удается достичь нужной громкости с помощью настроек звуковой карты, вы можете попробовать использовать аудиоплеер с функцией усиления громкости. Некоторые плееры имеют встроенную функцию, которая позволяет усилить громкость звука без искажений. Изучите функции вашего аудиоплеера или попробуйте использовать другие плееры, чтобы найти функцию усиления громкости.
Будьте осторожны при повышении громкости звука, особенно если используете наушники или акустическую систему. Слишком высокая громкость может вызвать повреждение слуха или повреждение динамиков. Важно настроить громкость на комфортный и безопасный уровень для вас.
Как обновить звуковую карту на Windows 7
Хорошее качество звука является важной частью комфортного использования компьютера. Если у вас возникли проблемы с качеством звука на вашем компьютере с операционной системой Windows 7, может потребоваться обновление звуковой карты. Обновление звуковой карты на Windows 7 может улучшить качество звука, исправить проблемы со звуком, такие как шум или дисторсия, и обеспечить более стабильную работу аудиоустройства.
Вот несколько шагов, которые помогут вам обновить звуковую карту на Windows 7:
- Перейдите в «Панель управления» в меню «Пуск».
- Выберите «Аппаратное и звуковое оборудование».
- Выберите «Устройства и принтеры».
- Найдите свою звуковую карту в списке устройств и щелкните правой кнопкой мыши.
- Выберите «Свойства» из контекстного меню.
- Перейдите на вкладку «Драйвер» в окне свойств.
- Нажмите на кнопку «Обновить драйвер».
- Выберите «Автоматическое обновление драйвера».
- Дождитесь завершения процесса обновления драйвера.
После завершения обновления звуковой карты, перезапустите компьютер, чтобы изменения вступили в силу. При следующем включении компьютера вы должны заметить улучшение качества звука и отсутствие проблем, связанных со звуком.
Если автоматическое обновление драйвера не работает или не улучшает качество звука, вы можете посетить веб-сайт производителя звуковой карты и скачать последнюю версию драйвера для вашей модели карты. Установка драйвера с помощью установочного файла обычно проста и требует нескольких кликов мыши.
Обновление звуковой карты на Windows 7 может значительно улучшить вашу аудиоэкспериенцию и решить проблемы со звуком. Следуйте указанным выше шагам, чтобы обновить звуковую карту и наслаждаться качественным звуком на вашем компьютере.
Проверьте наличие обновлений
Для улучшения качества звука на вашем компьютере с операционной системой Windows 7 необходимо проверить наличие обновлений для установленных звуковых драйверов и программного обеспечения. Проверка наличия обновлений поможет вам получить последние исправления и улучшения, которые могут значительно повысить качество воспроизведения звука.
Для начала проверьте, есть ли доступные обновления для вашей звуковой карты на официальном веб-сайте производителя. Перейдите на сайт и найдите раздел «Поддержка» или «Драйверы и загрузки». Введите точную модель вашей звуковой карты и операционной системы, чтобы найти соответствующие обновления.
Если вы не знаете модель звуковой карты, вы можете проверить ее в «Управлении устройствами». Нажмите правой кнопкой мыши на значок «Компьютер» на рабочем столе или в меню «Пуск» и выберите «Управление». Затем выберите раздел «Устройства и принтеры» или «Система», и найдите «Управление устройствами». В разделе «Звук, видео и игры» вы найдете информацию о вашей звуковой карте, включая ее модель.
Если вы нашли доступные обновления, скачайте и установите их в соответствии с инструкциями производителя. Обычно это включает загрузку файла с драйвером и запуск его установки. В некоторых случаях может потребоваться перезагрузка компьютера после установки обновлений.
После установки обновлений звуковых драйверов и программного обеспечения, рекомендуется провести тестирование звука на вашем компьютере. Воспроизведите некоторые аудиофайлы или запустите воспроизведение видео с звуком, чтобы убедиться, что качество звука улучшилось. Если возникли проблемы или звук остается низкого качества, вы можете попробовать установить другую версию драйвера или обратиться в службу поддержки производителя для получения дальнейшей помощи.
Вопрос-ответ:
Что такое звуковая карта?
Звуковая карта — это аппаратное устройство, которое отвечает за преобразование звукового сигнала в цифровой формат и его воспроизведение на компьютере. Она обеспечивает качество звука и предоставляет возможность использования различных аудиофункций.
Почему мне стоит обновить звуковую карту для Windows 7?
Обновление звуковой карты для Windows 7 может значительно улучшить качество звука на вашем компьютере. Новые драйверы и программное обеспечение могут исправить ошибки, устранить шумы и помехи, а также добавить новые функции и возможности в вашу звуковую карту.
Как узнать, имеет ли мой компьютер звуковую карту?
Для того чтобы узнать, имеет ли ваш компьютер звуковую карту, можно проверить наличие аудио разъемов на задней или передней панели системного блока. Если вы видите разъемы для наушников, микрофона или динамиков, то ваш компьютер имеет звуковую карту. Также можно проверить наличие устройства звукового вывода в меню управления компьютером или в устройствах и интерфейсах аудио в настройках операционной системы.