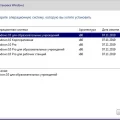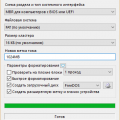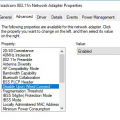Windows 7 Starter — одна из самых популярных операционных систем от Microsoft, которая была широко использована на нетбуках и ноутбуках низкого уровня. Однако, с каждым годом операционная система становится все более устаревшей, и пользователи начинают задумываться о ее обновлении до более современной версии. В данной статье мы рассмотрим пошаговую инструкцию по обновлению Windows 7 Starter до Windows 10.
Перед тем как начать процесс обновления, важно убедиться, что ваш компьютер соответствует минимальным системным требованиям Windows 10. Это включает в себя процессор с тактовой частотой не менее 1 ГГц, объем оперативной памяти не менее 1 ГБ для 32-разрядной версии или 2 ГБ для 64-разрядной версии, свободное место на жестком диске не менее 16 ГБ для 32-разрядной версии или 20 ГБ для 64-разрядной версии, а также графическую карту с поддержкой DirectX 9 или выше.
Шаг 1: Первым делом необходимо сделать резервную копию всех важных данных, хранящихся на вашем компьютере. Таким образом вы защитите свою информацию и сможете легко восстановить ее в случае непредвиденных ситуаций. Вы можете создать резервную копию на внешний жесткий диск или облачное хранилище.
Проведите предварительные действия
Перед началом процесса обновления операционной системы Windows 7 Starter до Windows 10 необходимо выполнить несколько предварительных действий. Эти шаги помогут вам сохранить важные данные, убедиться в отсутствии проблем с оборудованием и установленными программами, а также увидеть, соответствует ли ваш компьютер минимальным системным требованиям для установки Windows 10.
- Создайте резервную копию важных данных.
Перед обновлением операционной системы рекомендуется создать резервную копию всех важных файлов и данных, чтобы в случае возникновения проблем можно было восстановить их. Вы можете сохранить эти файлы на внешний жесткий диск, флеш-накопитель или в облачное хранилище. - Проверьте оборудование на совместимость.
Убедитесь, что ваш компьютер соответствует минимальным системным требованиям для установки Windows 10. Проверьте наличие достаточного объема оперативной памяти, свободного места на жестком диске, а также наличие совместимых драйверов для компонентов вашего компьютера. - Проверьте совместимость программного обеспечения.
Перед обновлением убедитесь, что у вас установлены последние версии программ, которыми вы пользуетесь на своем компьютере. Некоторые старые версии программ могут не совместимы с Windows 10 и могут вызвать проблемы при обновлении. - Отключите антивирусное программное обеспечение.
Во время обновления операционной системы Windows 10 может возникнуть конфликт с антивирусными программами, что может привести к сбоям установки. Рекомендуется временно отключить антивирусное ПО перед началом процесса обновления. - Подключите компьютер к источнику питания.
Убедитесь, что ваш ноутбук или компьютер подключен к источнику питания или полностью заряжен. Процесс обновления может занять некоторое время и требовать постоянного питания, чтобы избежать потери данных или повреждения ОС.
Проверьте системные требования
Прежде чем приступить к обновлению операционной системы Windows 7 Starter до Windows 10, убедитесь, что ваш компьютер соответствует следующим системным требованиям:
| Процессор | 1 GHz или быстрее / 32-бит (x86) или 64-бит (x64) |
| Оперативная память | 1 ГБ (32-бит) или 2 ГБ (64-бит) |
| Жесткий диск | 16 ГБ (32-бит) или 20 ГБ (64-бит) |
| Графический адаптер | Совместимый с DirectX 9 или более поздней версией с драйвером WDDM 1.0 |
| Экран | Минимум 800 x 600 пикселей |
Если ваш компьютер соответствует указанным требованиям, вы можете приступить к обновлению операционной системы. Если нет, вам может потребоваться обновить аппаратное обеспечение своего компьютера для поддержки Windows 10.
Создайте резервную копию данных
Прежде чем начать обновление операционной системы Windows 7 Starter до Windows 10, рекомендуется создать резервную копию всех важных данных на компьютере.
Создание резервной копии данных позволит вам избежать потери информации в случае неожиданных проблем или ошибок в процессе обновления.
Вот несколько шагов, которые следует выполнить для создания резервной копии данных:
- 1. Подготовьте внешний накопитель, такой как флеш-накопитель или внешний жесткий диск, достаточного объема для хранения всех ваших данных.
- 2. Подключите внешний накопитель к компьютеру.
- 3. Откройте проводник Windows и выберите папки или файлы, которые вы хотите сохранить. Можно выбрать все данные на компьютере или только определенные папки.
- 4. Скопируйте выбранные файлы и папки на внешний накопитель. Для этого можно просто перетащить их из окна проводника на внешний накопитель.
- 5. Подождите, пока все файлы будут скопированы. Это может занять некоторое время в зависимости от объема данных.
- 6. После успешного копирования всех данных убедитесь, что они действительно находятся на внешнем накопителе.
После завершения процесса создания резервной копии данных вы можете быть уверены в сохранности важной информации и приступить к обновлению операционной системы без страха потерять важные файлы.
Подготовьте необходимые устройства и материалы
Перед началом обновления Windows 7 Starter до Windows 10 необходимо подготовить следующие устройства и материалы:
- Компьютер: У вас должен быть компьютер с Windows 7 Starter, отвечающий минимальным требованиям для установки Windows 10. Проверьте, что компьютер имеет достаточное количество свободного места на жестком диске и достаточный объем оперативной памяти.
- Доступ к интернету: Для загрузки и установки Windows 10 необходим интернет-соединение. Убедитесь, что вы имеете доступ к стабильному и быстрому интернету.
- Резервное копирование данных: Перед обновлением рекомендуется создать резервные копии всех важных данных на компьютере. Обновление операционной системы может привести к потере данных, поэтому резервное копирование поможет восстановить данные в случае необходимости.
- Установочный носитель Windows 10: Для обновления Windows 7 Starter до Windows 10 вам потребуется установочный носитель операционной системы. Это может быть USB-флешка или DVD-диск с образом Windows 10.
После подготовки всех необходимых устройств и материалов вы будете готовы приступить к обновлению вашей операционной системы.
Скачайте инструмент обновления
Перед тем как начать обновление операционной системы Windows 7 Starter до Windows 10, вам потребуется скачать инструмент обновления. Следуйте указаниям ниже, чтобы скачать его на свой компьютер:
- Откройте веб-браузер и перейдите на официальный сайт Microsoft.
- В разделе загрузок найдите страницу с загрузкой Windows 10.
- На этой странице найдите раздел «Windows 10 May 2020 Update» или другую последнюю доступную версию операционной системы.
- Нажмите на кнопку «Скачать сейчас», чтобы начать загрузку инструмента обновления.
Обратите внимание, что размер файлов загрузки может быть достаточно большим, поэтому убедитесь, что у вас есть достаточное место на жестком диске и стабильное подключение к Интернету.
Перейдите на официальный сайт Microsoft
Для обновления операционной системы Windows 7 Starter до Windows 10 вам потребуется посетить официальный сайт Microsoft. Это гарантирует получение последней, стабильной и безопасной версии операционной системы.
Чтобы перейти на официальный сайт Microsoft, выполните следующие действия:
- Откройте любой веб-браузер на вашем компьютере.
- В адресной строке введите адрес официального сайта Microsoft: www.microsoft.com
- Нажмите клавишу Enter или выполните поиск.
После этого вы будете перенаправлены на главную страницу официального сайта Microsoft.
На этом этапе вы готовы перейти к поиску обновления и загрузке Windows 10 с официального сайта Microsoft. Обратите внимание, что для корректного обновления вам потребуется иметь действительный ключ продукта Windows 10, который можно приобрести на сайте Microsoft или уполномоченных партнеров.
Найдите и загрузите инструмент обновления
Прежде чем начать обновление операционной системы Windows 7 Starter до Windows 10, вам необходимо найти и загрузить специальный инструмент обновления, который облегчит этот процесс. Вот пошаговая инструкция о том, как это сделать:
- Откройте веб-браузер и перейдите на официальный сайт Microsoft.
- На главной странице сайта найдите раздел «Поддержка» или «Обновление и безопасность».
- В разделе «Поддержка» или «Обновление и безопасность» найдите ссылку на «Центр обновления Windows».
- После того, как вы перейдете на страницу Центра обновления Windows, найдите раздел «Скачать обновления» или «Скачать инструмент обновления».
- Следуйте указаниям на странице, чтобы загрузить инструмент обновления. Возможно, вам потребуется выбрать версию Windows 10, которую вы хотите установить.
После успешной загрузки инструмента обновления, вы будете готовы перейти к следующему этапу — установке Windows 10 на вашем устройстве. Таким образом, вы сможете получить все преимущества и новые функции этой операционной системы.
Установите инструмент на компьютер
Перед началом процесса обновления Windows 7 Starter до Windows 10 необходимо установить специальный инструмент на компьютер. Этот инструмент поможет вам провести обновление без каких-либо проблем.
Для установки инструмента выполните следующие шаги:
- Откройте любой веб-браузер на вашем компьютере.
- Перейдите на официальный сайт Microsoft по адресу https://www.microsoft.com/ru-ru/software-download/windows10.
- На странице выберите «Скачать инструмент сейчас».
- Сохраните загруженный файл установщика на компьютере.
- Запустите установочный файл и следуйте инструкциям на экране для завершения установки.
После установки инструмента вы будете готовы перейти к следующему шагу, который включает подготовку вашего компьютера к обновлению операционной системы.
Вопрос-ответ:
Как обновить Windows 7 Starter до Windows 10?
Для обновления Windows 7 Starter до Windows 10 вам необходимо выполнить несколько шагов. Во-первых, проверьте, что ваш компьютер соответствует минимальным требованиям для установки Windows 10. Затем загрузите инструмент подготовки обновления с официального веб-сайта Microsoft. Запустите инструмент и следуйте указаниям на экране для создания установочного носителя Windows 10. После того, как установочный носитель будет создан, вставьте его в компьютер и выполните установку Windows 10.
Как узнать, соответствует ли мой компьютер минимальным требованиям для установки Windows 10?
Чтобы определить, соответствует ли ваш компьютер минимальным требованиям для установки Windows 10, откройте меню «Пуск» и выберите «Параметры». Затем выберите «Система» и «О системе». В этом разделе вы найдете информацию о вашей операционной системе, процессоре, объеме оперативной памяти и других характеристиках компьютера. Убедитесь, что ваш компьютер соответствует минимальным требованиям, указанным на веб-сайте Microsoft для установки Windows 10.
Как загрузить инструмент подготовки обновления?
Для загрузки инструмента подготовки обновления Windows 10 вам необходимо перейти на официальный веб-сайт Microsoft. На главной странице веб-сайта вы найдете ссылку на скачивание инструмента подготовки обновления. Щелкните по этой ссылке, чтобы начать загрузку инструмента. После того, как загрузка завершится, запустите скачанный файл и следуйте указаниям на экране для установки инструмента на ваш компьютер.
Что делать после загрузки инструмента подготовки обновления?
После загрузки инструмента подготовки обновления вам необходимо запустить скачанный файл. При запуске инструмента вам будет предложено принять лицензионное соглашение. После принятия соглашения инструмент начнет проверять ваш компьютер на совместимость с Windows 10 и создавать установочный носитель. Подождите, пока процесс завершится, и следуйте указаниям на экране.
Что делать после создания установочного носителя Windows 10?
После создания установочного носителя Windows 10 вы должны вставить его в компьютер. Затем перезагрузите компьютер и следуйте указаниям на экране, чтобы запустить процесс установки Windows 10. Во время установки вам может потребоваться выбрать язык, ввести лицензионный ключ и выполнить другие настройки. После завершения установки ваш компьютер будет обновлен до Windows 10.