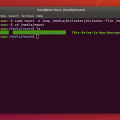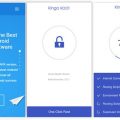Проблемы с неправильными символами в файлах исполняемых форматов (.exe) могут возникать в операционной системе Windows 10 из-за различных причин. Одной из таких причин может быть повреждение или неправильная загрузка файла Ntoskrnl.exe.
Ntoskrnl.exe — это основной компонент операционной системы Windows, который отвечает за управление памятью, процессами и обработку системных вызовов. Если этот файл поврежден или содержит неправильные символы, это может привести к различным проблемам, включая ошибки при запуске программ и системные сбои.
Чтобы исправить проблему с неправильными символами в файле Ntoskrnl.exe, можно попробовать следующие решения:
- Перезапустить компьютер. Иногда простой перезапуск может помочь исправить временные проблемы с файлами системы.
- Проверить наличие обновлений системы. Возможно, проблема исправлена в одном из обновлений операционной системы.
- Проверить файл Ntoskrnl.exe на наличие вирусов и вредоносного ПО. Иногда вредоносное ПО может повредить или изменить файлы системы.
- Попробовать восстановить файл Ntoskrnl.exe из резервной копии системы. Если у вас есть резервная копия, восстановление файла может помочь.
Важно помнить, что внесение изменений в системные файлы может быть опасным и привести к неправильной работе операционной системы. Рекомендуется перед внесением каких-либо изменений создать резервную копию системы или обратиться к специалисту, чтобы избежать проблем.
В случае, если перечисленные решения не помогли, рекомендуется обратиться к специалисту, который сможет более точно определить причину и исправить проблему с неправильными символами в файле Ntoskrnl.exe.
Возникновение проблемы
Проблема с ошибкой ntoskrnl.exe неправильных символов может возникнуть при запуске программ или игр в операционной системе Windows 10. Нераспознаваемые символы в исполняемом файле могут вызвать сбой программы и привести к ее некорректной работе или полному отказу от запуска.
Ошибка с символами ntoskrnl.exe обычно возникает из-за проблем с обновлением или установкой драйверов, а также из-за поврежденных системных файлов. Эта ошибка может также быть связана с вирусной атакой или конфликтом программного обеспечения.
Часто виновником проблемы является ядро операционной системы Windows, называемое ntoskrnl.exe. Это важный файл, отвечающий за различные процессы в системе, и его повреждение может привести к ошибкам при работе программ или самой операционной системы в целом.
Когда ntoskrnl.exe содержит неправильные символы, система не может правильно прочитать исполняемый файл и, таким образом, не может правильно выполнить программу или игру.
Для решения этой проблемы требуется определенный подход, который включает в себя проверку на наличие вирусов, обновление драйверов, восстановление поврежденных файлов системы и иногда переустановку операционной системы.
Проблемы с отображением символов после установки новой версии Windows 10
После установки новой версии операционной системы Windows 10 некоторые пользователи сталкиваются с проблемами отображения символов. Вместо ожидаемых символов появляются непонятные символы или знаки вопроса. Эта проблема может возникать из-за нескольких причин, и несколько способов ее решения.
Проверьте языковые настройки
Первым шагом в решении проблемы отображения символов вам следует проверить языковые настройки вашей операционной системы. Убедитесь, что выбран правильный язык отображения и расположение клавиатуры. Это можно сделать следующим образом:
- Откройте меню «Параметры» (Settings) в Windows 10.
- Выберите «Время и язык» (Time & Language).
- Перейдите на вкладку «Регион и язык» (Region & Language).
- Убедитесь, что выбран правильный язык в разделе «Язык предпочтения» (Preferred language).
- Также проверьте, что в разделе «Язык отображения» (Display language) и «Расположение клавиатуры» (Keyboard layout) выбраны правильные настройки.
Если все настройки языка и расположения клавиатуры правильные, но проблема с отображением символов все еще существует, попробуйте следующие способы:
Обновите драйверы видеокарты
В некоторых случаях проблема с отображением символов может быть связана с устаревшими или неправильно установленными драйверами видеокарты. Чтобы исправить это, вам следует обновить драйверы видеокарты до последней версии. Вы можете сделать это следующим образом:
- Откройте «Диспетчер устройств» (Device Manager) в Windows 10.
- Разверните раздел «Адаптеры дисплея» (Display adapters).
- Нажмите правой кнопкой мыши на вашей видеокарте и выберите «Обновить драйвер» (Update driver).
- Выберите «Автоматический поиск обновленного программного обеспечения драйвера» (Search automatically for updated driver software) и следуйте инструкциям на экране для установки последней версии драйвера.
Установите недостающие шрифты
Если проблема с отображением символов возникает только в определенных программах или приложениях, это может быть вызвано отсутствием необходимых шрифтов. В этом случае вам следует установить соответствующие шрифты:
- Найдите недостающий шрифт в Интернете и скачайте его на компьютер.
- Щелкните правой кнопкой мыши на загруженном файле шрифта и выберите «Установить» (Install).
- После установки шрифта перезапустите программу или приложение, в котором возникали проблемы с отображением символов.
Обратитесь к специалисту
Если вы выполнили все вышеперечисленные действия, но проблема с отображением символов все еще существует, рекомендуется обратиться к профессионалам. Специалисты смогут более глубоко исследовать проблему и предложить наиболее подходящее решение.
В заключение, проблемы с отображением символов после установки новой версии Windows 10 могут иметь разные причины, такие как неправильные языковые настройки, устаревшие драйверы видеокарты или отсутствующие шрифты. Следование вышеуказанным шагам может помочь в исправлении этих проблем и восстановлении корректного отображения символов в вашей операционной системе.
Неправильные символы при запуске .exe файлов
Неправильные символы при запуске .exe файлов в операционной системе Windows 10 могут быть вызваны различными причинами. Это может быть связано с ошибками в файле Ntoskrnl.exe, поврежденными системными файлами, неправильными настройками реестра, а также вирусными и другими вредоносными программами.
Если при попытке запуска .exe файла вы видите неправильные символы или получаете сообщение об ошибке, важно предпринять соответствующие меры для исправления проблемы. Вот некоторые рекомендации, которые могут помочь в решении данной проблемы:
- Проверьте наличие вредоносных программ. Запустите антивирусное программное обеспечение и выполните полное сканирование системы. Если в системе найдены вредоносные программы, удалите их и перезапустите компьютер.
- Обновите операционную систему и драйверы. Установите все доступные обновления для операционной системы Windows 10 и драйверов устройств. Для этого откройте меню «Параметры» -> «Обновление и безопасность» -> «Windows Update». Проверьте наличие обновлений и установите их.
- Проверьте целостность системных файлов. Запустите команду «sfc /scannow» в командной строке с правами администратора. Это позволит системе проверить целостность системных файлов и восстановить их, если необходимо.
- Проверьте реестр на наличие ошибок. Ошибки в реестре могут вызывать неправильные символы при запуске .exe файлов. Используйте надежный инструмент для исправления ошибок реестра или выполните резервное копирование реестра и восстановите его из резервной копии.
- Попробуйте запускать .exe файлы с помощью другого пользователя. Если проблема возникает только при запуске .exe файлов для определенного пользователя, попробуйте войти под другим пользователем и проверьте, возникает ли проблема.
- Обратитесь за помощью к специалистам. Если вы не уверены в своих навыках работы с компьютером или не можете решить проблему самостоятельно, обратитесь за помощью к специалистам в области информационных технологий или в службу поддержки Microsoft.
Итак, неправильные символы при запуске .exe файлов в операционной системе Windows 10 могут быть вызваны множеством причин. Следуйте вышеуказанным рекомендациям, чтобы исправить проблему и обеспечить нормальную работу системы.
Ошибки и сбои в работе приложений
При работе с компьютером пользователи иногда сталкиваются с ошибками и сбоями приложений. Эти проблемы могут возникать по разным причинам и иметь различный характер. Рассмотрим несколько наиболее распространенных ошибок и возможные способы их исправления.
-
Ошибка «Ntoskrnl неправильные символы в exe Windows 10»
Одной из часто встречающихся ошибок является сообщение «Ntoskrnl неправильные символы в exe Windows 10». Эта ошибка указывает на проблемы в работе ядра системы.
Для исправления этой ошибки рекомендуется выполнить следующие действия:
- Перезагрузить компьютер.
- Удалить недавно установленное приложение или обновление, которые могут вызывать конфликт с ядром системы.
- Обновить драйверы компьютера, включая драйвера графической карты.
- Проверить систему на наличие вирусов с помощью антивирусной программы.
- Выполнить проверку целостности системных файлов с помощью команды «sfc /scannow» в командной строке.
-
Ошибка при запуске приложения
Если при запуске приложения появляется ошибка или оно сбоит, можно попробовать следующие действия:
- Перезагрузить компьютер и повторно запустить приложение.
- Удалить и повторно установить приложение.
- Обновить драйверы компьютера, особенно драйвера графической карты.
- Проверить, достаточно ли свободного места на жестком диске для работы приложения.
- Проверить, установлены ли все необходимые обновления для операционной системы.
- Связаться с разработчиками приложения для получения поддержки.
-
Проблемы с совместимостью приложения
Иногда приложения могут не работать на новой версии операционной системы из-за несовместимости. Для решения этой проблемы можно:
- Попробовать запустить приложение в режиме совместимости с предыдущей версией операционной системы.
- Обновить приложение до последней версии, совместимой с текущей версией операционной системы.
- Использовать виртуальную машину или эмулятор для запуска приложения в среде с другой операционной системой.
Несмотря на то, что ошибки и сбои при работе с приложениями могут быть раздражающими, часто существуют простые способы их исправления. Если ошибка не удается устранить, рекомендуется обратиться за помощью к службе поддержки операционной системы или разработчикам приложения.
Причины проблемы
Проблема с неправильными символами в исполняемых файлах (exe) может возникать по нескольким причинам:
- Неправильные кодировки: Во время создания исполняемых файлов, разработчики должны убедиться, что используемая кодировка поддерживается системой, на которой они будут запускаться. Если файлы создаются с использованием неподдерживаемой или неправильной кодировки, то символы могут отображаться неправильно.
- Проблемы с операционной системой: Некоторые ошибки или неисправности операционной системы могут привести к неправильному отображению символов в exe файлов. Например, повреждение системных файлов или конфликты между различными компонентами операционной системы могут привести к проблемам с отображением символов.
- Вредоносное ПО: Некоторые вредоносные программы могут изменять или повреждать исполняемые файлы, включая замену символов или кодировок. Это может привести к неправильному отображению символов в исполняемых файлах.
- Конфликты со сторонними программами: Использование некоторых сторонних программ, таких как антивирусные программы или программы сжатия файлов, может вызывать конфликты с исполняемыми файлами и неправильное отображение символов в них.
При появлении проблем с неправильными символами в исполняемых файлах, рекомендуется проверить кодировку файлов, выполнить проверку и восстановление системных файлов, удалить или обновить вредоносное ПО и отключить сторонние программы, которые могут вызывать конфликты.
Неполная или некорректная установка системных файлов
Ошибка Ntoskrnl с неправильными символами в exe может быть вызвана неполной или некорректной установкой системных файлов. В таком случае, необходимо применить следующие действия для исправления проблемы:
- Перезагрузить компьютер.
- Войти в режим безопасного режима операционной системы. Для этого нужно включить компьютер и после старта нажать клавишу F8 до появления экрана выбора режима запуска. Затем выбрать «Безопасный режим» и нажать Enter.
- Откройте командную строку. Для этого нажмите клавишу Windows + R, введите «cmd» и нажмите Enter.
- Введите следующую команду: «sfc /scannow» и нажмите Enter. Данная команда запустит инструмент проверки целостности системных файлов и автоматически исправит проблемные файлы, если они будут найдены.
- После завершения сканирования и исправления ошибок, перезагрузите компьютер.
Если проблема не была решена, попробуйте выполнить проверку жесткого диска с помощью дисковой утилиты
- Откройте командную строку или PowerShell с правами администратора.
- Введите команду «chkdsk C: /f /r» (замените «C» на букву диска, на котором установлена операционная система) и нажмите Enter.
- Подтвердите выполнение сканирования диска при следующей перезагрузке, введя «Y» и нажмите Enter.
- Перезагрузите компьютер и дождитесь завершения проверки жесткого диска.
Если ни одна из предложенных выше решений не помогла, рекомендуется обратиться к специалистам технической поддержки или форумам сообщества пользователей операционной системы Windows для получения дальнейшей помощи.
Коррупция исполняемых файлов (exe)
Исполняемые файлы (exe) являются основными программами, которые выполняются в операционной системе Windows. Они содержат инструкции и данные, необходимые для запуска и работы программы. Однако иногда исполняемые файлы могут быть повреждены или скомпрометированы, что может привести к различным проблемам, включая появление неправильных символов в файле ntoskrnl.exe в Windows 10.
ntoskrnl.exe является ключевым системным файлом операционной системы Windows. Он управляет различными аспектами функционирования системы, включая ядро операционной системы, управление памятью и драйверы устройств. Если этот файл становится поврежденным или испорченным, могут возникать различные проблемы и ошибки, включая появление неправильных символов и ошибок при загрузке Windows.
Коррупция исполняемых файлов может произойти по ряду причин:
- Несовместимость или конфликт программного обеспечения;
- Неправильное закрытие программы;
- Сбои в работе жесткого диска;
- Нарушение целостности файлов при установке или обновлении операционной системы;
- Вирусы и вредоносное программное обеспечение;
- Физические повреждения файлов на жестком диске.
Если вы столкнулись с проблемой неправильных символов в файле ntoskrnl.exe в Windows 10, вот несколько шагов, которые можно предпринять для исправления проблемы:
- Запустите антивирусное программное обеспечение и выполните полное сканирование системы, чтобы обнаружить и удалить вредоносное программное обеспечение;
- Проверьте жесткий диск на наличие ошибок и исправьте их с помощью утилиты проверки диска, такой как chkdsk;
- Восстановите исполняемый файл ntoskrnl.exe из резервной копии или с помощью инструментов системы восстановления Windows;
- Переустановите операционную систему Windows, чтобы исправить поврежденные или испорченные файлы и драйверы;
- Проверьте совместимость программного обеспечения и убедитесь, что все установленные программы обновлены и совместимы с вашей версией Windows.
Если проблема с неправильными символами в файле ntoskrnl.exe не решается после проведения вышеперечисленных шагов, рекомендуется обратиться к специалистам технической поддержки или посетить форумы сообщества Windows для получения дополнительной помощи и решения вопроса.
Конфликты между программами и драйверами
Одной из возможных причин неправильных символов в исполняемых файлах (exe) в операционной системе Windows 10 может быть конфликт между программами и драйверами. Конфликты могут возникать из-за несовместимости версий программ и драйверов, а также из-за ошибок в коде программ или драйверов.
Когда программы и драйверы находятся в конфликте, операционная система может испытывать проблемы во время выполнения программ и обработки данных. Это может привести к появлению неправильных символов в исполняемых файлах или их некорректной работе.
Один из способов решить эту проблему — обновить программы и драйверы до последних версий. Производители обычно выпускают обновления, чтобы исправить ошибки и устранить конфликты. Вы можете проверить наличие обновлений для программ и драйверов на официальных веб-сайтах производителей или воспользоваться соответствующими программами обновления.
Вторым способом решения конфликтов может быть удаление или отключение нежелательных программ или драйверов. Если у вас установлены программы или драйверы, которые не совместимы с вашей операционной системой или другими программами, они могут вызывать конфликты и приводить к ошибкам. В таком случае рекомендуется удалить эти программы или драйверы, либо отключить их временно для проверки, исправит ли это проблему.
Третий способ — переустановка программ и драйверов. Если после обновления или удаления конфликты все еще остаются, может понадобиться полностью переустановить программы или драйверы. В этом случае рекомендуется сначала удалить старые версии программ или драйверов, а затем установить последние версии. Перед переустановкой также рекомендуется перезагрузить компьютер, чтобы очистить систему от временных файлов и обновить конфигурацию операционной системы.
Итак, если вы столкнулись с неправильными символами в исполняемых файлах в Windows 10, возможно, причина кроется в конфликтах между программами и драйверами. Попробуйте обновить программы и драйверы до последних версий, удалить или отключить нежелательные программы или драйверы, а также переустановить их, если необходимо. Эти меры помогут устранить конфликты и восстановить корректную работу вашей операционной системы.
Вопрос-ответ:
Почему в моем exe файле в Windows 10 появляются неправильные символы из-за ntoskrnl?
Причиной появления неправильных символов в exe файле может быть несовместимость современного исполняемого файла с более старыми версиями ntoskrnl, который является одной из основных системных библиотек Windows. Чтобы исправить эту проблему, необходимо обновить ntoskrnl до последней версии или изменить компилятор, с которым был создан исполняемый файл.
Какие симптомы свидетельствуют о наличии проблемы с ntoskrnl, приводящей к появлению неправильных символов в exe?
При наличии проблемы с ntoskrnl и появлении неправильных символов в exe файле на компьютере под управлением Windows 10 могут возникать различные симптомы, включая вылеты программ, ошибки при запуске, некорректное отображение интерфейса и другие неожиданные проблемы в работе системы.
Каким образом можно обновить или заменить ntoskrnl в Windows 10, чтобы исправить проблему с неправильными символами в exe?
Для обновления или замены ntoskrnl в Windows 10, необходимо загрузить последнюю версию данной системной библиотеки с официального сайта Microsoft или использовать инструменты для автоматического обновления Windows. После установки новой версии ntoskrnl, следует перезагрузить компьютер, чтобы изменения вступили в силу.
Что делать, если обновление ntoskrnl не помогло исправить проблему с неправильными символами в exe?
Если обновление ntoskrnl не помогло решить проблему с неправильными символами в exe файле на Windows 10, можно попробовать изменить компилятор, с помощью которого был создан исполняемый файл. Не все компиляторы хорошо совместимы с различными версиями ntoskrnl, поэтому выбор другого компилятора может помочь решить данную проблему.