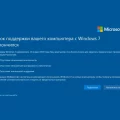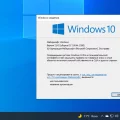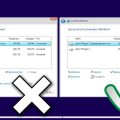Когда вы собрали свой первый ПК, одной из важных задач является установка соответствующих драйверов для вашей операционной системы Windows 10. Настройка правильных драйверов может оптимизировать работу ПК и обеспечить стабильную и безопасную работу.
Необходимые драйверы для Windows 10 включают драйверы для графики, аудио, сетевых адаптеров, USB и других устройств. Без соответствующих драйверов могут возникать проблемы с воспроизведением звука, подключением к интернету и общими проблемами с производительностью.
Один из способов найти и установить драйверы — это использовать ресурсы производителя вашего устройства. Обычно на сайте производителя вы найдете раздел «Поддержка» или «Драйверы», где сможете найти и загрузить актуальные версии драйверов для вашего устройства.
Установка Windows 10 на новый ПК: важные моменты
Установка операционной системы Windows 10 на новый компьютер может вызывать некоторые трудности, особенно если вы собрали ПК самостоятельно. В этом разделе мы рассмотрим несколько важных моментов, которые необходимо учесть при установке операционной системы на новый ПК.
- Подготовка драйверов: Перед установкой Windows 10 необходимо подготовить необходимые драйверы. Драйверы представляют собой программное обеспечение, которое позволяет операционной системе взаимодействовать с оборудованием компьютера. Вам потребуются драйверы для материнской платы, видеокарты, звуковой карты и других устройств. Загрузите необходимые драйверы с официального веб-сайта производителя.
- Выбор установочного носителя: Вам потребуется установочный носитель Windows 10, такой как DVD-диск или флеш-накопитель. Убедитесь, что у вас есть соответствующий носитель и что он исправен.
- BIOS/UEFI настройки: Перед установкой операционной системы важно проверить и настроить BIOS/UEFI настройки компьютера. Убедитесь, что ваш компьютер настроен на загрузку с установочного носителя. Вам может потребоваться включить режим UEFI или Secure Boot, если ваша материнская плата поддерживает эти функции.
- Разделы диска: Во время установки Windows 10 вам будет предложено разделить жесткий диск на разделы. Рекомендуется создать раздел для операционной системы отдельно от остальных данных. Это поможет избежать потери данных при переустановке операционной системы в будущем.
- Активация Windows 10: После установки Windows 10 вам потребуется активировать операционную систему. У вас должен быть действующий лицензионный ключ, который можно приобрести у официальных продавцов или в магазинах Microsoft.
Установка Windows 10 на новый ПК может быть сложной задачей, но следуя указанным выше важным моментам, вы сможете успешно установить и настроить операционную систему на вашем новом компьютере.
Выбор версии Windows 10
Windows 10 — это операционная система, разработанная компанией Microsoft. При выборе версии Windows 10 для установки на ваш новый ПК важно учесть свои потребности и возможности.
Windows 10 имеет несколько основных версий:
- Windows 10 Home: это стандартная версия для домашних пользователей. Она обладает всеми основными функциями, включая функцию Cortana, Microsoft Edge и Windows Hello.
- Windows 10 Pro: эта версия предназначена для бизнес-пользователей и энтузиастов. Она включает в себя все функции Windows 10 Home, а также дополнительные функции, такие как возможность присоединения к домену, удаленное подключение к рабочему столу и политики групп.
- Windows 10 Enterprise: предназначена для средних и крупных предприятий. Она включает все функции Windows 10 Pro, а также дополнительные возможности, такие как функции управления обновлениями и дополнительные функции безопасности.
- Windows 10 Education: эту версию разработали для использования в образовательных учреждениях. Она включает все функции Windows 10 Enterprise.
- Windows 10 S: это урезанная версия Windows 10, разработанная для использования с ограниченной функциональностью и возможностью установки только приложений из Microsoft Store.
При выборе версии Windows 10 для установки на свой новый ПК, учтите ваши потребности и требования к функциональности. Если вы домашний пользователь, вероятно, вам подойдет Windows 10 Home. Если вы профессиональный пользователь или работаете в организации, возможно, вам понадобятся функции Windows 10 Pro, Enterprise или Education.
Кроме версии операционной системы, также важно учитывать характеристики вашего нового ПК, такие как процессор, объем оперативной памяти и объем жесткого диска, чтобы быть уверенными, что выбранная версия Windows 10 будет оптимально работать на вашем компьютере.
Также обратите внимание на лицензирование продукта. Вам может потребоваться приобрести лицензию на определенную версию Windows 10 для установки на ваш ПК.
В итоге, правильный выбор версии Windows 10 позволит вам получить оптимальную функциональность и соответствовать вашим потребностям и требованиям.
Системные требования Windows 10
Операционная система Windows 10 – это прогрессивная и разносторонняя платформа, которая требует определенных системных характеристик для корректной работы. В этом разделе представлены основные системные требования для установки и использования Windows 10.
- Процессор: 1 гигагерц (ГГц) или быстрее, 32-битный (x86) или 64-битный (x64)
- ОЗУ: 1 гигабайт (ГБ) для 32-битной версии или 2 ГБ для 64-битной версии
- Свободное место на жестком диске: 16 ГБ для 32-битной версии или 20 ГБ для 64-битной версии
- Графический адаптер: поддержка DirectX 9 или более поздней версии с драйвером WDDM 1.0
- Дисплей: разрешение 800 x 600 пикселей или выше
Также следует учесть, что для оптимальной работы Windows 10 могут потребоваться дополнительные требования, особенно при выполнении задач, связанных с графикой, мультимедиа и играми. Например, для игровых приложений может потребоваться более мощный процессор, большее количество оперативной памяти и графическая карта с поддержкой DirectX 12.
При выборе комплектующих и сборке ПК важно учитывать системные требования Windows 10, чтобы избежать возможных проблем с совместимостью и обеспечить стабильную работу операционной системы.
| Параметр | 32-битная версия | 64-битная версия |
|---|---|---|
| Процессор | 1 ГГц | 1 ГГц |
| ОЗУ | 1 ГБ | 2 ГБ |
| Свободное место на жестком диске | 16 ГБ | 20 ГБ |
| Графический адаптер | DirectX 9 или WDDM 1.0 | DirectX 9 или WDDM 1.0 |
| Дисплей | 800 x 600 пикселей | 800 x 600 пикселей |
Определение правильной версии Windows 10
Windows 10 является одной из самых популярных операционных систем, и для ее правильной работы необходимо установить соответствующие драйверы. Однако перед установкой драйверов важно определить версию операционной системы Windows 10, чтобы выбрать правильные драйверы для вашего компьютера.
Вот несколько способов определить версию Windows 10:
- Использование команды «winver». Для этого необходимо нажать «Win + R», ввести «winver» и нажать Enter. В появившемся окне отобразится информация о версии Windows 10.
- Использование «Настроек системы». Щелкните правой кнопкой мыши на значок «Пуск», выберите «Настроики» и перейдите в раздел «Система». В разделе «О системе» вы найдете информацию о версии Windows 10.
- Использование «Панели управления». Щелкните правой кнопкой мыши на значок «Пуск», выберите «Панель управления» и перейдите в раздел «Система и безопасность». Затем выберите «Система» и вы найдете информацию о версии Windows 10.
После определения версии операционной системы Windows 10, вы сможете загрузить соответствующие драйверы с официального сайта производителя компьютера или устройства. Убедитесь, что загруженные драйверы подходят именно для вашей версии Windows 10, чтобы установка прошла гладко и ваш компьютер работал без проблем.
Подготовка к установке Windows 10
Перед установкой операционной системы Windows 10 на вновь собранный компьютер необходимо выполнить несколько важных шагов:
- Проверка совместимости: убедитесь, что ваша система соответствует минимальным требованиям Windows 10. Проверьте, подходит ли ваш процессор, объем оперативной памяти, требующийся объем свободного места на жестком диске и другие характеристики.
- Резервное копирование данных: перед установкой операционной системы рекомендуется сделать резервную копию всех важных данных. Это позволит избежать их случайной потери или повреждения в случае каких-либо проблем во время установки.
- Подготовка установочного носителя: загрузите оригинальный образ Windows 10 с официального сайта Microsoft и создайте загрузочный USB-накопитель или DVD-диск. Для этого вам понадобится программное обеспечение для создания загрузочной флешки или диска, например, Rufus или Windows USB/DVD Download Tool.
- Подключение к интернету: чтобы получить последние обновления и драйверы, убедитесь, что компьютер подключен к интернету. Это позволит избежать проблем совместимости и обеспечит более стабильную работу системы.
- Получение драйверов: перед установкой Windows 10 скачайте необходимые драйверы для вашего оборудования. Это могут быть драйверы для материнской платы, видеокарты, звуковой карты и других устройств, которые могут необходимы для стабильной работы вашей системы.
Выполнение этих шагов обеспечит успешную установку операционной системы Windows 10 и стабильную работу вашего компьютера.
Создание загрузочной флешки с Windows 10
Создание загрузочной флешки с операционной системой Windows 10 является важным шагом при сборке ПК. Это необходимо для установки Windows 10 на новый компьютер или в случае переустановки системы. Следуйте инструкциям ниже, чтобы создать загрузочную флешку с Windows 10.
- Получите копию Windows 10 ISO. Вы можете загрузить официальный образ Windows 10 с официального веб-сайта Microsoft.
- Подготовьте флешку. Вам понадобится флешка с достаточным объемом (рекомендуется 8 ГБ или больше) и доступным для записи. Убедитесь, что на флешке нет важных данных, так как процесс создания загрузочной флешки удалит все данные с нее.
- Скачайте и установите программу Rufus. Rufus является популярной программой для создания загрузочной флешки с операционными системами.
- Запустите программу Rufus и выберите вашу флешку в качестве устройства для записи.
- В разделе «Создание загрузочного диска» выберите опцию «ISO-образ» и нажмите на кнопку с изображением диска, чтобы выбрать файл ISO Windows 10, который вы загрузили на первом шаге.
- Убедитесь, что все настройки в программе Rufus настроены правильно (например, файловая система, схема разделов и т.д.) и нажмите кнопку «Начать».
- Подтвердите, что вы хотите продолжить процесс и дождитесь завершения создания загрузочной флешки.
- После завершения процесса вы получите загрузочную флешку с Windows 10. Теперь вы можете использовать ее для установки или переустановки операционной системы.
Создание загрузочной флешки с Windows 10 не сложно, но требует некоторой технической подготовки. Убедитесь, что вы следуете инструкциям точно и внимательно, чтобы избежать ошибок. Помните, что для установки Windows 10 с загрузочной флешки ваш компьютер должен быть настроен на загрузку с USB устройства.
Разделение жесткого диска перед установкой Windows 10
Перед установкой операционной системы Windows 10 на новый компьютер важно правильно разделить жесткий диск. Это позволит разделить пространство на несколько логических дисков, что упростит управление файлами и повысит производительность системы.
Процесс разделения диска включает в себя несколько шагов:
- Вход в утилиту разбиения диска. После запуска компьютера с установочного диска Windows 10 или флешки с установочным образом, нужно выбрать опцию «Установка Windows» и нажать клавишу «С» для загрузки консоли восстановления.
- Выбор диска и создание разделов. С помощью команды «diskpart» необходимо открыть утилиту разбиения диска. Затем следует выбрать жесткий диск, с которым нужно работать, с помощью команды «select disk X», где X — номер диска. После этого можно создавать разделы с помощью команды «create partition primary size=X», где X — размер раздела в мегабайтах. Повторите эту команду для каждого необходимого раздела.
- Выбор активного раздела и форматирование. Чтобы выбрать активный раздел, используйте команду «select partition X», где X — номер раздела. После этого следует отформатировать раздел с помощью команды «format fs=ntfs quick». Повторите эти шаги для каждого раздела.
- Установка операционной системы. После разделения диска можно начать установку операционной системы Windows 10 на выбранный раздел. Для этого следует вернуться в окно установки Windows и выбрать созданный раздел в качестве места установки.
Правильное разделение жесткого диска перед установкой Windows 10 поможет оптимизировать работу операционной системы и обеспечить удобство в управлении файлами. Следуйте указанным шагам, чтобы успешно разделить диск и установить Windows 10 на новый компьютер.
Резервное копирование данных перед установкой Windows 10
Перед установкой операционной системы Windows 10 рекомендуется сделать резервную копию всех важных данных, чтобы в случае непредвиденных ситуаций не потерять информацию.
Существует несколько способов создания резервной копии данных:
- Внешний жесткий диск: подключите внешний жесткий диск к компьютеру и скопируйте все необходимые файлы и папки на него. Это обеспечит сохранность данных в случае полного сбоя системы.
- Облачные сервисы: воспользуйтесь облачными хранилищами, например, Google Диск, Яндекс.Диск или Dropbox. Загрузите в эти сервисы все важные файлы, чтобы иметь к ним доступ даже при изменении или потере компьютера.
- Опция «Создать образ системы» в Windows 10: встроенная утилита позволяет создать образ системы, который включает данные системного раздела и драйверы. Сохраните этот образ на отдельном носителе.
Помимо резервного копирования данных, также рекомендуется записать на отдельное устройство или бумагу серийные номера программ и лицензии, чтобы при установке Windows 10 иметь доступ к необходимым программам.
Не стоит забывать о резервном копировании данных перед самой установкой операционной системы Windows 10, чтобы в случае утери информации можно было быстро восстановить нужные файлы.
Установка и настройка Windows 10
Шаг 1: Подготовка к установке
- Создайте загрузочный USB-накопитель с установочным образом Windows 10.
- Подключите USB-накопитель к компьютеру и перезагрузите его.
- Зайдите в BIOS, выберите USB-накопитель в качестве приоритетного загрузочного устройства и сохраните изменения.
Шаг 2: Запуск установки
- Выберите язык, смещение времени и клавиатуру, а затем нажмите «Далее».
- Нажмите «Установить сейчас» и согласитесь с лицензионным соглашением.
- Выберите тип установки — «Пользовательская: только Windows» для чистой установки или «Обновить» для сохранения данных, программ и настроек.
- Выберите раздел для установки Windows 10 или создайте новый раздел, если требуется.
- Дождитесь завершения установки, а затем перезагрузите компьютер.
Шаг 3: Установка драйверов
- После перезагрузки компьютера установите все необходимые драйверы для вашего оборудования.
- Подключите к интернету, чтобы Windows 10 могла скачать и установить последние обновления драйверов.
- Выполните установку драйверов с CD или DVD, которые идут в комплекте с вашим оборудованием.
- Обновите драйверы через диспетчер устройств Windows 10 или скачайте их с официальных веб-сайтов производителей.
Шаг 4: Настройка Windows 10
- Настройте регион, язык, часовой пояс и другие параметры системы.
- Создайте учетную запись Microsoft или использовать локальную учетную запись.
- Настройте защиту системы — включите Windows Defender или установите антивирусное программное обеспечение.
- Установите необходимые программы и приложения.
- Настройте параметры безопасности, сети, питания и другие параметры, соответствующие вашим потребностям.
Шаг 5: Резервное копирование и обновление
- Регулярно создавайте резервные копии системы и важных файлов.
- Обновляйте Windows 10 и драйверы, чтобы получить последние функции и исправления.
Следуя этим шагам, вы сможете успешно установить и настроить Windows 10 на своем новом ПК.
Вопрос-ответ:
Какие драйверы необходимо установить после сборки ПК под Windows 10?
После сборки ПК под Windows 10 необходимо установить драйверы для материнской платы, видеокарты, звуковой карты, сетевой карты и других устройств, если они не установлены автоматически операционной системой.
Как установить драйверы для материнской платы в Windows 10?
Для установки драйверов для материнской платы в Windows 10 необходимо скачать соответствующие драйверы с официального сайта производителя материнской платы. Затем нужно запустить установочный файл и следовать инструкциям на экране.
Какие драйверы необходимо устанавливать для видеокарты в Windows 10?
Для видеокарт в Windows 10 необходимо устанавливать драйверы, которые можно скачать с официального сайта производителя видеокарты. Драйверы обеспечивают оптимальную работу видеокарты и поддержку всех ее функций.
Где можно найти драйверы для звуковой карты под Windows 10?
Драйверы для звуковой карты под Windows 10 можно найти на официальном сайте производителя звуковой карты. Обычно производители предоставляют список доступных драйверов для разных моделей звуковых карт.
Зачем нужно устанавливать драйверы для сетевой карты в Windows 10?
Установка драйверов для сетевой карты в Windows 10 обеспечивает правильную работу сетевого подключения. Без соответствующих драйверов сетевая карта может не работать или работать нестабильно.
Какие еще драйверы могут потребоваться после сборки ПК под Windows 10?
После сборки ПК под Windows 10 может потребоваться установка драйверов для других устройств, например, для клавиатуры, мыши, принтера или сканера. Также, в некоторых случаях, может потребоваться установка драйверов для USB-портов, Bluetooth или Wi-Fi адаптеров и других устройств, которые не распознаются автоматически операционной системой.