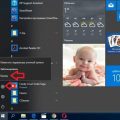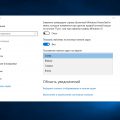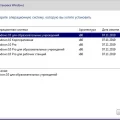Что делать, если вам не удается успешно настроить или завершить обновления на вашем компьютере с операционной системой Windows 10?
Многие пользователи сталкиваются с неприятными ситуациями, когда обновление системы не проходит гладко. Это может привести к нестабильной работе вашего компьютера и создать проблемы при использовании различных программ и приложений. Но не отчаивайтесь! В данной статье мы расскажем вам о нескольких методах, которые помогут вам решить данную проблему и настроить обновления операционной системы Windows 10.
Первым шагом будет проведение диагностики ошибок. Для этого можно воспользоваться встроенным инструментом «Центр обновления Windows», который предоставляет возможность выявить наличие проблем с обновлениями и предлагает соответствующие решения.
Проблемы в процессе обновления операционной системы Windows 10

Первая проблема, которую мы рассмотрим, – это неудачная попытка запуска обновлений. Возможные причины этой проблемы могут быть связаны с неправильной конфигурацией системы, наличием программного обеспечения третьих сторон или сетевыми проблемами. Мы предложим вам несколько рекомендаций, как исправить ситуацию и успешно запустить обновления операционной системы.
Другой распространенной проблемой является прерывание или неполное завершение процесса обновления Windows 10. Это может происходить из-за сбоев в работе оборудования или программного обеспечения компьютера, неправильной работы драйверов или наличия вредоносных программ. Мы предложим несколько шагов, которые помогут вам решить проблему и завершить обновление операционной системы.
Причины невозможности настройки обновлений
Возникновение трудностей при настройке обновлений операционной системы Windows 10 может быть обусловлено различными факторами, которые препятствуют успешному завершению данной процедуры.
1. Конфликты и неполадки: Наличие конфликтов между установленными программами или драйверами может мешать правильному выполнению процесса обновления. Также, неполадки в самой операционной системе могут приводить к возникновению ошибок при попытке настройки обновлений.
2. Недостаток ресурсов: Недостаточное количество оперативной памяти или пространства на жестком диске может быть причиной, по которой обновления не удается настроить. Ограниченные ресурсы компьютера могут вызывать сбои в процессе установки обновлений.
3. Проблемы с подключением к интернету: Если компьютер не имеет стабильного подключения к интернету или его скорость является недостаточной, обновления могут не настроиться. Неполадки с сетью или настройками подключения также могут быть фактором, мешающим завершению процесса обновления.
4. Нежелательное вмешательство пользователей: Некорректные действия пользователей, такие как отключение компьютера во время процесса обновления или изменение настроек операционной системы, могут привести к невозможности настроить обновления.
5. Неподдерживаемое оборудование или программное обеспечение: Иногда некоторое оборудование или установленное программное обеспечение несовместимы с определенными обновлениями. В этом случае, настройка обновлений может быть невозможной.
Учитывая данные причины, для успешной настройки обновлений необходимо провести диагностику проблемы, устранить возможные конфликты и неполадки, а также обеспечить достаточные ресурсы и стабильное подключение к интернету.
Проблемы с доступом к сети: какие действия можно предпринять?
В данном разделе рассматриваются ситуации, когда пользователь сталкивается с ограниченным доступом к интернету. Возможные причины, которые могут вызывать подобные проблемы, включают в себя технические неисправности, ограничения со стороны провайдера или ошибки на устройстве пользователя.
- Проверка соединения с сетью
- Проверка наличия Wi-Fi сигнала
- Проверка правильности ввода пароля для Wi-Fi
- Проверка наличия активной лицензии на использование интернета
- Проверка наличия устройства в сети провайдера
Далее, в подразделах, более подробно описываются каждая из возможных проблем и предлагаются соответствующие решения. Например, проблемы с соединением могут быть связаны с неправильными настройками сети или с отключением сетевого адаптера. Для каждой проблемы приводятся пошаговые инструкции, которые помогут пользователю устранить данную проблему.
- Неправильные настройки сети: проверьте правильность ввода адреса DNS, установку прокси-сервера и другие сетевые настройки.
- Отключен сетевой адаптер: проверьте включен ли сетевой адаптер, эту информацию можно найти в настройках сетевых подключений вашего устройства.
- Ограничения со стороны провайдера: свяжитесь с вашим провайдером, чтобы узнать о возможных ограничениях и способах их решения.
Следуя рекомендациям из данной статьи, вы сможете более точно определить и исправить возникшие проблемы с ограниченным доступом к интернету. Если после выполнения всех рекомендаций проблема остается, рекомендуется обратиться к специалисту по технической поддержке для более глубокого анализа и решения проблемы.
Недостаточно свободного пространства на жестком диске

1. Анализ использования дискового пространства
Прежде чем приступать к освобождению места на диске, необходимо определить, какие файлы и папки занимают больше всего пространства. Для этого вы можете воспользоваться встроенным инструментом «Диспетчер задач» или сторонним приложением для анализа дискового пространства. Идентифицируйте крупные файлы и неиспользуемые программы, которые можно удалить или переместить на другой диск.
2. Освобождение места путем удаления ненужных файлов
- Удалите временные файлы, которые накапливаются при использовании операционной системы.
- Очистите корзину, так как файлы, удаленные из нее, по-прежнему занимают место на диске.
- Удалите загруженные файлы, которые больше не нужны.
3. Перемещение файлов на другой диск
Если на диске с установленной операционной системой недостаточно места, вы можете переместить некоторые файлы на другой диск или внешний носитель. Например, вы можете переместить большие медиафайлы, такие как фотографии и видео, на внешний жесткий диск или в облачное хранилище.
4. Установка дополнительного физического диска

Если все предыдущие способы не помогли освободить необходимое место на диске, можно попробовать установить дополнительный физический диск или SSD-накопитель. Это позволит распределить файлы и программы между несколькими дисками, увеличивая доступное дисковое пространство.
Убедитесь, что перед выполнением любых изменений в системе вы создали резервные копии важных файлов, чтобы в случае непредвиденных ситуаций сохранить свои данные. Имейте в виду, что освобождение места на диске может потребовать некоторого времени и усилий, но это поможет решить проблемы с обновлениями операционной системы Windows 10.
Программное обеспечение требует актуализации
В современном мире компьютерная технология постоянно развивается, что требует соответствующего обновления программного обеспечения. Однако, в процессе обновления могут возникать некоторые трудности, которые могут затруднить завершение этого процесса.
Иногда, когда перед вами стоит задача обновить программное обеспечение, возникают проблемы или сложности во время выполнения этой операции. Некоторые программы могут требовать совершенствования из-за изменений в технологии или чтобы исправить ошибки и уязвимости. Часто обновления разрабатываются для улучшения функциональности программ и добавления новых возможностей.
Однако, иногда обновление программного обеспечения может стать вызовом. Возможно, при обновлении появятся проблемы совместимости с другими программами или операционной системой. Кроме того, сетевые подключения или проблемы с интернет-соединением могут привести к тому, что обновление не будет выполнено успешно.
| Возможные проблемы при обновлении программного обеспечения: |
|---|
| 1. Проблемы совместимости с другим программным обеспечением или операционной системой. |
| 2. Сетевые проблемы или проблемы с интернет-соединением. |
| 3. Нехватка ресурсов компьютера для успешного завершения обновления. |
| 4. Ошибки в процессе обновления или неожиданные сбои работы программ. |
Если возникли проблемы при обновлении программного обеспечения, важно принять необходимые меры для их устранения. Это может включать в себя проверку совместимости программы с операционной системой, обновление драйверов или дополнительную установку компонентов для успешного завершения обновления.
Обновление программного обеспечения является неотъемлемой частью поддержки компьютерных систем. Понимая возможные причины и решения проблем, связанных с обновлением, можно справиться с ними более эффективно и гарантировать бесперебойную работу компьютера.
Основные этапы решения проблем с обновлениями операционной системы
Чтобы успешно справиться с проблемами, возникающими при обновлении операционной системы Windows 10, необходимо выполнить ряд шагов, устраняющих возможные причины ошибок. Ниже представлены основные этапы решения проблемы:
- Проверка подключения к интернету. Убедитесь, что ваше устройство имеет стабильное и надежное соединение с интернетом, так как слабая связь может привести к сбоям в процессе обновления.
- Очистка временных файлов. Используя специальные инструменты или ручным образом, удалите все временные файлы, которые могут мешать процессу обновления.
- Проверка доступного дискового пространства. Убедитесь, что на вашем устройстве имеется достаточное свободное место для установки обновлений. Освободите место, удалите ненужные файлы или программы, чтобы освободить диск.
- Отключение антивирусного программного обеспечения. Временно выключите антивирусные программы и брандмауэры, так как они могут блокировать процесс обновления. Помните, что после завершения обновлений необходимо снова включить защиту.
- Проверка обновлений Windows. Убедитесь, что ваша операционная система имеет последние доступные обновления перед установкой новых. Обновите систему, если необходимо, а затем попытайтесь установить нужные обновления.
- Использование инструмента устранения неполадок. Windows 10 предоставляет встроенные средства для решения проблем с обновлениями. Запустите инструмент устранения неполадок и следуйте указаниям по поиску и исправлению ошибок.
- Перезагрузка устройства. Перезагрузите ваш компьютер или ноутбук и попробуйте установить обновления после перезапуска. Иногда простая перезагрузка может помочь в решении проблемы.
Следуя этим основным шагам, вы можете устранить проблемы, возникающие при обновлении операционной системы Windows 10, и успешно завершить установку необходимых обновлений.
Проверка подключения к сети
Необходимость установки и обновления программ на компьютере требует наличия стабильного подключения к сети. Прежде чем приступить к настройке или завершению обновлений операционной системы, пользователю следует проверить своё подключение к интернету. Неподключенный или нестабильный доступ к сети может привести к неудачному обновлению Windows 10.
Первым шагом в проверке подключения к сети является убеждение, что компьютер физически подключен к маршрутизатору или модему. Проверьте, правильно ли подключены все необходимые кабели и убедитесь, что они надежно зафиксированы.
Вторым шагом является проверка наличия сетевого интерфейса или адаптера. Убедитесь, что в системе установлен соответствующий драйвер, который позволяет компьютеру общаться с сетью. Если драйвер отсутствует или устарел, необходимо обновить или переустановить его.
Третьим шагом является проверка наличия рабочего подключения к сети. Для этого откройте браузер и попробуйте получить доступ к веб-странице. Если страница загружается, значит подключение работает исправно. В противном случае, проверьте настройки брандмауэра и антивирусных программ, которые могут блокировать доступ в интернет.
И наконец, четвертым шагом является проверка передачи данных. Скорость интернет-соединения должна быть достаточной для скачивания и установки обновлений. Если скорость соединения низкая, возможно, стоит обратиться к провайдеру услуг интернета для решения проблемы.
Все эти шаги помогут вам проверить подключение к сети перед установкой или завершением обновлений операционной системы Windows 10, предотвращая возможные трудности и прерывания в процессе обновления.
Освобождение места на накопителе
В данном разделе рассмотрим методы и рекомендации по освобождению дополнительного места на вашем накопителе. Более полное понимание принципов удаления ненужных файлов и оптимизации использования жесткого диска позволит улучшить производительность вашей операционной системы и повысить ее эффективность.
Один из самых эффективных способов освобождения места на жестком диске – удаление временных файлов. Эти временные файлы создаются различными программами и операционной системой в процессе их работы и могут занимать значительное количество пространства на вашем накопителе. Часто такие файлы становятся неактуальными после завершения работы программы или после обновления системы. Чтобы их удалить, можно воспользоваться ручным методом или воспользоваться специальными утилитами для очистки диска.
Помимо временных файлов, значительное место на жестком диске может занимать также кэш браузера. Кэш – это временные файлы, которые сохраняются на жестком диске для ускорения работы браузера при повторном открытии ранее посещенных веб-страниц. Однако, со временем этот кэш может накапливаться и занимать существенное место. Проверьте настройки вашего браузера и удалите ненужные файлы кэша, чтобы освободить диск.
Также стоит обратить внимание на большие файлы, которые могут занимать слишком много места на вашем накопителе. Они могут быть представлены видеофайлами, архивами или другими большими файлами, которые больше не нужны для вас. Проверьте содержимое папок и удалите ненужные файлы, чтобы освободить пространство.
| Советы по освобождению места на диске: |
|---|
| 1. Периодически очищайте временные файлы и папки |
| 2. Очищайте кэш браузера |
| 3. Удаляйте большие и неиспользуемые файлы |
| 4. Используйте специальные утилиты для анализа и очистки диска |
Следуя этим рекомендациям, вы сможете освободить место на вашем жестком диске и улучшить работу вашей операционной системы.