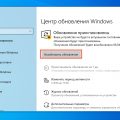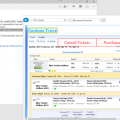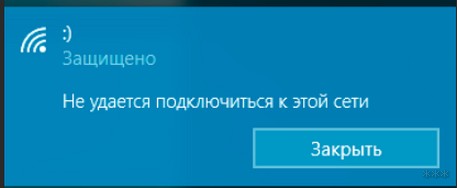
Проблемы с подключением к Wi-Fi могут возникнуть у каждого пользователя Windows 10. Это может вызвать раздражение и затруднить доступ к сети Интернет. Однако, существует несколько простых способов исправить эту проблему и восстановить стабильное подключение к Wi-Fi.
В этой статье мы рассмотрим несколько полезных советов, которые помогут вам разобраться с проблемой подключения к Wi-Fi в Windows 10. Будьте готовы следовать инструкциям и провести несколько шагов, чтобы вернуть себе возможность пользоваться сетью без проблем.
Итак, если у вас возникли сложности с подключением к Wi-Fi в Windows 10, не отчаивайтесь! Проявите терпение, выполните предложенные действия, и скоро вы снова сможете наслаждаться безперебойным доступом к Интернету.
Как исправить проблему подключения к Wi-Fi в Windows 10?
Если у вас возникают проблемы с подключением к Wi-Fi в Windows 10, следуйте этим шагам для их устранения:
- Проверьте, что Wi-Fi включен на вашем устройстве.
- Убедитесь, что правильно введен пароль Wi-Fi.
- Перезагрузите маршрутизатор и устройство.
- Обновите драйверы беспроводной сети на вашем компьютере.
- Попробуйте забыть сеть Wi-Fi и повторно подключиться к ней.
- Проверьте настройки безопасности сети Wi-Fi.
Если после выполнения этих действий проблема остается, обратитесь к поставщику интернет-услуг или к специалисту по компьютерным сетям для дополнительной помощи.
Проверьте силу сигнала сети Wi-Fi

Сначала убедитесь, что ваш компьютер находится в зоне покрытия сети Wi-Fi. Сильный сигнал от роутера поможет избежать проблем с подключением. Для этого проверьте количество полосок сигнала на панели задач Windows. Чем больше полосок, тем лучше сигнал.
Если сигнал слабый, попробуйте приблизиться к роутеру или установить его на более высоком месте для улучшения качества сигнала. Также убедитесь, что настройки роутера корректны и нет помех от других устройств или беспроводных сетей.
Перезагрузите роутер
Иногда проблема с подключением к сети Wi-Fi может быть связана с неполадками в работе роутера. Попробуйте перезагрузить роутер, чтобы сбросить его настройки и возможно устранить проблему.
Для этого выполните следующие шаги:
| 1. | Отключите питание роутера, выдернув шнур питания из розетки. |
| 2. | Подождите примерно 10–15 секунд для полного выключения устройства. |
| 3. | Подключите питание обратно и дождитесь полной загрузки роутера. |
| 4. | Попробуйте подключиться к Wi-Fi сети на вашем устройстве. |
Если после перезагрузки роутера проблема не решится, перейдите к другим способам устранения неполадок с Wi-Fi подключением.
Переместите устройство ближе к роутеру

Если у вас возникают проблемы с подключением к Wi-Fi, попробуйте переместить устройство ближе к роутеру. Расстояние и препятствия могут ослабить сигнал, что приведет к плохому качеству подключения или сбоям.
Попробуйте поставить устройство в непосредственной близости к роутеру и проверьте, улучшилось ли качество сигнала. Иногда это простое действие может значительно улучшить стабильность Wi-Fi-соединения.
Перезапустите сетевой адаптер
Иногда проблема с подключением к Wi-Fi может быть связана с неполадками в работе сетевого адаптера. Для исправления этой проблемы следуйте инструкциям:
- Нажмите комбинацию клавиш Win + X на клавиатуре и выберите «Диспетчер устройств».
- Разверните раздел «Сетевые адаптеры» и найдите ваш Wi-Fi адаптер.
- Щелкните правой кнопкой мыши на адаптере и выберите «Отключить устройство».
- Подождите несколько секунд и затем снова щелкните правой кнопкой мыши на адаптере, но уже выберите «Включить устройство».
Попробуйте подключиться к Wi-Fi сети снова после перезапуска сетевого адаптера. Если это не решило проблему, переходите к следующему способу исправления.
Откройте Диспетчер устройств

Для решения проблемы подключения к Wi-Fi сети в Windows 10, первым шагом может быть проверка статуса и драйверов вашего сетевого адаптера через Диспетчер устройств.
| 1. | Нажмите комбинацию клавиш Win + X для открытия меню «Пуск» и выберите «Диспетчер устройств». |
| 2. | В Диспетчере устройств найдите раздел «Сетевые адаптеры» и разверните его. |
| 3. | Найдите ваш сетевой адаптер Wi-Fi. Если устройство отображается с ошибкой (желтым значком), выполните обновление драйвера. |
| 4. | Щелкните правой кнопкой мыши на устройстве Wi-Fi и выберите «Обновить драйвер». Следуйте инструкциям мастера обновления. |
Найдите сетевой адаптер и выберите «Отключить»
Для начала откройте «Панель управления» на вашем компьютере. Зайдите в раздел «Сеть и интернет», а затем выберите «Центр управления сетями и общим доступом».
В левом меню выберите «Изменение параметров адаптера». Откроется новое окно с перечнем всех сетевых адаптеров. Найдите тот, который соответствует вашей Wi-Fi сети.
Щелкните правой кнопкой мыши на выбранном адаптере и выберите «Отключить». Подождите несколько секунд, затем снова выберите «Включить».
После выполнения этих действий попробуйте подключиться к Wi-Fi сети снова. Возможно, данное действие поможет решить проблему с подключением.