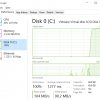В процессе работы на компьютере, каждому из нас временами приходится сталкиваться с неожиданными ошибками и проблемами, которые могут замедлить нашу продуктивность и вызвать недоумение. Одна из таких проблем, с которой многие пользователи Windows 11 уже успели столкнуться, связана с выполнением файла wt.exe.
Нередко, при попытке запустить wt.exe, пользователь может столкнуться с ситуацией, когда система выдает сообщение об ошибке, которое гласит о невозможности найти этот файл Терминала. При этом, независимо от цели использования wt.exe — будь то выполнение команд, настройка окружения или работа с контейнерами — невозможность его запуска может вызвать дополнительные неудобства.
Целью данной статьи является изучение данной проблемы и предоставление читателям глубокого понимания причин возникновения ошибки «Не удается найти wt.exe» в Windows 11. Мы рассмотрим возможные факторы, которые могут приводить к этой ошибке, и дадим рекомендации по ее устранению, чтобы вы смогли снова наслаждаться полноценным использованием Терминала в своих задачах и проектах.
Сообщение об отсутствии файла wt.exe в Windows 11 [Операционная система от Microsoft]
Проблема с запуском Терминала исходящая из отсутствия файла wt.exe в операционной системе Windows 11. При возникновении данной ошибки пользователь не может использовать функционал Терминала и выполнять команды командной строки. Отсутствие файла wt.exe может возникнуть по различным причинам, но в большинстве случаев связано с ошибкой при установке или повреждением системных файлов.
Проблема с wt.exe в Windows 11
Этот раздел посвящен проблеме, связанной с исполнением wt.exe в операционной системе Windows 11. Мы рассмотрим способы решения неполадки, которая может возникнуть при запуске данного исполняемого файла.
В некоторых случаях пользователи Windows 11 могут столкнуться с трудностями в работе wt.exe, включая невозможность его запуска или некорректное функционирование. Проанализируем несколько причин, которые могут стать источником данной проблемы и предложим решения для ее устранения.
- Проверьте целостность файловой системы: некоторые ошибки могут возникать из-за поврежденных или отсутствующих файлов wt.exe. Восстановление системных файлов может помочь в данной ситуации. Выполните поиск ошибок с помощью встроенного инструмента Scandisk и исправьте проблемы, если они обнаружатся.
- Обновите драйверы вашего компьютера: устаревшие или несовместимые драйверы могут привести к неправильной работе программных компонентов, включая wt.exe. Проверьте наличие обновлений для драйверов вашей видеокарты, звуковой карты и других периферийных устройств.
- Проверьте наличие вредоносного ПО: некоторые вредоносные программы могут вмешиваться в работу системных процессов, включая wt.exe. Установите и запустите антивирусное программное обеспечение для сканирования вашей системы и удаления возможных угроз.
- Попробуйте выполнить переустановку или обновление ПО, в которое входит wt.exe: иногда повреждение установленного программного обеспечения может привести к некорректной работе исполняемых файлов. Удалите соответствующие программы через панель управления, а затем установите их заново.
Если описанные выше методы не помогли решить проблему с wt.exe в Windows 11, рекомендуется обратиться к технической поддержке Microsoft или проконсультироваться с опытными пользователями на форумах и сообществах Windows 11.
Исправление проблемы: отсутствие wt.exe

В данном разделе мы рассмотрим методы и подходы к устранению ошибки, связанной с отсутствием файла wt.exe, которая возникает при работе с Терминалом в операционной системе Windows 11.
- Проверьте наличие файла wt.exe в системе.
- Обновите операционную систему до последней версии.
- Установите пакет поддержки для работы с Терминалом.
- Проверьте целостность системных файлов.
- Переустановите Терминал.
- Проверьте наличие вирусов и вредоносных программ с помощью антивирусного программного обеспечения.
В случае, если после применения всех вышеуказанных методов проблема не исчезла, рекомендуется обратиться за помощью к специалистам или посетить форумы сообщества пользователей Windows 11 для поиска дополнительной информации и решений.
Проверка целостности системных файлов
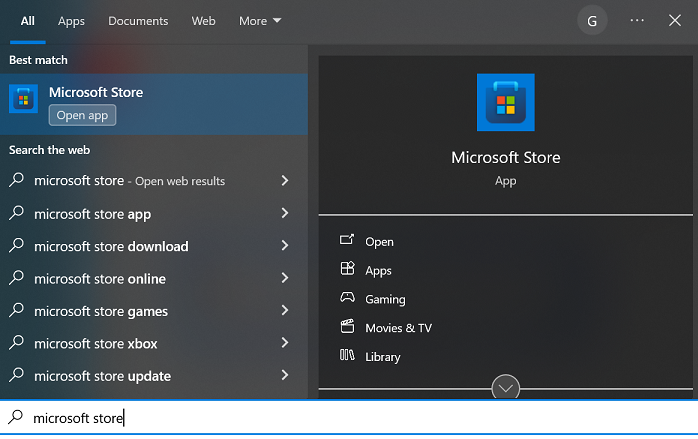
Проверка целостности системных файлов
Для проверки целостности системных файлов в Windows 11 можно воспользоваться инструментом командной строки, называемым «sfc» (System File Checker). Этот инструмент по умолчанию доступен в системе и выполняет сканирование и восстановление поврежденных файлов.
Шаги проверки
1. Откройте командную строку, нажав клавишу Windows + X, а затем выберите «Windows Terminal (администратор)» или «Windows PowerShell (администратор)».
2. В открывшемся окне командной строки введите команду «sfc /scannow» и нажмите клавишу Enter.
3. Дождитесь завершения процесса проверки. Если система находит какие-либо поврежденные файлы, они автоматически восстанавливаются с использованием кэша системных файлов.
4. После завершения процесса проверки вы получите соответствующее уведомление о состоянии системных файлов.
Проверка целостности системных файлов является важным этапом обслуживания операционной системы и позволяет выявить и исправить возможные повреждения. При возникновении ошибки «Не удается найти wt.exe» рекомендуется выполнить проверку с использованием инструмента «sfc», который позволяет автоматически восстановить поврежденные файлы. Это поможет устранить возникающие проблемы и обеспечить более стабильную работу операционной системы Windows 11.
Обновление операционной системы
Обновление операционной системы может происходить автоматически или требовать ручного вмешательства пользователя. В первом случае система самостоятельно проверяет наличие новых версий и предлагает загрузить и установить обновление. Во втором случае пользователю необходимо самостоятельно искать и устанавливать обновления.
Обновления могут быть выпущены как исправления ошибок и улучшения текущей версии операционной системы, так и в виде новых версий системы. Их установка может потребовать перезагрузки компьютера и занимать определенное время, поэтому рекомендуется планировать обновления на удобное время, когда компьютер не будет использоваться.
При обновлении операционной системы важно следовать инструкциям и рекомендациям разработчика. Некорректное обновление или отсутствие обновлений может привести к возникновению проблем в работе системы, а также представлять потенциальную угрозу для безопасности данных на компьютере.
- Периодически проверяйте наличие обновлений для вашей операционной системы.
- Создавайте резервные копии важных данных перед установкой обновлений.
- Обратитесь к документации или технической поддержке операционной системы для получения дополнительной информации и руководств по установке обновлений.
Следуя этим рекомендациям, вы сможете поддерживать вашу операционную систему в актуальном состоянии, получать все ее преимущества и быть уверенными в безопасности ваших данных.
Решение проблемы с отсутствующим файлом wt.exe в Терминале Windows 11: переустановка программы
Раздел предлагает подробное описание процесса переустановки Терминала в Windows 11 с целью устранения ошибки связанной с отсутствующим файлом wt.exe. В данном разделе мы разберем шаги, которые помогут вам успешно переустановить Терминал и восстановить работоспособность программы.
Процесс переустановки Терминала Windows 11 включает в себя несколько этапов, и важно следовать указанным инструкциям точно и последовательно. Перед началом переустановки, рекомендуется выполнить резервное копирование всех необходимых данных, чтобы избежать их потери.
Шаг 1: Ищем в системе настройки приложений и функций, открываем соответствующую панель управления. Находим в списке установленных программ Терминал и выбираем опцию «удалить».
Шаг 2: После удаления Терминала перезагружаем компьютер, чтобы завершить процесс удаления и очистить систему от остатков программы.
Шаг 3: Загружаем официальный сайт разработчика Терминала и скачиваем последнюю версию программы, совместимую с операционной системой Windows 11. Обратите внимание на версию программы и правильно выберите архитектуру вашей операционной системы (32-битная или 64-битная).
Шаг 4: После загрузки установочного файла Терминала запускаем его и следуем предлагаемым инструкциям установщика. Настраиваем необходимые параметры (если есть) и дожидаемся завершения установки.
Шаг 5: После успешной установки перезагружаем компьютер для завершения процесса установки и запуска новой версии Терминала.
После завершения переустановки Терминала в Windows 11, вы сможете использовать программу без ошибки, связанной с отсутствующим файлом wt.exe. Убедитесь, что все необходимые настройки и данные восстановлены и программа работает корректно.
Процедура удаления и повторной установки при возникновении проблем в Терминале Windows 11
Если вы столкнулись с неприятной ситуацией, когда в Терминале Windows 11 возникают сложности, связанные с отсутствием wt.exe, существует несколько действий, которые вы можете предпринять для разрешения проблемы.
1. Удаление Терминала Windows
Первым шагом рекомендуется выполнить удаление программы Терминал Windows. Для этого откройте «Параметры» в Windows 11 и перейдите в раздел «Приложения». Далее найдите Терминал Windows в списке установленных программ и выберите опцию удаления. Это позволит очистить систему от возможных поврежденных файлов и настроек, которые могут быть связаны с отсутствием wt.exe.
2. Загрузка и установка последней версии Терминала Windows
После успешного удаления Терминала Windows необходимо загрузить и установить последнюю версию программы. Посетите официальный сайт Microsoft и найдите раздел, посвященный Терминалу Windows. Оттуда загрузите установочный файл последней версии программы и выполните процесс установки в соответствии с инструкциями на экране. Выберите папку назначения для установки и завершите процесс.
3. Перезагрузка системы

После успешной установки Терминала Windows рекомендуется выполнить перезагрузку компьютера. Это позволит системе обновить все настройки и завершить процессы, связанные с установленной программой. После перезагрузки вы можете попытаться запустить Терминал Windows снова и проверить, появилась ли ошибка wt.exe.
Все описанные шаги должны помочь в разрешении проблемы с отсутствием wt.exe в Терминале Windows 11. Однако, если проблема сохраняется, рекомендуется обратиться в службу поддержки Microsoft для получения дополнительной помощи и инструкций.
Командная строка: мощный инструмент для управления системой
Командная строка представляет собой инструмент в операционной системе, позволяющий использовать текстовые команды для управления различными аспектами компьютера. Это мощное средство, которое дает пользователю гибкость и полный контроль над системой, позволяя выполнять разнообразные операции и автоматизировать задачи.
Использование командной строки может быть особенно полезным в ситуациях, когда возникают проблемы с интерфейсом пользователя или требуется выполнить операции, которые не доступны в графической оболочке. Командная строка позволяет обращаться к системным ресурсам, запускать приложения, создавать и управлять файлами и каталогами, а также выполнять множество других задач.
| Преимущества использования командной строки | Примеры команд |
|---|---|
| Гибкость и мощность | mkdir — создание нового каталога cd — переход в другой каталог del — удаление файла |
| Автоматизация задач | tasklist — отображение списка запущенных процессов taskkill — завершение процесса schtasks — управление планировщиком задач |
| Доступ к системным ресурсам | ipconfig — отображение информации о сетевых подключениях regedit — доступ к реестру системы systeminfo — отображение информации о системе |
Важно отметить, что использование командной строки требует определенных знаний и навыков. Необходимо быть внимательным и аккуратным при вводе команд, чтобы избежать нежелательных последствий. Кроме того, командная строка может отличаться в разных версиях операционной системы, поэтому рекомендуется ознакомиться с документацией или получить соответствующее обучение перед использованием командной строки в новой системе.
В целом, командная строка является мощным инструментом, который позволяет пользователям получить полный контроль над своей системой. Независимо от уровня опыта, использование командной строки может значительно упростить и ускорить выполнение задач, а также помочь в решении проблем, которые могут возникнуть при работе с компьютером.