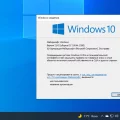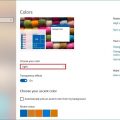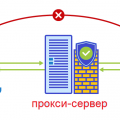Мобильная эпоха требует от нас максимальной гибкости и мобильности в решении ежедневных задач. Однако, даже самые надежные ноутбуки иногда подводят в самый неподходящий момент. Возможно, вы столкнулись с трудностями подключения внешних устройств к вашему ноутбуку Lenovo. Высокоскоростной протокол передачи данных через USB-порты является неотъемлемой частью современного комфорта. Однако, не всегда он функционирует так, как задумано.
Часто бывает так, что ваш ноутбук не распознает и не реагирует на подключение какого-либо устройства через USB-порты. Подобные неполадки могут серьезно затруднять работу и не давать возможности использовать необходимые вам внешние устройства, такие как флеш-накопители, клавиатуры, мыши и принтеры. При этом не всегда можно однозначно определить причину такого поведения компьютера.
К счастью, существует несколько путей решения проблем с USB-портами на ноутбуке Lenovo. Перед тем, как обращаться в сервисный центр и тратить лишнее время и средства на ремонт, рекомендуется попробовать несколько простых и доступных действий. Следуя рекомендациям и советам, представленным в данной статье, вы сможете решить возникшие проблемы с USB-портами на ноутбуке Lenovo самостоятельно и без хлопот.
Исправление проблем с подключением устройств через USB на переносном компьютере Lenovo
Причинами возникновения таких проблем могут быть не только аппаратные неисправности, но и программные ошибки, несовместимость драйверов или конфликты между компонентами операционной системы. Решение данных проблем необходимо для устранения неудобств и полноценной работы на ноутбуке Lenovo.
Для начала рекомендуется проверить, подключается ли устройство к другому порту USB на ноутбуке. В случае, если проблема не повторяется на другом порту, это может указывать на неисправность конкретного USB-порта и возможное решение проблемы через его замену или ремонт. Если же проблема проявляется на всех портах, рекомендуется попробовать следующие методы решения.
- Перезагрузите компьютер и проверьте, отображается ли устройство и правильно ли оно подключено. При этом стоит обратить внимание на индикацию подключения и наличие ошибок в устройстве.
- Удалите драйверы USB-контроллеров через диспетчер устройств и перезагрузите компьютер. После перезагрузки операционная система автоматически загрузит необходимые драйверы, что может решить проблему.
- Проверьте наличие обновлений для драйверов USB-контроллеров через официальный веб-сайт Lenovo или специализированные программы для обновления драйверов.
- Выполните проверку на наличие вирусов, так как некоторые вредоносные программы могут вызвать сбои в работе USB-портов. Для этого воспользуйтесь антивирусным программным обеспечением, установленным на вашем ноутбуке.
- В случае, если все предыдущие методы не помогли, рекомендуется воспользоваться возможностями восстановления системы до предыдущего рабочего состояния или обратиться к специалистам Lenovo для диагностики и ремонта ноутбука.
Помните, что решение проблем с USB-портами на ноутбуке Lenovo может потребовать некоторых дополнительных шагов и может быть зависимо от конкретной модели ноутбука и операционной системы. Следуйте рекомендациям производителя и не стесняйтесь обращаться за помощью к специалистам в случае затруднений.
Проверка физических подключений
Для начала проверьте, что все кабели и провода, которые подключены к USB портам на ноутбуке Lenovo, имеют надлежащую физическую связь. Убедитесь, что они соединены плотно, без люфтов и щелей. Проверьте также, что контакты на кабелях и разъемах находятся в отличном состоянии, без каких-либо признаков коррозии или повреждений.
Если необходимо, выньте и заново вставьте кабели или провода в USB порты, чтобы убедиться, что они правильно сидят и не вызывают никаких проблем. Обратите внимание на любые неправильные или несоответствующие форм-фактору подключения, а также на любые другие отклонения от обычных физических аспектов подключения.
| Проблема | Решение |
|---|---|
| Нелегкий или несоответствующий физический контакт | Плотно вставьте кабели и провода в порты, убедитесь, что они правильно сидят |
| Наличие коррозии или повреждений на контактах | Очистите контакты от коррозии или поврежденных частей, при необходимости замените кабели или провода |
| Неправильное физическое подключение | Обратите внимание на соответствие форм-фактору и другим физическим аспектам подключения |
Проверка физических подключений — первый этап в решении проблем с USB портами на ноутбуке Lenovo. Если не удалось обнаружить никаких проблем при проверке физических соединений, требуется переходить к следующим этапам для дальнейшего диагностирования и решения проблемы.
Проверка соединения и подключенных устройств
Неработающие порты каналов передачи данных на устройствах производства компании Lenovo может вызывать множество неудобств для пользователей. Один из возможных способов решения проблемы заключается в проведении проверки кабеля и устройств.
Зачастую неправильное функционирование USB-портов может быть связано с использованием неспособного к передаче данных кабеля или подключенного устройства, которое не совместимо с операционной системой или моделью ноутбука.
Первым шагом следует убедиться в корректности подключения кабеля. Необходимо внимательно проверить, что соединение между периферийным устройством и портом ноутбука надежно установлено. Важно убедиться в надлежащем вставлении коннекторов в разъемы, избегать слабых соединений или поломок непосредственно на кабеле или входе порта.
Другой фактор, который стоит учесть, – соответствие подключаемого устройства системным требованиям ноутбука. Перед использованием нового устройства необходимо убедиться, что оно совместимо с операционной системой, установленной на ноутбуке, а также поддерживает требуемые версии драйверов или программного обеспечения. В случае совместимости, рекомендуется выяснить, есть ли необходимость в загрузке и установке дополнительных драйверов или обновлений.
Также следует отметить, что неисправности в работе USB-портов могут быть вызваны проблемами с подключенным устройством самим по себе. В этом случае рекомендуется попробовать подключить другое устройство или использовать тот же самый кабель для проверки работы порта. Если проблема сохраняется только с конкретным устройством, возможно, требуется его сервисное обслуживание или замена.
Проверка соединений портов: обнаружение возможных неполадок

Регулярная проверка соединений портов может помочь выявить и предотвратить проблемы с передачей данных или подачей питания. Важно ежедневно осуществлять визуальный осмотр, чтобы убедиться, что соединения не повреждены, пылью, грязью или коррозией.
Следующие шаги могут быть полезны при проверке контактов портов:
- Осмотрите порты: внимательно рассмотрите все порты ноутбука, обратите внимание на наличие видимых повреждений, а также на наличие посторонних материалов, таких как пыль, грязь или остатки пищи.
- Очистите порты: в случае обнаружения каких-либо загрязнений, аккуратно очистите порты с помощью мягкой щетки или сжатого воздуха. Будьте осторожны и не повредите контакты портов.
- Проверьте соединения: аккуратно проверьте соединения, убедитесь, что они плотно вставлены и не двигаются. Если вы обнаружите какой-либо зазор или несовпадение, возможно, необходимо заменить кабель или провод, соединяющий порт с устройством.
- Возможное обновление драйверов: некоторые проблемы с работой портов USB могут быть вызваны устаревшими драйверами. Рекомендуется проверить официальный веб-сайт Lenovo на наличие обновленных драйверов и выполнять их установку, если это требуется.
Проверка контактов портов на ноутбуке Lenovo — неотъемлемая часть поддержания правильной работы USB-портов. Регулярное обслуживание и устранение выявленных проблем могут помочь сохранить оптимальную функциональность и продлить срок службы портов.
Обновление драйверов: решение проблем с подключением периферийных устройств
Драйверы – это программное обеспечение, которое связывает устройства и операционную систему, обеспечивая взаимодействие между ними. Обновление драйверов USB-портов может быть необходимо в случае, когда ноутбук перестает распознавать подключенные устройства, некоторые функции USB-устройств перестают работать или возникают сообщения об ошибках.
При обновлении драйверов USB-портов на ноутбуке Lenovo, стоит учесть следующие рекомендации:
- Перед обновлением драйверов USB-портов рекомендуется создать точку восстановления системы, чтобы в случае проблем можно было вернуться к предыдущей версии драйвера;
- Важно загрузить драйверы с официального сайта производителя, чтобы быть уверенными в их подлинности и совместимости с вашей моделью ноутбука;
- Перед установкой новых драйверов следует удалить старые с помощью специальных инструментов, чтобы избежать конфликтов между версиями;
- После обновления драйверов необходимо перезагрузить ноутбук, чтобы изменения вступили в силу и USB-порты заработали корректно.
Обновление драйверов USB-портов на ноутбуке Lenovo – это простая и эффективная мера по восстановлению функций USB-портов и обеспечению полноценной работы с подключенными устройствами. Следуйте инструкциям производителя и используйте только официальные и актуальные версии драйверов, чтобы избежать проблем и обеспечить стабильную работу вашего ноутбука.
Поиск необходимого программного обеспечения на официальном сайте производителя
Официальный сайт Lenovo предоставляет пользователям доступ к широкому ассортименту программного обеспечения, включая драйверы для различных устройств. Особо важно найти правильный драйвер для конкретной модели ноутбука Lenovo, чтобы убедиться в его совместимости и корректной работе.
| Шаги по поиску и скачиванию драйверов на официальном сайте Lenovo: |
|---|
| 1. Откройте веб-браузер и перейдите на официальный сайт Lenovo: https://www.lenovo.com/ |
| 2. В верхней части страницы найдите раздел «Поддержка» или «Поддержка и загрузки» и щелкните на нем. |
| 3. Среди представленных категорий выберите «Драйверы и программное обеспечение». |
| 4. В открывшемся разделе поиска укажите модель вашего ноутбука Lenovo, например, через поле «Название продукта» или «Поиск по продуктам». |
| 5. После того, как вы указали модель, откроются доступные для скачивания драйверы для вашего ноутбука Lenovo. |
| 6. Выберите необходимый драйвер, ознакомьтесь с его описанием и убедитесь в совместимости с вашей операционной системой. |
| 7. Нажмите на кнопку «Загрузить» или «Скачать», чтобы начать скачивание драйвера. |
| 8. После завершения загрузки запустите установку скачанного драйвера, следуя инструкциям на экране. |
| 9. Перезагрузите ноутбук, чтобы изменения вступили в силу. |
| 10. Проверьте работу usb-портов на своем ноутбуке Lenovo и убедитесь, что проблема была решена. |
Установка специального программного обеспечения для автоматизации обновления драйверов
В данном разделе мы рассмотрим процесс установки специальной утилиты, которая позволяет автоматизировать процесс обновления драйверов на вашем устройстве. Эта программа поможет вам решить проблему неработающих usb-портов на вашем ноутбуке Lenovo, предоставляя доступные и актуальные версии драйверов для компонентов вашего устройства.
Для начала загрузите установочный файл утилиты с официального сайта разработчика или из надежного источника, чтобы гарантировать его безопасность и надежность. Затем запустите установку, следуя инструкциям на экране.
После завершения установки запустите программу. Вы будете представлены с интуитивно понятным и информативным интерфейсом, который позволит вам управлять обновлением драйверов вашего устройства. Программа автоматически сканирует ваше устройство, определяя установленные компоненты и сверяя их с базой данных актуальных драйверов.
После завершения сканирования утилита выведет список драйверов, требующих обновления. Вы сможете выбрать, какие драйверы обновить, а также просмотреть дополнительную информацию о каждом драйвере, такую как версия и дата обновления. После выбора драйверов, утилита автоматически загрузит и установит их на ваше устройство.
- Загрузите установочный файл утилиты с официального сайта разработчика или надежного источника.
- Запустите установку и следуйте инструкциям на экране.
- Запустите программу после завершения установки.
- Дождитесь завершения сканирования и просмотрите список драйверов, требующих обновления.
- Выберите драйверы для обновления и утилита автоматически загрузит и установит их на ваше устройство.
Установка и использование специальной утилиты для автоматического обновления драйверов на вашем ноутбуке Lenovo поможет вам решить проблему с неработающими usb-портами, обеспечивая актуальные и совместимые драйверы для всех компонентов вашего устройства.
Проверка наличия конфликтов
В данном разделе будет рассмотрена процедура проверки наличия возможных конфликтов, которые могут привести к неполадкам в функционировании устройств, подключенных через USB-порты. Для эффективной диагностики и устранения возможных проблем следует выполнить несколько ключевых шагов.
1. Обновление драйверов
В первую очередь рекомендуется проверить актуальность установленных драйверов устройств, подключенных через USB. Устаревший или неправильно установленный драйвер может вызвать конфликт и привести к неполадкам. Рекомендуется посетить официальный сайт производителя для загрузки последних версий драйверов и установки их соответствующим образом.
2. Проверка USB-портов
Если обновление драйверов не помогло, следует выполнить проверку USB-портов на наличие физических повреждений или засорений. Рекомендуется внимательно осмотреть порты и, при необходимости, очистить их от пыли или других засорений, используя мягкую кисть или сжатый воздух. Важно также проверить наличие изломов или повреждений контактов внутри порта.
3. Подключение других устройств
Для определения причины проблемы следует попробовать подключить другое устройство через USB-порт. Если новое устройство работает нормально, это может означать, что проблема связана именно с конкретным устройством, которое ранее вызывало неполадки. В таком случае рекомендуется заменить или обратиться в сервисный центр для проверки и устранения неисправностей.
Важно помнить, что проведение проверок может помочь выявить и устранить возможные конфликты, которые могут быть причиной неработающих USB-портов на ноутбуке Lenovo. Однако, в случае если данные меры не приводят к решению проблемы, рекомендуется обратиться к профессионалам или специалистам по обслуживанию техники для получения более детальной диагностики и решения данной проблемы.
Методы отключения дополнительных устройств USB
В данном разделе мы рассмотрим несколько способов, позволяющих временно отключить ненужные устройства, подключенные через разъемы USB, на вашем ноутбуке Lenovo. Выполнение данной операции может быть полезно в случаях, когда необходимо сосредоточиться на работе с основными периферийными устройствами или решить проблему с неработающими портами USB.
1. Отключение устройств через диспетчер устройств:
В Windows можно воспользоваться диспетчером устройств для отключения конкретных устройств, подключенных через порты USB. Вам потребуется открыть диспетчер устройств и найти список подключенных USB-устройств. Затем выберите устройство, которое вы хотите временно отключить, и в контекстном меню выберите «Отключить».
2. Использование специальных утилит:
Для более удобного управления подключенными USB-устройствами можно воспользоваться специальными утилитами. Они позволяют выбирать, какие устройства должны быть активными, а какие временно отключены. Такие программы обычно предоставляют возможность настраивать профили, которые можно быстро переключать в зависимости от вашего текущего задания или потребностей.
Особое внимание следует уделить выбору правильных устройств для отключения, чтобы не прервать работу необходимых периферийных устройств и не вызвать проблемы с функциональностью вашего ноутбука Lenovo.
Теперь, когда вы знакомы с некоторыми методами отключения лишних USB-устройств, вы сможете более эффективно использовать свой ноутбук и решать проблемы с неработающими портами USB. Удачи!