Звук – один из основных компонентов любого устройства, который обеспечивает полноценное восприятие контента. Если вы столкнулись с проблемой отсутствия звука, это может сильно ограничить ваш опыт использования гаджета. Однако, не всегда причина проблемы на поверхности.
Первым шагом в решении проблемы с отсутствием звука является проверка громкости. Убедитесь, что звук не выключен или выставлен на минимум. Также, стоит убедиться, что громкость не отключена программным обеспечением или же звук не блокирован на уровне операционной системы.
Если громкость в порядке, но звук все еще отсутствует, возможно проблема в аппаратной части устройства, такой как динамики или разъемы. В этом случае рекомендуется обратиться к специалисту для диагностики и ремонта.
Как решить проблему отсутствия звука на компьютере

Если звук на вашем компьютере не работает, следуйте этим рекомендациям, чтобы решить проблему:
Шаг 1: Проверьте громкость.
Шаг 2: Перезагрузите компьютер.
Иногда перезагрузка помогает исправить неполадки со звуком. Попробуйте перезагрузить компьютер и проверьте работу звука.
Шаг 4: Обновите драйверы аудиоустройств.
Проверьте, что у вас установлены последние драйверы на звуковую карту или встроенное аудиоустройство. Обновите их, если необходимо.
Шаг 5: Проверьте наличие звука в других приложениях.
Если звук отсутствует только в одном приложении, то проблема, возможно, в нем. Если звук не работает во всех приложениях, то проблема может быть в настройках компьютера.
Шаг 6: Обратитесь к специалисту.
Если после выполнения всех предыдущих шагов звук так и не заработал, обратитесь к специалисту или сервисному центру для дальнейшей диагностики и решения проблемы.
Проверьте аппаратные подключения

Если у вас возникли проблемы с звуком на компьютере, первым шагом должно быть проверка всех аппаратных подключений. Убедитесь, что аудио-кабели правильно подключены к компьютеру и к аудио-устройству (например, колонкам или наушникам).
Проверьте также, что акустические системы включены и находятся в рабочем состоянии. Проверьте уровень громкости на компьютере и аудио-устройстве, чтобы исключить возможные проблемы с настройками звука.
| Аудио-кабели | Проверьте состояние и правильность подключения к компьютеру и аудио-устройству. |
| Акустические системы | Убедитесь, что акустические системы работают и включены. |
| Уровень громкости | Проверьте уровень громкости на компьютере и на аудио-устройстве. |
Проверьте подключение к наушникам или колонкам
Первым делом, убедитесь, что ваше устройство (компьютер, телефон, планшет) правильно подключено к наушникам или колонкам. Проверьте, что разъем или Bluetooth соединение работает корректно.
Также убедитесь, что громкость на устройстве, наушниках или колонках не на минимуме и не в бесшумном режиме. Порой проблема может быть просто в том, что звук выключен или находится на минимальном уровне.
Если вы используете проводные наушники или колонки, проверьте состояние провода, порты на устройстве и саму аудиотехнику на наличие повреждений, коррозии или засорений.
Убедитесь, что кабель аудиовыхода подключен к компьютеру
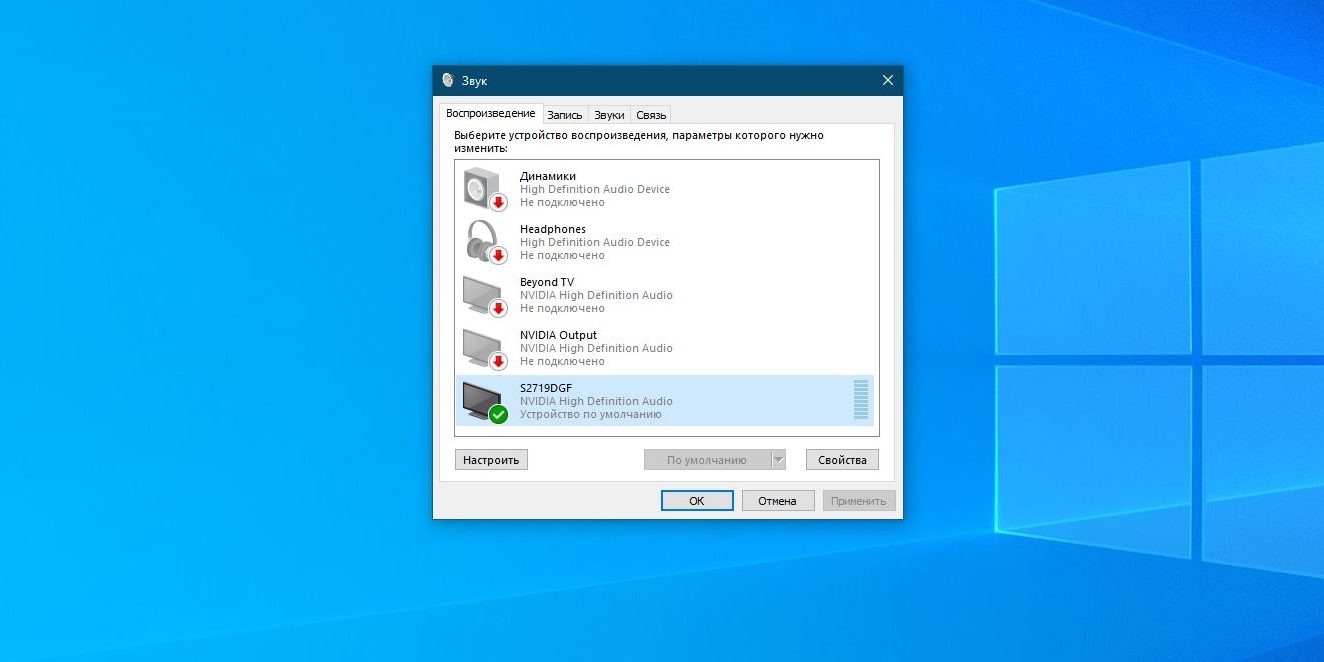
Проверьте, что кабель аудиовыхода правильно подключен как к порту на компьютере, так и к соответствующему порту на аудиоустройстве (например, колонках или наушниках). Убедитесь, что кабель не поврежден и надежно соединен с обоими устройствами. Если кабель в порядке, но звук все равно не работает, может потребоваться дополнительная диагностика проблемы.
Настройте звук на компьютере
Если у вас возникли проблемы с звуком на компьютере, следуйте этим рекомендациям:
- Убедитесь, что громкость на компьютере установлена на правильном уровне. Проверьте ползунок громкости в системном лотке.
- Проверьте подключение ваших динамиков или наушников. Убедитесь, что они правильно подключены к компьютеру и включены.
- Проверьте наличие обновлений драйверов звуковой карты. Может быть необходимо установить последние версии драйверов.
- Попробуйте перезагрузить компьютер. Иногда это помогает исправить проблемы со звуком.
- Если проблема не решается, попробуйте подключить другие аудиоустройства к компьютеру, чтобы исключить неисправность конкретного устройства.
Проверьте уровень громкости в операционной системе
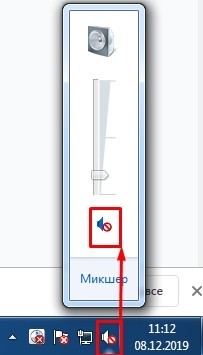
Первым делом убедитесь, что уровень громкости на вашем устройстве находится на достаточно высоком уровне. Проверьте настройки звука в операционной системе, возможно, уровень громкости был установлен на минимум или были включены функции, которые могут подавлять звуковой сигнал.
Не забудьте также проверить громкость физических кнопок на устройстве, возможно, звук был выключен случайно или была включена функция «без звука».
Убедитесь, что аудиоустройство включено и выбрано как устройство по умолчанию
Первым делом проверьте, что аудиоустройство (динамики, наушники и т. д.) подключено к компьютеру и включено. Убедитесь также, что оно не находится в режиме без звука и громкость установлена на приемлемом уровне.
Далее, идите в настройки звука вашей операционной системы и удостоверьтесь, что выбрано правильное аудиоустройство в качестве устройства воспроизведения по умолчанию. Установите правильные параметры (громкость, баланс и т. д.) для устройства.
Если проблема с звуком не решена после выполнения этих шагов, возможно, проблема кроется в драйверах аудиоустройства или его аппаратной неисправности.
Проверьте драйверы аудиоустройства
Драйверы аудиоустройства отвечают за правильную работу звука на вашем компьютере. Если звук не работает, возможно, проблема кроется в устаревших или поврежденных драйверах. Для проверки статуса драйверов выполните следующие действия:
- Откройте Диспетчер устройств. Для этого нажмите Win + X и выберите «Диспетчер устройств».
- В разделе «Звук, видео и игровые устройства» найдите ваше аудиоустройство (например, «Звуковая карта» или «Аудиоустройство высокой четкости»).
- Щелкните правой кнопкой мыши на устройстве и выберите «Обновить драйвер».
- Выберите «Автоматический поиск обновленного ПО драйвера».
- Подождите, пока система выполнит поиск и установку обновлений драйверов.
После завершения процесса обновления драйверов перезагрузите компьютер и проверьте работу звука. Если проблема сохраняется, попробуйте загрузить последние версии драйверов с официального сайта производителя вашего аудиоустройства.





