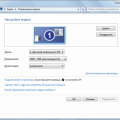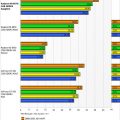Принтер – это важное устройство в рабочей среде или домашнем офисе, так что отсутствие возможности распечатывать документы может стать настоящей проблемой. Если вы столкнулись с ситуацией, когда принтер не работает под управлением Windows 10, не отчаивайтесь – существует несколько шагов, которые могут помочь вам восстановить работоспособность устройства.
В данной статье мы рассмотрим потенциальные причины неполадок с принтером в Windows 10 и предоставим рекомендации по их устранению. Независимо от того, являетесь ли вы опытным пользователем или новичком в области информационных технологий, наши советы помогут вам решить проблему и вернуть принтер в рабочее состояние.
Проблемы с принтером в Windows 10
В Windows 10 могут возникнуть различные проблемы с принтером, которые могут затруднить печать документов. Ниже приведены некоторые распространенные проблемы и способы их решения:
- Принтер не распознается: в этом случае проверьте подключение кабеля USB или сетевого подключения, убедитесь, что принтер включен и правильно настроен в системе.
- Драйвер принтера устарел или поврежден: обновите драйвера принтера через центр обновления Windows или с официального сайта производителя.
- Проблемы с очередью печати: очистите очередь печати, остановите и заново запустите службу печати через диспетчер задач.
- Проблемы с сетевым подключением: проверьте настройки сетевого принтера, убедитесь, что он виден в сети и правильно сконфигурирован.
В случае, если вы столкнулись с другими проблемами с принтером в Windows 10, обратитесь к документации принтера или к специалисту по обслуживанию техники.
Решение проблем с принтером

Если ваш принтер не работает на Windows 10, попробуйте следующие решения:
1. Перезагрузите принтер и компьютер для устранения временных ошибок связи.
2. Проверьте подключение принтера к компьютеру и убедитесь, что кабель надежно подключен.
3. Проверьте состояние принтера: нет ли у него бумаги или других блокирующих элементов.
4. Обновите или переустановите драйверы принтера, скачав их с официального сайта производителя.
5. Попробуйте сбросить принтер к заводским настройкам, если он поддерживает данную функцию.
6. Проверьте целостность и правильную установку картриджей и других расходных материалов.
Если проблема с принтером все еще не решена, рекомендуется обратиться к специалистам сервисного центра для дальнейшей диагностики и ремонта.
Проверьте подключение к компьютеру
Если вы используете беспроводной принтер, убедитесь, что он подключен к сети Wi-Fi и должным образом настроен в системе. Проверьте, что ваш компьютер также подключен к этой сети.
После проверки подключения перезагрузите принтер и компьютер, возможно, это поможет исправить возникшую проблему.
Перезапустите принтер и компьютер

Перезапуск принтера и компьютера может помочь устранить проблемы с печатью. Для этого следуйте инструкциям:
1. Перезапустите принтер: выключите принтер, отсоедините его от источника питания на несколько минут, затем включите его снова.
2. Перезапустите компьютер: выйдите из всех программ, сохраните все открытые документы, перезагрузите компьютер.
После выполнения этих шагов попробуйте повторно распечатать документ и проверить, работает ли принтер.
Обновите драйверы принтера
Одной из причин неполадок с принтером в Windows 10 может быть устаревший или поврежденный драйвер. Для исправления этой проблемы вам следует обновить драйверы принтера.
1. Поиск обновлений: Откройте меню «Пуск», найдите «Устройства и принтеры», выберите свой принтер и щелкните правой кнопкой мыши. Затем выберите «Обновить драйвер». Windows попытается найти и установить новейший драйвер для вашего принтера.
2. Сайт производителя: Посетите веб-сайт производителя принтера и найдите раздел поддержки или загрузок. Введите модель вашего принтера и загрузите последнюю версию драйвера, совместимую с Windows 10.
3. Автоматическое обновление: Воспользуйтесь специальными программами для автоматического обновления драйверов, такими как Driver Booster или DriverPack Solution. Они помогут найти и установить подходящие драйверы для вашего принтера.
После обновления драйверов перезагрузите компьютер и проверьте, работает ли принтер. Обновление драйверов может решить проблему с его работой в Windows 10.
Настройка принтера в Windows 10
Если ваш принтер не работает в Windows 10, выполните следующие шаги для настройки:
- Убедитесь, что принтер подключен к компьютеру и включен.
- Проверьте, что драйверы принтера установлены и актуальные. Зайдите в меню Пуск, выберите Параметры, затем Обновление и безопасность, и проверьте обновления драйверов.
- Попробуйте удалить принтер и добавить его заново. Зайдите в Параметры, выберите Устройства, затем Принтеры и сканеры, найдите ваш принтер, нажмите Удалить устройство и затем добавьте его заново.
- Проверьте наличие бумаги и чернил в принтере.
- Если у вас сетевой принтер, убедитесь, что он правильно сконфигурирован в сети. Попробуйте проверить подключение к сети и перезагрузить маршрутизатор.
Поиск и добавление нового принтера

Чтобы добавить новый принтер в Windows 10, выполните следующие шаги:
- Откройте «Параметры». Нажмите на иконку «Параметры» в меню «Пуск» или используйте комбинацию клавиш Win + I.
- Перейдите в раздел «Устройства». В открывшемся окне «Параметры» выберите «Устройства».
- Выберите «Принтеры и сканеры». На странице «Устройства» перейдите к разделу «Принтеры и сканеры».
- Нажмите «Добавить принтер или сканер». Windows начнет автоматический поиск доступных принтеров.
- Выберите ваш принтер из списка. Если ваш принтер найден, выберите его из списка и нажмите «Добавить устройство».
- Дождитесь установки драйверов. Windows автоматически установит необходимые драйверы для вашего принтера.
- Протестируйте печать. После успешного добавления принтера, протестируйте его, напечатав тестовую страницу.
Теперь вы добавили новый принтер и можете использовать его для печати в Windows 10.
Проверка очереди печати
Если принтер в Windows 10 не работает, стоит проверить состояние очереди печати. Возможно, задания на печать могут стоять в очереди, блокируя новые печатные документы.
Для проверки очереди печати нужно открыть Панель управления, затем выбрать «Устройства и принтеры». Здесь вы найдете свой принтер, щелкните правой кнопкой мыши по нему и выберите «Просмотреть, что печатается».
Если в очереди есть задания, попробуйте их отменить, чтобы проблемные задания не блокировали дальнейшую печать. После этого попробуйте напечатать новый документ и проверьте, работает ли принтер.