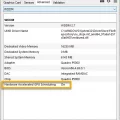Панель задач в операционной системе Windows 10 является одним из важнейших элементов пользовательского интерфейса. Она предоставляет быстрый доступ к запущенным программам, системным уведомлениям, настройкам и другим функциям. Однако иногда возникают ситуации, когда панель задач перестает работать правильно или вовсе исчезает.
Если вы столкнулись с проблемой не работающей панели задач в Windows 10, не отчаивайтесь, есть несколько способов, как ее можно исправить. Первым шагом стоит попробовать перезапустить Windows Explorer, так как часто это помогает восстановить работу панели задач. Для этого откройте Диспетчер задач (Ctrl + Shift + Esc), найдите процесс Windows Explorer, нажмите на него правой кнопкой мыши и выберите «Перезапустить».
Решение проблемы

Если панель задач Windows 10 перестала работать, прежде всего попробуйте перезагрузить компьютер. Это часто помогает в случае временного сбоя системы.
Если перезагрузка не помогла, попробуйте выполнить очистку кэша панели задач: нажмите правой кнопкой мыши на панели задач и выберите «Задача управления». Затем найдите «Windows Explorer» в списке процессов, нажмите на него правой кнопкой мыши и выберите «Перезапустить».
Если проблема не устранилась, попробуйте выполнить проверку на наличие обновлений системы. Зайдите в Настройки -> Обновление и безопасность -> Проверить наличие обновлений и установите все доступные обновления.
Если вы до сих пор столкнулись с проблемой, попробуйте запустить инструмент исправления ошибок Windows: нажмите Win + X, выберите «Панель управления», затем «Все элементы панели управления», «Центр обновления и безопасности», «Решение проблем».
Если ни один из вышеперечисленных способов не помог, возможно, вам стоит обратиться к специалисту или обновить операционную систему до более новой версии.
Проверка наличия интернет-соединения
Прежде чем приступать к решению проблемы с панелью задач, убедитесь, что ваш компьютер подключен к интернету. Для этого:
- Проверьте наличие подключения к Wi-Fi или Ethernet.
- Откройте веб-браузер и попробуйте открыть любой веб-сайт.
- Проверьте настройки сети и убедитесь, что все параметры подключения верно заданы.
Проверка подключения к Wi-Fi
1. Убедитесь, что Wi-Fi на вашем устройстве включен. Обычно есть специальная кнопка или комбинация клавиш для активации Wi-Fi.
2. Перезагрузите маршрутизатор (роутер) и модем, если у вас есть таковые. Иногда простой перезапуск оборудования помогает восстановить работу сети.
3. Проверьте наличие интернет-соединения на других устройствах. Если другие устройства подключены к Wi-Fi и работают нормально, проблема, скорее всего, на вашем устройстве.
4. Попробуйте переподключиться к сети Wi-Fi снова. Иногда простое переподключение может решить проблему.
5. Проверьте правильность ввода пароля Wi-Fi. Убедитесь, что вы вводите правильный пароль без лишних символов.
6. Обратитесь к поставщику услуг интернета. Если никакие вышеперечисленные действия не привели к результату, возможно, проблема на стороне провайдера.
Если после выполнения указанных действий Wi-Fi всё ещё не работает, рекомендуется обратиться к специалисту или в сервисный центр для более глубокой диагностики проблемы.
Подключение через кабель Ethernet

Для подключения к Интернету через кабель Ethernet необходимо следовать нескольким простым шагам:
| 1. | Убедитесь, что ваш компьютер и маршрутизатор подключены кабелем Ethernet. |
| 2. | Откройте «Параметры» Windows 10, затем выберите «Сеть и Интернет». |
| 3. | В разделе «Статус» выберите «Сетевые подключения». |
| 4. | Нажмите на «Изменить параметры адаптера» и найдите подключение Ethernet. |
| 5. | Щелкните правой кнопкой мыши на подключении Ethernet и выберите «Включить». |
| 6. | Теперь ваш компьютер подключен к Интернету через кабель Ethernet. |
Перезагрузка панели задач

Если панель задач перестала работать или ведет себя неадекватно, попробуйте перезагрузить ее, чтобы решить проблему. Для этого выполните следующие шаги:
- Нажмите на клавиатуре комбинацию клавиш Ctrl + Shift + Esc, чтобы открыть Диспетчер задач.
- На вкладке «Процессы» найдите процесс Windows Explorer.
- Щелкните по нему правой кнопкой мыши и выберите «Перезапустить».
- После перезапуска Windows Explorer панель задач должна начать работать нормально.
Если перезапуск панели задач не помог, попробуйте выполнить полную перезагрузку компьютера. Если проблема сохраняется, возможно, требуется провести дополнительные действия по восстановлению панели задач.
Перезагрузка Windows Explorer
Если панель задач Windows 10 не работает, попробуйте перезагрузить процесс Windows Explorer. Для этого выполните следующие шаги:
1. Нажмите комбинацию клавиш Ctrl + Shift + Esc, чтобы открыть диспетчер задач.
2. Найдите процесс «Проводник Windows» (Windows Explorer) в списке процессов.
3. Щелкните правой кнопкой мыши на процессе Windows Explorer и выберите «Завершить задачу».
4. После этого нажмите «Файл» в верхнем левом углу диспетчера задач и выберите «Запустить новую задачу».
5. Введите «explorer.exe» в окне «Создание новой задачи» и нажмите Enter.
После выполнения этих шагов Windows Explorer будет перезагружен, и, возможно, проблема с панелью задач будет устранена.
Проверка наличия обновлений Windows
Для исправления проблем с панелью задач Windows 10, необходимо убедиться, что ваша операционная система обновлена до последней версии. Для этого выполните следующие шаги:
1. Откройте Настройки Windows.
2. Перейдите в раздел «Обновление и безопасность».
3. Нажмите на «Проверить наличие обновлений».
Windows автоматически начнет поиск доступных обновлений и установит их, если они имеются. Убедитесь, что ваш компьютер подключен к интернету, чтобы обновления могли быть загружены и установлены. После завершения этого процесса перезагрузите компьютер и проверьте, исправилась ли проблема с панелью задач.
Первоначальная настройка панели задач

Панель задач в Windows 10 предоставляет быстрый доступ к приложениям и функциям операционной системы. Чтобы настроить панель задач по вашим предпочтениям, выполните следующие шаги:
| 1. | Щелкните правой кнопкой мыши на пустом месте панели задач. |
| 2. | Убедитесь, что параметр «Закрепить панель задач» не выбран. |
| 3. | Выберите пункт «Задачи». |
| 4. | Откроется контекстное меню, где вы сможете настроить панель задач, изменить ее размер, выбрать отображаемые приложения. |
| 5. | Измените параметры панели задач в соответствии с вашими требованиями. |
После выполнения этих шагов панель задач будет настроена с учетом ваших предпочтений. Если данная настройка не решает проблему неисправности панели задач, рекомендуется обратиться к специалистам или попробовать выполнить другие методы решения проблемы работы панели задач в Windows 10.