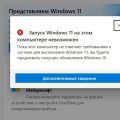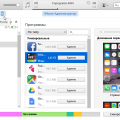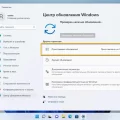Вы только что сняли фотографии с важного мероприятия, но для вашего разочарования, при попытке подключить карту памяти к компьютеру, ничего не происходит. Звучит знакомо, не так ли? К сожалению, некорректная работа картридера стала одной из самых распространенных проблем, с которыми сталкиваются владельцы ноутбуков и ПК. Хорошая новость в том, что на самом деле есть несколько способов исправить эту проблему, без необходимости обращаться к специалисту.
Сначала проведите диагностику. Проблема может быть вызвана не только неисправностью картридера, но и другими факторами, такими как несовместимость карты памяти или драйверов, ошибки в файловой системе или даже проблемы с операционной системой. Поэтому, прежде чем приступать к решению проблемы, важно диагностировать корень проблемы. Попробуйте вставить другую карту памяти или использовать картридер на другом компьютере, чтобы исключить несовместимость.
Если проблема кроется именно в работе картридера, вы можете попробовать несколько способов, чтобы вернуть его в рабочее состояние. Во-первых, удостоверьтесь, что контакты картридера и карты памяти чистые, без пыли и загрязнений, которые могут помешать нормальному соединению. Используйте сухую и чистую ткань или ватный шарик для очистки контактов. Если это не помогло, попробуйте обновить драйверы для картридера. Обычно их можно скачать с официального сайта производителя вашего устройства или проверить наличие обновлений в менеджере устройств вашей операционной системы. И последнее, но не менее важное — проверьте настройки безопасности в вашей операционной системе и антивирусной программе. Они иногда могут блокировать доступ к картридеру из соображений безопасности.
Избавляемся от проблем с функционированием встроенного считывателя карт на переносном компьютере или настольном компьютере
Если у вас возникают сложности с работой устройства для чтения карт на вашем компьютере, есть несколько способов, которые могут помочь решить проблему. Проблемы с кардридером могут быть вызваны различными факторами, например, несоответствующими драйверами, неправильными настройками или повреждением устройства. В данном разделе мы рассмотрим несколько возможных решений, которые могут помочь исправить неполадку и вновь использовать ваш кардридер без проблем.
- Проверьте физическое подключение кардридера.
- Установите или обновите драйверы для кардридера.
- Проверьте наличие конфликтов с другими устройствами и программами.
- Измените настройки устройства для чтения карт.
- Попробуйте подключить другой кабель или адаптер.
- Проверьте устройство для чтения карт на другом компьютере.
- Обратитесь к специалисту или сервисному центру для дополнительной помощи.
Не все перечисленные методы могут подойти для вашей конкретной ситуации, поэтому рекомендуется применять эти решения последовательно до тех пор, пока проблема не будет устранена. В случае, если самостоятельные действия не приводят к результату, обратитесь к профессиональному обслуживанию для дополнительной помощи и диагностики проблемы с вашим кардридером.
Проверка подключения
В данном разделе мы предлагаем вам ознакомиться с методами проверки подключения устройства кардридера на вашем компьютере. Убедитесь в наличии надежного соединения и правильной установке необходимых драйверов. Приведенная ниже таблица содержит список действий, которые помогут вам выявить и устранить возможные проблемы с подключением.
| Шаг | Описание |
|---|---|
| 1. | Проверьте физическое соединение кардридера с компьютером. Убедитесь, что кабель надежно подключен и не поврежден. |
| 2. | Проверьте наличие необходимых драйверов для работы кардридера. Проверьте сайт производителя для загрузки последних версий драйверов. |
| 3. | Проверьте статус устройства в менеджере устройств. Убедитесь, что кардридер опознан и правильно установлен. В случае проблем, попробуйте обновить драйвер или выполнить переустановку. |
| 4. | Проверьте настройки безопасности операционной системы и антивирусное ПО. Временно отключите антивирусные программы и проверьте, влияют ли они на работу кардридера. |
| 5. | Проверьте совместимость кардридера с операционной системой компьютера. Проверьте, поддерживается ли ваш кардридер текущей версией операционной системы. |
Проверьте, правильно ли вставлена карта памяти в устройство
Одна из простых и часто встречающихся причин, по которой кардридер не работает, может быть связана с неправильной вставкой карты памяти. Проверьте, что карта правильно вставлена в соответствующий слот устройства.
Если вы не уверены, как правильно вставить карту памяти, обратитесь к инструкции по эксплуатации вашего устройства. Как правило, слоты для карт позиционируются на боковых или передних панелях ноутбука или ПК, и каждый слот имеет свое определенное место для вставки карты памяти. Убедитесь, что карта плотно и ровно вставлена в слот, без видимых зазоров или наклонов.
Если после проверки вы убедились, что карта памяти была неправильно вставлена, извлеките ее и повторно вставьте, следуя инструкциям и убедившись в правильном выравнивании и глубоком проникновении в слот.
Будьте осторожны и не применяйте чрезмерное усилие при вставке или извлечении карты памяти. Если вы все еще испытываете проблемы с кардридером после проверки правильности вставки карты, стоит рассмотреть другие возможные причины и решения, описанные в других разделах этой статьи.
Попробуйте использовать альтернативный USB-порт

В случае, когда ваш кардридер не функционирует и вы не можете считывать данные с карт памяти на своем устройстве, одним из возможных решений может быть использование другого порта USB.
USB-порты — это интерфейсы, которые позволяют подключать различные устройства, включая кардридеры, к компьютеру или ноутбуку. Возможно, проблема с функционированием вашего кардридера связана именно с текущим портом USB, который вы используете. Попробуйте подключить кардридер к другому свободному порту USB на вашем устройстве.
Некоторые компьютеры и ноутбуки имеют несколько портов USB, поэтому есть вероятность, что использование другого порта поможет решить проблему. Если ваше устройство уже использует другие USB-устройства, такие как мышь или клавиатуру, то попробуйте отключить их и подключить кардридер камеры непосредственно к порту USB.
Если после смены порта USB ваш кардридер по-прежнему не функционирует должным образом, то возможно проблема вызвана несовместимостью кардридера с вашим устройством. В таком случае стоит обратиться за помощью к специалисту или рассмотреть приобретение нового устройства, совместимого с вашим ПК или ноутбуком.
Обновление драйверов
- Проверьте актуальность драйверов кардридера на вашем устройстве. Многие производители предоставляют возможность загрузить последние версии драйверов с их официальных веб-сайтов. Скачайте и установите необходимые драйверы для вашей операционной системы.
- Воспользуйтесь менеджером устройств, чтобы обновить драйверы кардридера. Для этого выполните следующие действия:
- Нажмите правой кнопкой мыши на значок «Мой компьютер» или «Этот компьютер» на рабочем столе или в меню «Пуск».
- Выберите пункт «Управление» или «Свойства».
- Откройте раздел «Устройства и принтеры» или «Устройства» в системных настройках.
- Найдите кардридер в списке устройств и щелкните правой кнопкой мыши по его названию.
- Выберите «Обновить драйвер» или «Обновить программное обеспечение устройства».
- Выберите способ поиска и установки драйвера: автоматически (онлайн) или вручную (с использованием загруженного файла драйвера).
- Дождитесь окончания установки и перезагрузите компьютер.
- Если вы не знаете производителя и модель кардридера или не можете найти соответствующие драйверы, попробуйте воспользоваться программой для автоматического обновления драйверов.
Обновление драйверов является одним из ключевых шагов в решении проблем с кардридером. Следуйте инструкциям и не забывайте перезагружать компьютер после установки или обновления драйверов. Если проблема не решена, можно рассмотреть другие возможные варианты диагностики и устранения неполадки.
Проверка наличия обновлений в диспетчере устройств
1. Откройте меню «Пуск» и введите «Диспетчер устройств» в строку поиска. Нажмите Enter, чтобы открыть диспетчер устройств.
2. В диспетчере устройств найдите раздел «Устройства чтения смарт-карт» или «Контроллеры универсальной последовательной шины (USB)». Раскройте этот раздел, чтобы увидеть устройства, связанные с вашим кардридером.
3. Щелкните правой кнопкой мыши на устройстве вашего кардридера и выберите «Обновить драйвер».
4. В появившемся окне выберите опцию «Автоматический поиск обновленного программного обеспечения драйверов».
5. Дождитесь, пока проводится поиск обновлений. Если обновления доступны, Windows автоматически их загрузит и установит.
Теперь ваш драйвер кардридера должен быть обновлен, что может решить проблемы, связанные с его работой. Если после обновления драйвера проблема не решится, ознакомьтесь с другими методами, которые мы предлагаем в нашей статье.
Загрузка новейших версий драйвера с официального портала
Для обеспечения бесперебойной работы кардридера необходимо загрузить и установить последнюю версию драйвера с официального сайта производителя. Постоянное обновление драйвера позволит использовать все возможности устройства и улучшить его совместимость с новыми картами памяти и операционной системой.
| Шаг 1 | Откройте браузер и перейдите на официальный сайт производителя вашего устройства чтения карт памяти. Обычно на сайте имеется раздел «Поддержка» или «Скачать драйверы». |
| Шаг 2 | Найдите модель вашего устройства и выберите операционную систему, под которую вы хотите загрузить драйвер. |
| Шаг 3 | Скачайте последнюю доступную версию драйвера. Рекомендуется сохранить файл на вашем компьютере, чтобы можно было легко найти его для установки. |
| Шаг 4 | Запустите загруженный файл и следуйте инструкциям по его установке. Убедитесь, что у вас есть права администратора для успешной установки драйвера. |
| Шаг 5 | После завершения установки перезагрузите компьютер или ноутбук, чтобы изменения вступили в силу. |
После выполнения всех этих шагов, ваш компьютер или ноутбук будет обновлен с последней версией драйвера, что существенно повысит стабильность и функциональность кардридера. Если проблема с работой устройства была вызвана устаревшим драйвером, то после обновления она должна быть устранена и устройство снова начнет нормально функционировать.
Проверка на наличие вредоносного ПО
В данном разделе рассматривается неисправность, которая может возникнуть при использовании устройства для чтения карт памяти на переносных компьютерах или стационарных ПК. Проблема заключается в том, что устройство перестает выполнять свои функции, возможно это связано с наличием вредоносного программного обеспечения.
Вредоносное ПО представляет собой программы, которые создаются с целью нанести вред компьютерной системе или получить незаконный доступ к конфиденциальным данным пользователя. Такие программы могут быть установлены на ваш компьютер через недоверенные источники, например, скачанные файлы из Интернета или зараженные внешние устройства, такие как флешки или карты памяти.
Чтобы проверить наличие вредоносного ПО на вашем компьютере, следует использовать надежное антивирусное программное обеспечение. Такое ПО может сканировать систему на предмет наличия вредоносных программ, блокировать их активность и удалять их из системы. Помимо сканирования всей системы, следует также проверить внешние устройства на предмет возможного заражения, особенно если именно через них произошла проблема с работой устройства для чтения карт памяти.
При обнаружении вредоносного ПО, рекомендуется удалить его с помощью антивирусного программного обеспечения и провести полную проверку системы на возможные угрозы. Также следует быть более осторожным при скачивании файлов из Интернета и использовании внешних устройств, чтобы минимизировать риск заражения компьютерной системы.
| Советы: |
|---|
| Установите надежное антивирусное ПО и регулярно обновляйте его |
| Не скачивайте файлы из ненадежных источников |
| Проводите сканирование внешних устройств перед их использованием |
| Не подключайте внешние устройства, если они вызывают подозрения |
Выполнение антивирусной проверки системы
Для начала, вам потребуется обновить базы данных антивирусного программного обеспечения. Затем запустите полную проверку системы, чтобы обнаружить и устранить любые потенциальные угрозы.
- Перед запуском проверки закройте все запущенные программы и приложения, чтобы обеспечить более эффективное сканирование системы.
- Выберите опцию «Полное сканирование» в настройках антивирусной программы.
- Дождитесь окончания сканирования системы. Время, необходимое для проведения проверки, может зависеть от объема данных на вашем ноутбуке или ПК.
- Если в процессе сканирования будет обнаружена угроза, следуйте указаниям антивирусного программного обеспечения по удалению или карантину вредоносного файла.
- После завершения антивирусной проверки, перезагрузите компьютер, чтобы применить все изменения в системе.
Выполнение антивирусной проверки системы рекомендуется регулярно, чтобы поддерживать надежную защиту от вредоносного программного обеспечения и предотвращать возникновение проблем со всеми устройствами, включая кардридер.