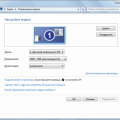Windows 10 предоставляет возможность подключать различные устройства через Bluetooth, что делает работу с компьютером более удобной. Однако, иногда возникают ситуации, когда пользователи Windows 10 не могут добавить новое Bluetooth-устройство. Это может быть очень разочаровывающе и создавать трудности при использовании различных периферийных устройств, таких как клавиатуры, мыши, наушники и другие.
Основной причиной проблемы добавления Bluetooth-устройства на ПК Windows 10 может быть неправильная работа драйверов Bluetooth или наличие конфликтующего программного обеспечения. Некорректные настройки Блютуз-адаптера или проблемы с самим устройством также могут вызывать неудачную попытку добавления устройства в Windows 10.
В данной статье мы рассмотрим несколько возможных решений для проблемы «не могу добавить устройство Bluetooth на ПК Windows 10». Мы приведем варианты, которые могут помочь вам устранить возникшую проблему и успешно добавить необходимое Bluetooth-устройство к вашему компьютеру.
Проблемы с добавлением устройства Bluetooth на ПК Windows 10: как их решить
В операционной системе Windows 10 есть много встроенных функций, включая возможность подключения устройств Bluetooth. Однако, иногда возникают проблемы при добавлении новых устройств. В этой статье мы рассмотрим варианты решения таких проблем.
1. Проверьте наличие Bluetooth-адаптера на вашем ПК.
Перед добавлением устройства Bluetooth, убедитесь, что ваш компьютер имеет Bluetooth-адаптер. Для этого выполните следующие шаги:
- Нажмите правой кнопкой мыши на кнопку «Пуск» и выберите «Диспетчер устройств».
- Разверните раздел «Адаптеры Bluetooth» и проверьте, есть ли там устройства.
Если раздел «Адаптеры Bluetooth» отсутствует или в нем нет устройств, то ваш ПК, скорее всего, не имеет встроенного Bluetooth-адаптера. В этом случае вам нужно приобрести внешний адаптер Bluetooth и установить его на ПК.
2. Убедитесь, что Bluetooth-службы работают.
Если ваш ПК имеет встроенный Bluetooth-адаптер, но проблемы все равно возникают, может быть проблема со службами Bluetooth. Чтобы убедиться, что они работают, выполните следующие действия:
- Нажмите правой кнопкой мыши на кнопку «Пуск» и выберите «Панель управления».
- Перейдите в раздел «Администрирование» и выберите «Службы».
- Найдите службы «Bluetooth Support Service» и «Bluetooth Handsfree Service».
- Проверьте статус служб: они должны быть запущены (статус «работает»). Если службы не запущены, нажмите правой кнопкой мыши на каждую из них и выберите «Запустить».
3. Обновите драйверы Bluetooth.
Если у вас все еще возникают проблемы с добавлением устройства Bluetooth на ПК, попробуйте обновить драйверы Bluetooth. Существует несколько способов обновления драйверов:
- Перейдите на сайт производителя ПК или Bluetooth-адаптера, и загрузите последние версии драйверов для вашей модели.
- Используйте Windows Update, чтобы автоматически обновить драйверы Bluetooth. Для этого выполните следующие действия:
- Нажмите правой кнопкой мыши на кнопку «Пуск» и выберите «Настройки».
- Перейдите в раздел «Обновление и безопасность» и выберите «Windows Update».
- Нажмите на кнопку «Проверить наличие обновлений» и выберите «Обновить драйверы».
4. Проверьте режим видимости устройства Bluetooth.
Если вы все равно не можете добавить устройство Bluetooth на ПК, проверьте, что режим видимости устройства включен. Дело в том, что некоторые устройства Bluetooth требуют активации режима видимости, чтобы быть обнаруженными другими устройствами. Для проверки режима видимости выполните следующие действия:
- Нажмите правой кнопкой мыши на кнопку «Пуск» и выберите «Настройки».
- Перейдите в раздел «Устройства» и выберите «Bluetooth и другие устройства».
- В разделе «Bluetooth», убедитесь, что режим видимости устройства включен.
Если все вышеперечисленные действия не помогли решить проблемы с добавлением устройства Bluetooth на ПК Windows 10, рекомендуется обратиться в службу поддержки производителя вашего ПК или Bluetooth-адаптера для получения дополнительной помощи.
Что делать, если не удается подключить Bluetooth на ПК Windows 10?
Если у вас возникают проблемы с подключением Bluetooth на ПК под управлением операционной системы Windows 10, вот несколько решений, которые вы можете попробовать:
-
Проверьте включен ли Bluetooth: Убедитесь, что функция Bluetooth включена на вашем компьютере. Это можно сделать путем открытия центра управления Windows, выбора раздела «Настройки» и проверки раздела «Bluetooth и другие устройства». Если Bluetooth выключен, включите его.
-
Перезагрузите Bluetooth-адаптер: Попробуйте перезагрузить адаптер Bluetooth на своем компьютере. Для этого щелкните правой кнопкой мыши на значок Bluetooth в центре уведомлений Windows и выберите пункт «Отключить», а затем снова выберите пункт «Включить».
-
Удалите и повторно добавьте устройство: Если Bluetooth не находит устройство, которое вы хотите подключить, попробуйте удалить его из списка известных устройств и затем повторно добавьте его. Для этого перейдите в раздел «Bluetooth и другие устройства» в центре управления Windows, найдите устройство, щелкните правой кнопкой мыши на нем и выберите пункт «Удалить устройство», затем следуйте инструкциям по добавлению устройства.
-
Обновите драйвер Bluetooth: Иногда проблемы с подключением Bluetooth могут возникнуть из-за устаревшего драйвера. Попробуйте обновить драйвер Bluetooth на вашем компьютере. Это можно сделать через менеджер устройств Windows. Найдите раздел «Bluetooth» в менеджере устройств, щелкните правой кнопкой мыши на своем Bluetooth-адаптере и выберите пункт «Обновить драйвер».
-
Проверьте наличие конфликтующих программ: Некоторые программы могут создавать конфликты с Bluetooth на вашем компьютере. Попробуйте выяснить, есть ли на вашем компьютере программы, которые могут мешать работе Bluetooth, и временно отключите или удалите их.
Если ни одно из этих решений не помогло решить проблему с подключением Bluetooth на вашем компьютере с Windows 10, рекомендуется обратиться за помощью к специалисту или к службе поддержки производителя вашего ПК.
Проверка наличия и активации Bluetooth
Перед тем, как пытаться добавить устройство Bluetooth на ПК с Windows 10, необходимо убедиться, что на вашем компьютере присутствует и активирован Bluetooth.
Для этого выполните следующие шаги:
-
Откройте меню «Параметры» Windows 10, нажав правой кнопкой мыши на значок «Пуск» и выбрав «Параметры».
-
В открывшемся окне «Параметры» выберите раздел «Устройства».
-
На левой панели выберите пункт «Bluetooth и другие устройства».
-
В разделе «Bluetooth» убедитесь, что переключатель в положении «Вкл». Если переключатель находится в положении «Выкл», щелкните по нему, чтобы включить Bluetooth.
После включения Bluetooth на компьютере вы должны увидеть список доступных устройств Bluetooth. Если у вас все еще возникают проблемы с добавлением устройства, попробуйте выполнить дополнительные действия, такие как проверка обновлений драйверов Bluetooth и перезагрузка компьютера.
Если все указанные выше шаги были выполнены, но Bluetooth на вашем компьютере по-прежнему отсутствует или не работает, возможно, у вас нет модуля Bluetooth или он несовместим с вашим компьютером. В таком случае вам может потребоваться приобрести внешний адаптер Bluetooth, чтобы добавить функцию Bluetooth на ваш ПК.
Обновление драйверов Bluetooth
Если вы не можете добавить устройство Bluetooth на компьютере с Windows 10, одной из причин может быть устаревший или неправильно установленный драйвер Bluetooth. В таком случае вам понадобится обновить драйверы Bluetooth для корректной работы вашего устройства.
Вот несколько шагов, которые помогут вам обновить драйверы Bluetooth:
- Проверьте наличие обновлений операционной системы: Кликните на кнопку «Пуск» и выберите «Настройки». Далее выберите «Обновление и безопасность» и перейдите в раздел «Обновление Windows». Проверьте наличие доступных обновлений и установите их.
- Используйте менеджер устройств: Нажмите сочетание клавиш Win + X и выберите «Менеджер устройств» из списка. В раскрывающемся меню найдите и раскройте категорию «Bluetooth». Найдите свое Bluetooth-устройство, нажмите правой кнопкой мыши на него и выберите «Обновить драйвер».
- Загрузка драйверов с официального сайта производителя: Определите модель своего Bluetooth-адаптера или компьютера и посетите веб-сайт производителя. В поиске на сайте найдите последнюю версию драйвера для вашей операционной системы и скачайте ее. После загрузки, запустите установщик и следуйте инструкциям на экране для установки драйвера.
- Используйте инструмент Windows Update: Воспользуйтесь встроенным средством Windows Update для автоматического обновления драйверов. Кликните на кнопку «Пуск» и выберите «Настройки». Далее выберите «Обновление и безопасность» и перейдите в раздел «Обновление Windows». Нажмите «Проверить наличие обновлений» и дождитесь завершения процесса. Если доступны обновления драйверов Bluetooth, они автоматически устанавливаются.
После обновления драйверов Bluetooth перезагрузите компьютер и попробуйте добавить устройство Bluetooth еще раз. Если эти шаги не помогли решить проблему, возможно, у вас проблемы с аппаратной частью Bluetooth, и вам следует обратиться к технической поддержке производителя.
Устранение конфликтов с другими устройствами
Если у вас возникают проблемы при добавлении устройства Bluetooth на компьютере Windows 10, включая проблемы с обнаружением устройства или ошибки при установке драйверов, возможно, в системе имеются конфликты с другими устройствами. В этом случае можно применить следующие решения:
-
Отключите другие Bluetooth-устройства:
Если на вашем компьютере подключены другие Bluetooth-устройства, такие как наушники или клавиатура, попробуйте временно их отключить. Это может помочь избежать конфликтов при установке нового устройства.
-
Обновите драйверы на других устройствах:
Если на вашем компьютере установлены другие устройства, использующие Bluetooth, проверьте их драйверы. Устаревшие или несовместимые драйверы могут вызывать проблемы с добавлением нового устройства. Попробуйте загрузить и установить последние версии драйверов для этих устройств с официальных веб-сайтов их производителей.
-
Перезагрузите компьютер:
Иногда простая перезагрузка компьютера может устранить конфликты и проблемы с оборудованием. Попробуйте перезагрузить компьютер и затем повторно попробовать добавить устройство Bluetooth.
Если после применения этих решений проблема не решается, рекомендуется обратиться за помощью к специалисту или службе поддержки производителя компьютера или устройства Bluetooth. Они смогут провести дополнительную диагностику и предложить более специализированные решения для вашей ситуации.
Почему невозможно добавить новое устройство Bluetooth на ПК Windows 10?
Проблемы с добавлением нового устройства Bluetooth на ПК с операционной системой Windows 10 могут иметь несколько причин. Некоторые из наиболее распространенных проблем и их решения перечислены ниже:
- Отсутствие активного Bluetooth-адаптера: Убедитесь, что ваш ПК имеет встроенный Bluetooth-адаптер или подключенный внешний Bluetooth-адаптер. Если в вашем ПК отсутствует Bluetooth-адаптер, вам потребуется приобрести и установить его.
- Отключен или несовместимый Bluetooth-адаптер: Если ваш Bluetooth-адаптер отключен или несовместим с операционной системой Windows 10, он может не работать корректно. Убедитесь, что ваш Bluetooth-адаптер включен и его драйверы обновлены.
- Неправильные драйверы Bluetooth: Если у вас установлены неправильные драйверы для Bluetooth-адаптера, он может не работать корректно. Проверьте информацию на сайте производителя устройства или загрузите последние драйверы с официального веб-сайта компании.
- Включен режим полета: Убедитесь, что на вашем ПК не включен режим полета, который отключает все беспроводные функции, включая Bluetooth.
- Проблемы со сопряжением: Если устройство Bluetooth уже сопряжено с другим устройством, оно может не отображаться в списке доступных устройств. Удалите связанное устройство и попробуйте добавить его снова.
- Несовместимость устройства: В случае, если устройство Bluetooth несовместимо с операционной системой Windows 10, оно не будет отображаться в списке доступных устройств. Проверьте совместимость вашего устройства с Windows 10 на сайте производителя.
Если после проведения вышеуказанных действий проблема с добавлением нового устройства Bluetooth на ПК Windows 10 не решается, рекомендуется обратиться за технической поддержкой производителя Bluetooth-адаптера или операционной системы Windows 10.
Некорректная работа драйверов Bluetooth
Если устройство Bluetooth не может быть добавлено на ПК под управлением Windows 10, причиной может быть некорректная работа драйверов Bluetooth. Драйверы — это программные компоненты, которые позволяют операционной системе взаимодействовать с аппаратным обеспечением компьютера.
Ниже приведены возможные причины некорректной работы драйверов Bluetooth и рекомендации по их решению:
1. Устаревшие драйверы Bluetooth
Один из наиболее распространенных причин проблем с устройством Bluetooth — это устаревшие или несовместимые драйверы. Если ваш компьютер не может обнаружить или добавить устройство Bluetooth, попробуйте обновить драйверы Bluetooth.
Есть несколько способов обновить драйверы Bluetooth:
- Посетите веб-сайт производителя компьютера или производителя адаптера Bluetooth и скачайте последнюю версию драйвера. Установите этот драйвер на вашем компьютере;
- В Панели управления найдите «Устройства и принтеры», щелкните правой кнопкой мыши на Bluetooth-устройстве и выберите «Свойства». В разделе «Общие» нажмите на кнопку «Изменить настройки» и перейдите на вкладку «Драйвер». Нажмите на кнопку «Обновить драйвер» и следуйте инструкциям на экране.
2. Конфликты драйверов Bluetooth
Иногда некорректная работа устройств Bluetooth может быть вызвана конфликтами между разными драйверами, которые установлены на вашем компьютере. Для решения этой проблемы:
- Откройте Диспетчер устройств. Чтобы это сделать, нажмите комбинацию клавиш Win + X и выберите «Диспетчер устройств» из списка;
- Разверните раздел «Адаптеры Bluetooth» и найдите устройство Bluetooth, с которым у вас возникли проблемы;
- Щелкните правой кнопкой мыши на устройстве Bluetooth, выберите «Обновить драйвер» и следуйте инструкциям на экране.
3. Удаление и переустановка драйвера Bluetooth
Если ни один из вышеуказанных способов не сработал, вы можете попробовать удалить и переустановить драйвер Bluetooth:
- Откройте Диспетчер устройств;
- Разверните раздел «Адаптеры Bluetooth» и найдите устройство Bluetooth;
- Щелкните правой кнопкой мыши на устройстве Bluetooth и выберите «Удалить устройство». Подтвердите удаление устройства;
- Перезагрузите компьютер;
- После перезагрузки компьютер автоматически установит базовый драйвер Bluetooth. Если базовый драйвер работает нормально, устройство Bluetooth должно быть обнаружено и добавлено на ваш ПК;
- Если базовый драйвер не работает, возможно, вам придется повторить шаги, описанные в предыдущих разделах, чтобы найти и установить правильный драйвер Bluetooth.
Если некорректная работа драйверов Bluetooth всё еще не решена после применения всех вышеуказанных методов, рекомендуется обратиться в службу поддержки производителя компьютера или адаптера Bluetooth для получения дополнительной помощи и рекомендаций.
Неактивные службы и сервисы Bluetooth
Если у вас возникли проблемы с добавлением устройства Bluetooth на ПК с операционной системой Windows 10, то одной из возможных причин может быть неактивное состояние служб и сервисов Bluetooth. В данном разделе мы рассмотрим как активировать эти службы и сервисы для использования Bluetooth на вашем компьютере.
Шаг 1: Проверка служб Bluetooth
- Нажмите комбинацию клавиш Win + R, чтобы открыть окно «Выполнить».
- Введите команду «services.msc» и нажмите Enter, чтобы открыть окно «Службы».
- В окне «Службы» найдите службы с именем «Bluetooth» или «Блютуз».
- Проверьте статус каждой службы. Если службы отключены, то щелкните правой кнопкой мыши на них и выберите «Свойства».
- В окне свойств в разделе «Общие» измените тип запуска на «Автоматически».
- Проверьте, что службы «Bluetooth Support Service» и «Bluetooth Handsfree Service» запущены и запустите их, если это необходимо.
Шаг 2: Проверка настройки службы Bluetooth
- Нажмите правой кнопкой мыши на кнопке «Пуск» и выберите «Панель управления».
- В окне «Панель управления» выберите «Устройства и принтеры».
- Найдите устройство Bluetooth, которое вы хотите добавить, и щелкните правой кнопкой мыши на нем.
- Выберите «Свойства» и перейдите на вкладку «Службы».
- Убедитесь, что все службы Bluetooth, которые вы хотите использовать, включены.
- Если какая-либо служба отключена, активируйте ее, установив флажок напротив ее названия.
Шаг 3: Перезагрузка компьютера
После выполнения вышеуказанных шагов рекомендуется перезагрузить компьютер, чтобы изменения вступили в силу. После перезагрузки вы должны иметь возможность добавить и использовать устройство Bluetooth на вашем ПК с операционной системой Windows 10.
Наличие конфликтов с установленными программами
Когда вы пытаетесь добавить устройство Bluetooth на ПК с операционной системой Windows 10, вы можете столкнуться с проблемой, где добавление устройства не выполняется успешно из-за конфликтов с уже установленными программами.
Вот несколько возможных причин и решений для устранения конфликтов с установленными программами:
- Антивирусное программное обеспечение или защитные программы :
Проверьте наличие антивирусных программ или других защитных программ на вашем компьютере. Некоторые антивирусные программы могут блокировать установку и работу Bluetooth устройств. Чтобы решить эту проблему, отключите временно антивирус или защитные программы и повторите попытку добавления устройства. Если это решит проблему, то необходимо перенастроить настройки своей защитной программы или найти другое решение, с которым не будет возникать конфликт.
- Другое Bluetooth устройство :
Если на вашем компьютере уже присутствует другое Bluetooth устройство, то они могут конфликтовать между собой. Попробуйте отключить другое Bluetooth устройство или удалить его из списка устройств, а затем повторить попытку добавления нового устройства.
- Устаревшие или несовместимые драйверы :
Если драйверы установленных программ устарели или несовместимы с операционной системой Windows 10, то они могут вызывать конфликты. Чтобы решить эту проблему, вам нужно обновить драйверы установленных программ или найти совместимые версии драйверов. Часто это можно сделать, посетив официальный сайт разработчика программы и загрузив последние версии драйверов.
Попробуйте применить данные решения для устранения конфликтов с установленными программами при добавлении Bluetooth устройства на ПК с Windows 10. Если проблема не устраняется, возможно, вам потребуется обратиться за помощью к специалистам поддержки Microsoft или производителя вашего устройства.
Вопрос-ответ:
Почему у меня не получается добавить устройство Bluetooth на компьютере с операционной системой Windows 10?
Существует несколько причин, по которым устройство Bluetooth может быть недоступно на компьютере под управлением Windows 10. Проверьте, включен ли Bluetooth на вашем компьютере – для этого откройте раздел «Настройки» и перейдите в раздел «Устройства». Если Bluetooth выключен, включите его с помощью переключателя. Также убедитесь, что у вас установлены последние обновления операционной системы Windows 10, так как некоторые проблемы Bluetooth могут быть устранены через обновления.
Как я могу проверить, включен ли Bluetooth на моем компьютере с Windows 10?
Для проверки того, включен ли Bluetooth на вашем компьютере с Windows 10, откройте «Настройки» и перейдите в раздел «Устройства». Если Bluetooth выключен, включите его с помощью переключателя. Также убедитесь, что у вас установлены последние обновления операционной системы Windows 10, так как некоторые проблемы Bluetooth могут быть устранены через обновления.
Каким образом я могу устранить проблему с добавлением устройства Bluetooth на ПК Windows 10?
Если у вас возникла проблема с добавлением устройства Bluetooth на ПК под управлением Windows 10, вам следует попробовать несколько простых решений. Во-первых, убедитесь, что ваше устройство Bluetooth находится в режиме сопряжения. Затем попробуйте перезагрузить компьютер и снова попытаться добавить устройство Bluetooth. Если эти действия не помогли, откройте «Настройки», перейдите в раздел «Устройства» и выберите «Bluetooth и другие устройства». Затем нажмите «Добавить Bluetooth или другое устройство» и следуйте инструкциям на экране.
Может ли быть так, что моя Bluetooth-гарнитура несовместима с ПК на Windows 10?
Да, возможно, что ваша Bluetooth-гарнитура не совместима с вашим ПК на Windows 10. Чтобы проверить совместимость, обратитесь к документации вашей гарнитуры или проверьте информацию о совместимых операционных системах на сайте производителя. Если ваша гарнитура несовместима, вам может потребоваться приобрести другую модель или использовать альтернативные методы подключения, такие как USB-адаптеры Bluetooth.