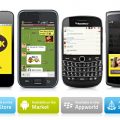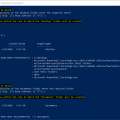Все больше компаний и организаций ориентируются на удаленную работу, что требует обеспечения безопасного и надежного доступа к корпоративным ресурсам. Для этого часто используется технология VPN (виртуальная частная сеть).
Windows Server 2019 предлагает инструменты для настройки VPN, позволяя компаниям создать защищенное соединение между удаленным пользователем и корпоративной сетью. С помощью VPN можно получить доступ к файлам, приложениям и другим ресурсам, будто вы находитесь в офисе.
Настройка VPN на Windows Server 2019 может быть выполнена с помощью встроенной роли VPN-сервера. При этом могут быть использованы различные протоколы, такие как PPTP (Point-to-Point Tunneling Protocol), L2TP (Layer 2 Tunneling Protocol), SSTP (Secure Socket Tunneling Protocol) и другие. Каждый протокол имеет свои особенности и требует определенной конфигурации.
Важно отметить, что настройка VPN на Windows Server 2019 может быть сложной и требует определенных навыков в администрировании сервера. Поэтому рекомендуется обратиться к экспертам или документации, чтобы выполнить настройку правильно и безопасно.
После успешной настройки VPN на Windows Server 2019, удаленные пользователи смогут подключаться к корпоративной сети через интернет с любого места и с любого устройства. Это позволяет значительно повысить гибкость работы сотрудников и обеспечить удобство взаимодействия с корпоративными ресурсами.
Установка и настройка роли VPN сервера
Шаг 1: Установка роли VPN сервера
- Откройте «Управление сервером» и выберите раздел «Управление» в правой части окна.
- Нажмите на кнопку «Добавить роли и компоненты».
- В мастере установки ролей и компонентов выберите «Роли для сервера» и нажмите «Далее».
- Выберите сервер, на котором будет установлена роль VPN сервера, и нажмите «Далее».
- На странице «Выбор ролей сервера» выберите «Службы маршрутизации и удаленного доступа» и нажмите «Далее».
- Нажмите «Далее» до завершения установки.
Шаг 2: Конфигурация VPN сервера
- После установки роли, откройте «Управление сервером» и выберите раздел «Роли и функции».
- Раскройте раздел «Службы маршрутизации и удаленного доступа» и выберите «VPN сервер».
- Нажмите правой кнопкой мыши на «VPN сервер» и выберите «Настройка VPN сервера».
- В мастере настройки VPN сервера выберите «Прямой маршрут» и нажмите «Далее».
- Выберите сетевой интерфейс, через который будет осуществляться доступ к серверу, и нажмите «Далее».
- На странице «Аутентификация» выберите способ аутентификации, например, «Аутентификация по паролю» и нажмите «Далее».
- Укажите конфигурацию IP-адресов, которые будут назначаться клиентам, и нажмите «Далее».
- Продолжите настройку VPN сервера, следуя инструкциям мастера.
Шаг 3: Настройка фаервола
- Откройте «Панель управления» и выберите «Система и безопасность».
- Выберите раздел «Система» и нажмите на ссылку «Дополнительные параметры системы».
- Выберите вкладку «Параметры системы» и нажмите на кнопку «Защита системы».
- В окне «Свойства системы» выберите вкладку «Дополнительно» и нажмите на кнопку «Параметры» в разделе «Переменные среды».
- В окне «Параметры системных переменных» нажмите на кнопку «Добавить» в разделе «Системные переменные».
- Укажите «Предопределенные параметры» и переменную «RRAS_INTERFACES» со значением IP-адреса сетевого интерфейса, который используется VPN сервером, и нажмите «ОК».
- Вернитесь в «Панель управления» и выберите «Система и безопасность».
- Выберите раздел «Система» и нажмите на ссылку «Брандмауэр Windows».
- Выберите «Дополнительные настройки» и убедитесь, что разрешено входящее соединение для службы «Расширенная служба VPN».
Установка роли VPN сервера:
Для настройки VPN сервера на Windows Server 2019 необходимо установить соответствующую роль. Вот пошаговая инструкция:
-
Откройте «Серверный менеджер» (Server Manager) и выберите пункт «Управление» («Manage») в верхней панели.

-
Раскройте пункт «Добавить роли и компоненты» («Add Roles and Features») и нажмите на кнопку «Далее».

-
Выберите опцию «Установка на основе ролей или функций» («Role-based or feature-based installation») и нажмите на кнопку «Далее».

-
Выберите сервер, на котором вы хотите установить роль VPN сервера, и нажмите «Далее».

-
В списке ролей найдите и отметьте пункт «Сетевой политики и доступа» («Network Policy and Access Services»).

-
На следующем экране появится всплывающее окно с предупреждением о том, что вам может потребоваться установить несколько дополнительных ролей для правильной работы VPN сервера. Нажмите «Добавить подфункции» («Add Features») и нажмите на кнопку «Далее».

-
На экране «Обзор установки роли» («Role overview») просто нажмите «Далее».

-
На экране «Подфункции установки» («Features») также нажмите «Далее».

-
Выберите опцию «Авторизация и конфигурация сети» («Network Policy Server») и нажмите «Далее».

-
После выбора дополнительных компонентов нажмите «Далее» на экране «Подтверждение выбора установки» («Confirmation»).

-
Включите опцию «Установить» («Install») и дождитесь завершения процесса установки.

Теперь роль VPN сервера успешно установлена на вашем Windows Server 2019. В следующем разделе мы рассмотрим настройку и конфигурацию этой роли для обеспечения удаленного доступа.
Настройка параметров VPN сервера:
Настройка параметров VPN сервера в Windows Server 2019 позволяет установить определенные параметры и ограничения для доступа клиентов к серверу через VPN соединение. В этом разделе рассмотрим основные параметры, которые можно настроить на сервере.
1. Аутентификация:
- Настройка метода аутентификации: можно выбрать методы аутентификации, такие как PAP, CHAP, MS-CHAP v1, MS-CHAP v2, EAP. Рекомендуется использовать более безопасные методы аутентификации, такие как MS-CHAP v2 или EAP.
- Ограничение доступа по аутентификации: можно ограничить доступ клиентов по определенным аутентификационным методам, например, разрешить только аутентификацию с использованием сертификатов.
2. Шифрование:
- Настройка метода шифрования: можно выбрать методы шифрования данных, такие как PPTP, L2TP/IPsec, SSTP, IKEv2. Рекомендуется использовать более современные и безопасные протоколы, такие как L2TP/IPsec, SSTP или IKEv2.
- Настройка параметров шифрования: можно указать параметры шифрования, такие как типы алгоритмов и ключей.
3. IP-адреса:
- Настройка диапазона IP-адресов для клиентов: можно указать диапазон IP-адресов, которые будут назначаться клиентам при подключении через VPN соединение.
- Настройка пула IP-адресов: можно создать пул IP-адресов, из которого будут выделяться адреса для клиентов. Это может быть полезно, если требуется ограничить количество одновременных подключений или выделить определенные адреса для определенных клиентов.
4. Маршрутизация:
- Настройка параметров маршрутизации: можно настроить маршруты, которые будут доступны для клиентов через VPN соединение. Например, можно указать, что клиенты должны получать доступ только к определенным сетевым ресурсам, а не ко всей сети.
5. Логирование и аудит:
- Настройка параметров логирования: можно настроить ведение логов о подключениях клиентов через VPN соединение. Это может помочь в отслеживании и анализе подключений и выявлении возможных проблем.
- Настройка параметров аудита: можно настроить аудит действий клиентов, например, запись изменений в файл или базу данных.
Это лишь некоторые из основных параметров, которые можно настроить на VPN сервере в Windows Server 2019. В зависимости от требований и настроек сети, может потребоваться дополнительная настройка и кастомизация параметров VPN сервера.
Настройка клиентских подключений:
Для удаленного доступа к Windows Server 2019 через VPN необходимо настроить соответствующие клиентские подключения. Это позволит пользователям подключаться к серверу из любого места с доступом в Интернет.
- Перейдите на клиентское устройство, которым вы планируете подключиться к серверу.
- Убедитесь, что на клиентском устройстве установлено ПО VPN-клиента (например, OpenVPN).
- Откройте ПО VPN-клиента и создайте новый профиль со следующими настройками:
| Настройка | Значение |
| Протокол | Выберите поддерживаемый протокол, например, OpenVPN. |
| Сервер | Укажите публичный IP-адрес или доменное имя сервера VPN. |
| Порт | Введите номер порта, на котором будет работать VPN-сервер (обычно 1194 для OpenVPN). |
| Авторизация | Выберите метод аутентификации, поддерживаемый сервером (например, сертификаты или логин/пароль). |
Настройки могут отличаться в зависимости от используемого ПО VPN-клиента, поэтому следуйте инструкциям, предоставленным разработчиком.
После создания профиля VPN-клиента у вас будет возможность подключиться к серверу, используя указанные настройки. При подключении укажите соответствующие учетные данные (логин/пароль или сертификат).
Настройка клиентского компьютера для подключения по VPN
Для того чтобы подключиться к удаленному серверу через VPN, нужно настроить клиентский компьютер соответствующим образом. В данной статье мы рассмотрим основные шаги, необходимые для настройки подключения по VPN.
Шаг 1: Установка необходимого ПО
Прежде чем начать настройку, необходимо убедиться, что на клиентском компьютере установлено необходимое программное обеспечение для работы с VPN. Для Windows рекомендуется использовать встроенный VPN-клиент, который доступен из коробки.
Шаг 2: Получение необходимых данных от администратора
Для того чтобы сконфигурировать подключение по VPN, вам необходимо получить от администратора сервера следующую информацию:
- Адрес сервера VPN: это IP-адрес или доменное имя удаленного сервера, к которому вы хотите подключиться.
- Тип соединения: это может быть PPTP, L2TP/IPsec, SSTP или другой тип VPN-соединения.
- Имя пользователя и пароль: для подключения к серверу вам может потребоваться указать свои учетные данные.
Шаг 3: Создание нового VPN-подключения
Для создания нового VPN-подключения на клиентском компьютере вам необходимо выполнить следующие действия:
- Нажмите на кнопку «Пуск» и перейдите в раздел «Настройки» или «Управление компьютером».
- В открывшемся меню выберите пункт «Сеть и интернет».
- Затем выберите «VPN» и нажмите на кнопку «Добавить VPN-подключение».
- В открывшемся окне введите необходимую информацию, которую вы получили от администратора сервера: адрес сервера VPN, тип соединения, имя пользователя и пароль.
- После заполнения всех полей нажмите на кнопку «Сохранить» или «Подключиться».
Шаг 4: Подключение к серверу по VPN
После создания нового VPN-подключения вы можете подключиться к удаленному серверу. Для этого выполните следующие действия:
- Откройте меню «Пуск» и выберите «Настройки» или «Управление компьютером».
- Перейдите в раздел «Сеть и интернет» и выберите «VPN».
- В списке доступных подключений выберите созданное ранее VPN-подключение и нажмите на кнопку «Подключиться».
- Введите свои учетные данные (имя пользователя и пароль) и нажмите на кнопку «Подключиться».
- После успешного подключения вы сможете обращаться к ресурсам на удаленном сервере через VPN.
Настройка клиентского компьютера для подключения по VPN достаточно простая процедура, которая позволяет установить безопасное соединение с удаленным сервером. Следуя указанным шагам, вы сможете успешно настроить VPN-подключение и получить доступ к ресурсам на сервере.
Установка программы удаленного доступа на клиентский компьютер:
Для того чтобы установить программу удаленного доступа на клиентском компьютере, следуйте нижеприведенным инструкциям:
- Скачайте программу удаленного доступа с официального сайта разработчика.
- Запустите установочный файл программы.
- Прочитайте и принимайте условия лицензионного соглашения.
- Выберите папку для установки программы или оставьте значение по умолчанию.
- Нажмите кнопку «Установить», чтобы начать процесс установки.
- Дождитесь завершения установки программы.
- После завершения установки, запустите программу.
- Следуйте инструкциям программы для настройки удаленного доступа к серверу.
После выполнения всех вышеперечисленных шагов, программа удаленного доступа будет успешно установлена на клиентском компьютере и готова к использованию.
Настройка VPN соединения на клиентском компьютере:
После успешной настройки VPN сервера на Windows Server 2019, можно приступить к настройке VPN соединения на клиентском компьютере. Для этого необходимо выполнить следующие шаги:
- Откройте центр управления сетями и общим доступом на клиентском компьютере. Для этого можно воспользоваться поиском Windows и ввести «Центр управления сетями и общим доступом».
- В левом меню выберите «Настроить новое подключение или сеть».
- Выберите опцию «Подключиться к рабочему месту».
- Нажмите «Далее» и выберите опцию «Виртуальная частная сеть».
- Введите имя для вашего VPN подключения. Например, «Мой VPN».
- Укажите IP-адрес или доменное имя вашего удаленного VPN сервера. Для этого обратитесь к администратору сервера или введите соответствующие данные самостоятельно.
- Укажите опцию «Не использовать сетевой шлюз на удаленной сети».
- Укажите имя пользователя и пароль для подключения к VPN серверу. Данные также можно получить у администратора сервера.
- Нажмите «Создать» для завершения настройки VPN соединения.
После завершения настройки VPN соединения, вы можете подключиться к удаленному серверу, выбрав его в списке доступных подключений в центре управления сетями и общим доступом. Для этого щелкните правой кнопкой мыши на значке подключения в трее и выберите нужное подключение.
Проверка и устранение проблем с VPN соединением
При настройке и использовании VPN соединения на Windows Server 2019 могут возникать различные проблемы. В данном разделе рассмотрим основные проблемы, которые могут возникнуть, а также способы их устранения.
1. Не удалось подключиться к VPN серверу
Если при подключении к VPN серверу возникает ошибка, следует проверить следующие моменты:
- Проверьте правильность введенных учетных данных (логин и пароль).
- Убедитесь, что ваши учетные данные активны и разрешено подключение к VPN серверу.
- Проверьте настройки безопасности VPN сервера и уровень шифрования.
- Проверьте наличие активного интернет соединения на клиентском устройстве.
2. Высокая задержка при использовании VPN соединения
Если при использовании VPN соединения наблюдается высокая задержка, рекомендуется выполнить следующие действия:
- Проверьте скорость интернет соединения на клиентском и серверном устройствах.
- Убедитесь, что VPN сервер находится в периметре сети с высокой пропускной способностью.
- Используйте протоколы VPN с низкой задержкой, такие как L2TP/IPSec или SSTP.
3. Проблемы с разрывом VPN соединения
Если VPN соединение постоянно разрывается, следует проверить следующие моменты:
- Убедитесь, что на клиентском и серверном устройствах не установлены программы или настройки, которые могут вызывать разрыв VPN соединения (например, фаерволлы, антивирусы и т.д.).
- Проверьте на корректность настройки параметров таймаута VPN соединения.
- Обновите драйверы сетевых устройств на клиентском и серверном устройствах.
4. Ограниченное подключение к ресурсам в локальной сети
Если при использовании VPN соединения доступ к ресурсам в локальной сети ограничен, следует выполнить следующие действия:
- Проверьте настройки маршрутизации на VPN сервере и клиентском устройстве.
- Убедитесь, что правильно настроены правила брандмауэра на сервере и клиентском устройстве для разрешения доступа к нужным ресурсам.
- Проверьте настройки сетевых адаптеров на клиентском и серверном устройствах.
5. Низкая скорость передачи данных через VPN соединение
Если скорость передачи данных через VPN соединение низкая, рекомендуется выполнить следующие действия:
- Проверьте настройки сетевых адаптеров на клиентском и серверном устройствах.
- Убедитесь, что настройки сжатия данных в VPN клиенте и сервере соответствуют.
- Используйте протоколы с высокой производительностью, такие как IKEv2 или SSTP.
В случае, если проблемы с VPN соединением не удается устранить самостоятельно, рекомендуется обратиться к системному администратору или провайдеру VPN услуг.
Проверка соединения VPN на сервере:
После настройки и активации VPN на сервере Windows Server 2019 рекомендуется проверить соединение, чтобы убедиться, что все работает правильно. Вот несколько шагов для проверки соединения:
- Запустите VPN-клиент на удаленном устройстве (например, компьютер или мобильное устройство).
- Введите IP-адрес или доменное имя сервера VPN.
- Введите учетные данные, указанные при настройке VPN на сервере Windows Server 2019.
- Нажмите кнопку «Подключиться» или аналогичную настройку, чтобы установить соединение.
- Подождите несколько секунд, пока клиент устанавливает соединение с сервером.
- Если соединение установлено успешно, вы увидите сообщение об успешном подключении или появится значок, указывающий на активное подключение VPN.
Если соединение не устанавливается или возникают проблемы с подключением, вот некоторые возможные решения:
- Проверьте правильность настройки VPN: Убедитесь, что вы правильно ввели IP-адрес или доменное имя сервера, а также учетные данные пользователя.
- Проверьте настройки брандмауэра: Проверьте, что на сервере Windows Server 2019 и на клиентском устройстве не блокируются порты, необходимые для VPN-соединения.
- Проверьте настройки маршрутизации: Если удаленный доступ идет через другую сеть или маршрутизатор, проверьте настройки маршрутизации на обоих концах соединения.
- Проверьте наличие соединения с интернетом: Убедитесь, что клиентское устройство имеет доступ к интернету и не блокируетс оединение с сервером VPN.
Если проблема все еще не решена, рекомендуется обратиться за помощью к специалистам по настройке VPN или провайдеру услуг VPN.
Проверка настроек клиентского компьютера:
При настройке VPN-подключения на клиентском компьютере необходимо выполнить ряд проверок:
- Убедитесь, что на клиентском компьютере установлена и активна подходящая версия операционной системы Windows (например, Windows 10).
- Откройте «Центр управления сетями и общим доступом» и проверьте наличие пункта «Настроить новое подключение или сеть». Если его нет, это может значить, что необходимо обновить операционную систему до подходящей версии или установить дополнительное программное обеспечение.
- Убедитесь, что на клиентском компьютере установлен и активен сетевой адаптер, подключенный к сети Интернет. Можно проверить наличие активного сетевого адаптера в «Центре управления сетями и общим доступом».
- Проверьте настройки брандмауэра на клиенском компьютере. Убедитесь, что VPN-подключение разрешено через брандмауэр и открыты необходимые порты.
- Проверьте права доступа пользователя на клиентском компьютере. Убедитесь, что у пользователя есть необходимые права для настройки VPN-подключения и доступа к удаленной сети.
- Проверьте наличие актуальных обновлений операционной системы и драйверов на клиентском компьютере. Регулярное обновление поможет исправить возможные ошибки и улучшить стабильность сетевого подключения.
Если все эти проверки пройдены успешно, клиентский компьютер должен быть готов к настройке VPN-подключения и удаленному доступу на Windows Server 2019.
Вопрос-ответ:
Как настроить VPN для удаленного доступа на Windows Server 2019?
Настройка VPN для удаленного доступа на Windows Server 2019 включает несколько шагов. Сначала нужно установить роль «Routing and Remote Access» через Server Manager. Затем нужно настроить сетевые интерфейсы, протоколы и доступные сервисы. После этого следует настроить IP-адреса клиентов, выделить диапазон адресов для VPN-клиентов, настроить VPN-сервер и настроить правила маршрутизации. Далее нужно настроить параметры безопасности, включая аутентификацию и шифрование данных. После всех этих шагов VPN будет готов к использованию и вы сможете получить удаленный доступ к серверу.
Что такое VPN и для чего он нужен на Windows Server 2019?
VPN (Virtual Private Network) — это технология, которая обеспечивает безопасное соединение между двумя или более узлами через общую сеть, такую как Интернет. На Windows Server 2019 VPN может быть настроен для создания защищенного канала связи между удаленными клиентами и сервером. Это позволяет пользователям получать удаленный доступ к ресурсам сервера, таким как файлы, печать или приложения, через зашифрованное соединение, чтобы предотвратить несанкционированный доступ и защитить данные.
Какие протоколы поддерживаются для настройки VPN на Windows Server 2019?
Windows Server 2019 поддерживает несколько протоколов для настройки VPN. Среди них PPTP (Point-to-Point Tunneling Protocol), L2TP/IPSec (Layer 2 Tunneling Protocol/Internet Protocol Security) и SSTP (Secure Socket Tunneling Protocol). Каждый из этих протоколов предлагает разные уровни безопасности и функциональности, поэтому можно выбрать наиболее подходящий протокол в зависимости от ваших требований и сценария использования.
Могу ли я настроить VPN на Windows Server 2019 для удаленного доступа через мобильные устройства?
Да, вы можете настроить VPN на Windows Server 2019 для удаленного доступа через мобильные устройства. Многие современные мобильные устройства поддерживают VPN и могут быть настроены для подключения к серверу. Вам нужно будет сконфигурировать VPN-сервер и предоставить соответствующую информацию о подключении (IP-адрес сервера, учетные данные и т. д.) пользователям мобильных устройств, чтобы они могли настроить VPN-подключение на своих устройствах.