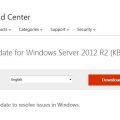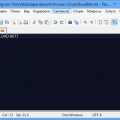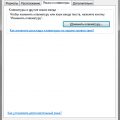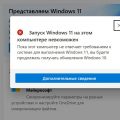Windows Mobile – операционная система для мобильных устройств, разработанная компанией Microsoft. Одной из важных функций этой платформы является возможность синхронизации контактов. Это позволяет пользователям иметь актуальную информацию о своих контактах на разных устройствах, таких как компьютеры, планшеты и смартфоны.
Синхронизация контактов в Windows Mobile может быть настроена с помощью приложения «Контакт». Для этого необходимо выполнить несколько простых шагов, которые будут подробно рассмотрены в данной статье.
Перед началом настройки синхронизации контактов необходимо убедиться, что у вас есть учетная запись Microsoft, которая используется на вашем устройстве Windows Mobile. Если у вас еще нет учетной записи, вы можете создать ее на официальном сайте Microsoft.
После того, как у вас есть учетная запись Microsoft, можно приступить к настройке синхронизации контактов. Для этого откройте приложение «Контакт» на вашем устройстве Windows Mobile. Затем выберите в настройках приложения пункт «Учетная запись». В этом разделе вы должны увидеть свою учетную запись Microsoft и возможность настройки ее свойств.
Контакт для Windows Mobile: настройка синхронизации
Microsoft Контакт для Windows Mobile позволяет синхронизировать ваши контакты между смартфоном и другими устройствами или программами. Настройка синхронизации контактов может быть полезной для резервного копирования и обновления информации о контактах, чтобы она всегда была актуальной. В этой статье мы расскажем о том, как настроить синхронизацию контактов в Контакте для Windows Mobile.
Шаг 1: Установка Контакта для Windows Mobile
Первым шагом необходимо установить Контакт для Windows Mobile, если вы еще не сделали этого. Для этого перейдите в Магазин Windows и найдите приложение «Контакт» в категории «Общение». Затем следуйте инструкциям по установке.
Шаг 2: Авторизация в учетной записи
После установки Контакта для Windows Mobile запустите приложение. Вам будет предложено ввести данные вашей учетной записи Microsoft. Введите вашу почту и пароль, затем нажмите «Войти».
Шаг 3: Включение синхронизации
После авторизации в учетной записи вам будет доступен раздел «Синхронизация» в настройках Контакта. Войдите в настройки, прокрутите вниз до раздела «Синхронизация» и включите опцию «Синхронизация контактов».
Шаг 4: Настройка источников синхронизации
После включения синхронизации контактов, вы должны настроить источники, из которых Контакт для Windows Mobile будет синхронизировать контакты. Кликните на «Добавить источник» и выберите источник из списка доступных опций. Вы можете выбрать учетную запись Microsoft, Google или другие поддерживаемые поставщики.
Шаг 5: Указание настроек синхронизации
После выбора источника синхронизации вам может быть предложено указать дополнительные настройки синхронизации, такие как периодичность синхронизации или типы контактов, которые нужно синхронизировать. Указывайте настройки в соответствии с вашими предпочтениями и нажмите «Сохранить».
Шаг 6: Запуск синхронизации
После настройки источников и параметров синхронизации вы можете запустить синхронизацию контактов. Войдите в раздел «Синхронизация» в настройках Контакта и нажмите «Обновить контакты». Приложение начнет синхронизацию контактов с выбранными источниками.
Шаг 7: Проверка результатов синхронизации
После завершения синхронизации вы можете проверить результаты в разделе «Мои контакты» в Контакте для Windows Mobile. Ваши контакты должны быть обновлены согласно выбранным источникам и настройкам синхронизации.
Теперь вы знаете, как настроить синхронизацию контактов в Контакте для Windows Mobile. Не забудьте проверить настройки синхронизации периодически, чтобы быть уверенными, что ваша информация о контактах всегда актуальна и синхронизирована с вашими другими устройствами и программами.
Почему важно настроить синхронизацию контактов?
Синхронизация контактов в приложении Контакт для Windows Mobile является важной функцией, которая позволяет хранить и обновлять контактные данные на устройстве. В правильно настроенной синхронизации контактов есть несколько преимуществ:
- Централизованное хранение контактов. Синхронизация позволяет хранить все контакты на одном устройстве и обновлять их через интернет. Это упрощает доступ к контактам и предотвращает потерю информации.
- Автоматическое обновление контактов. При правильной настройке синхронизации, все изменения в контактах будут автоматически обновляться на всех устройствах, где установлено приложение Контакт для Windows Mobile. Это снижает риск некорректных или устаревших данных.
- Простота использования. Синхронизация контактов делает работу с приложением Контакт для Windows Mobile более удобной и эффективной. Вам не придется каждый раз вводить контактную информацию вручную или испытывать трудности с поиском нужного контакта.
- Защита данных. Синхронизация контактов обеспечивает резервное копирование данных, что означает, что в случае потери или поломки устройства, вы всегда сможете восстановить важные контакты.
В целом, синхронизация контактов в приложении Контакт для Windows Mobile является ключевой функцией, которая облегчает работу и обеспечивает сохранность контактных данных. Правильная настройка синхронизации позволяет вам быть в курсе всех изменений и иметь доступ к актуальной информации о ваших контактах.
Защитите свои контакты от потери
Сохранение и защита ваших контактов является важной задачей при использовании устройств на базе Windows Mobile. Если вы потеряете свои контакты, это может привести к потере важной информации и создать много неудобств. В этой статье мы расскажем, как настроить синхронизацию контактов и защитить их от потери.
1. Резервное копирование контактов
Периодическое создание резервных копий контактов является одним из наиболее надежных способов защиты от потери информации. Вы можете использовать специальные программы для создания резервных копий, такие как ActiveSync или Windows Mobile Device Center.
- Подключите свое устройство к компьютеру с помощью USB-кабеля.
- Откройте программу ActiveSync или Windows Mobile Device Center.
- Выберите опцию «Резервное копирование» или «Синхронизация».
- Выберите «Контакты» в списке элементов для резервного копирования.
- Нажмите кнопку «Синхронизировать» или «Создать резервную копию».
2. Синхронизация с облачным сервисом
Синхронизация контактов с облачным сервисом, таким как Google Contacts или Microsoft Exchange, является удобным и безопасным способом хранения ваших контактов. В случае потери устройства или сбоя в системе, вы сможете восстановить свои контакты с помощью облачного сервиса.
- Откройте настройки контактов на вашем устройстве.
- Выберите опцию «Синхронизация» или «Добавить учетную запись».
- Выберите облачный сервис, с которым вы хотите синхронизировать свои контакты.
- Войдите в свою учетную запись на облачном сервисе.
- Нажмите кнопку «Синхронизировать» или «Обновить».
3. Экспорт и импорт контактов
Дополнительным способом для защиты ваших контактов является их экспорт и импорт на другое устройство или в другую программу. Вы можете использовать форматы файла, такие как .csv или .vcf, для экспорта и импорта контактов.
- Откройте приложение контактов на вашем устройстве.
- Выберите опцию «Экспорт» или «Сохранить как».
- Выберите формат файла для экспорта (например, .csv или .vcf).
- Выберите место для сохранения файла и нажмите кнопку «Сохранить».
- Подключите другое устройство или откройте программу контактов на другом устройстве.
- Выберите опцию «Импорт» или «Загрузить».
- Выберите файл с экспортированными контактами и нажмите кнопку «Импортировать».
4. Отслеживание изменений
Чтобы быть уверенным, что ваши контакты всегда обновлены и защищены от потери, вы можете включить отслеживание изменений. В случае обновления или добавления новых контактов на вашем устройстве, эти изменения будут автоматически сохранены и синхронизированы с другими устройствами или облачным сервисом.
- Откройте настройки контактов на вашем устройстве.
- Выберите опцию «Синхронизация» или «Настройки учетной записи».
- Включите опцию «Отслеживание изменений» или «Автоматическая синхронизация».
- Нажмите кнопку «Сохранить» или «Применить».
Следуя этим советам, вы сможете защитить свои контакты от потери и быть уверенными в сохранности важной информации.
Удобство использования на всех устройствах
Контакты — это одна из важнейших составляющих информации, которую мы обычно храним на наших устройствах. Поэтому настройка и синхронизация контактов в Контактах для Windows Mobile предоставляет пользователю множество удобств.
1. Возможность хранения и доступа к контактам в одном месте:
- Синхронизация контактов позволяет сохранить контакты в одном едином хранилище. Это позволяет легко получать доступ к контактам и экономить время на поиске нужной информации.
2. Обновление контактов на всех устройствах:
- Синхронизация контактов позволяет обновлять информацию о контактах на всех устройствах одновременно. Это означает, что если вы вносите изменения в контакты на одном устройстве, эти изменения автоматически отображаются на всех остальных устройствах.
3. Синхронизация контактов со сторонними приложениями:
- Контакты для Windows Mobile позволяет синхронизировать контакты с другими сторонними приложениями, такими как электронная почта, календарь и т. д. Это позволяет легко интегрировать контакты с другими приложениями и получить доступ к ним в одном месте.
4. Безопасное хранение контактов:
- Синхронизация контактов позволяет хранить информацию о контактах в безопасной среде. Это означает, что ваши контакты будут защищены от потери или повреждения данных.
5. Легкость использования:
- Контакты для Windows Mobile предлагают простой и интуитивно понятный интерфейс, что делает использование приложения максимально удобным для пользователя.
6. Гибкость настроек:
- Контакты для Windows Mobile позволяют настраивать различные параметры синхронизации контактов, чтобы соответствовать индивидуальным потребностям пользователя. Вы можете выбрать, какие контакты синхронизировать, какие данные о контактах отображать и т. д.
В целом, настройка и синхронизация контактов в Контактах для Windows Mobile обеспечивают пользователю удобство использования, сохранность данных и легкий доступ к контактам на всех устройствах.
Быстрый доступ к актуальным данным
Настройка синхронизации контактов в приложении «Контакты» для Windows Mobile позволяет обеспечить быстрый доступ к актуальным данным из различных источников. Это особенно полезно, когда у вас есть несколько учетных записей и разные контакты хранятся на разных устройствах или в облаке.
Синхронизация контактов позволяет вам объединить все ваши контакты в одном месте и иметь к ним доступ с любого устройства под управлением Windows Mobile. Вы можете обновлять контакты на одном устройстве, и эти изменения автоматически синхронизируются с другими устройствами. Благодаря этому, вы всегда будете иметь доступ к актуальной информации о контактах в любое время и в любом месте.
Для настройки синхронизации контактов в приложении «Контакты» для Windows Mobile, вам необходимо:
- Открыть приложение «Контакты» на вашем устройстве под управлением Windows Mobile.
- Выбрать опцию «Создать учетную запись» или «Настроить синхронизацию».
- Введите данные вашей учетной записи или выберите соответствующий провайдер.
- Выберите опции синхронизации контактов, такие как «Синхронизировать все контакты» или «Выбрать определенные группы контактов».
- Нажмите кнопку «Сохранить», чтобы применить настройки.
После настройки синхронизации контактов в приложении «Контакты» для Windows Mobile, вы сможете увидеть все ваши контакты в одном месте и иметь к ним быстрый доступ. Если вы вносите изменения в контакты на одном устройстве, эти изменения автоматически синхронизируются с другими устройствами, где у вас есть доступ к вашей учетной записи.
Таким образом, настройка синхронизации контактов позволяет вам всегда иметь доступ к актуальным данным о контактах, независимо от того, где вы находитесь и на каком устройстве вы работаете под управлением Windows Mobile.
Шаги для настройки синхронизации контактов
Для того чтобы настроить синхронизацию контактов на устройстве Windows Mobile, следуйте следующим шагам:
- Откройте меню настроек устройства. Найдите иконку «Настройки» на рабочем столе или в списке приложений и нажмите на нее, чтобы открыть меню настроек.
- Выберите вкладку «Почта и учетные записи». Найдите иконку «Почта и учетные записи» в меню настроек и нажмите на нее, чтобы открыть соответствующую вкладку.
- Добавьте учетную запись Microsoft. Если у вас уже есть учетная запись Microsoft, введите свои учетные данные и нажмите кнопку «Добавить учетную запись». Если у вас еще нет учетной записи Microsoft, создайте ее, следуя инструкциям на экране.
- Выберите учетную запись Microsoft для синхронизации контактов. После того как вы добавите учетную запись Microsoft, найдите ее в списке учетных записей на вкладке «Почта и учетные записи» и нажмите на нее.
- Включите синхронизацию контактов. На странице учетной записи Microsoft найдите раздел «Синхронизировать настройки» или «Синхронизация» и убедитесь, что переключатель рядом с функцией «Синхронизация контактов» или «Контакты» переключен в положение «Включено».
- Настройте дополнительные параметры синхронизации. Возможно, вы также захотите настроить другие параметры синхронизации, такие как режим синхронизации (непрерывная или разовая), интервал синхронизации и фильтры контактов. Проверьте настройки на странице учетной записи Microsoft и внесите необходимые изменения.
- Сохраните настройки и завершите процесс. После завершения настройки синхронизации контактов на устройстве Windows Mobile нажмите кнопку «Сохранить» или аналогичную кнопку на странице учетной записи Microsoft, чтобы применить изменения.
В результате, все ваши контакты будут синхронизироваться между устройством Windows Mobile и вашей учетной записью Microsoft, что позволит вам легко доступиться к ним с любого устройства.
Подключите свой Windows Mobile устройство к компьютеру
Для настройки синхронизации контактов в Windows Mobile вам необходимо сначала подключить свое устройство к компьютеру. Вот как это сделать:
- Убедитесь, что у вас установлен последний драйвер для вашего Windows Mobile устройства. Если драйвер не установлен, вы можете найти его на сайте производителя вашего устройства.
- Используйте USB-кабель, чтобы подключить ваше устройство к компьютеру. Убедитесь, что кабель подключен к правильному порту USB на вашем компьютере.
- На вашем устройстве Windows Mobile найдите меню настроек. Обычно оно находится в разделе «Настройки» или «Система».
- В меню настроек найдите раздел «Синхронизация» или «Подключение к ПК».
- Выберите опцию «Активировать связь с ПК» или «Подключение к ПК через USB».
- Вам может потребоваться подтверждение на вашем устройстве для установки соединения. Следуйте инструкциям на экране, чтобы подтвердить подключение.
После успешного подключения ваше устройство Windows Mobile будет готово для синхронизации контактов с вашим компьютером. Далее вам понадобится настроить программу контактов на вашем компьютере в соответствии с инструкциями производителя вашего устройства.
Откройте приложение «Контакты» на устройстве
Для начала процесса настройки синхронизации контактов вам потребуется открыть приложение «Контакты» на вашем устройстве Windows Mobile. Данное приложение стандартно установлено на всех устройствах данной операционной системы.
Чтобы открыть приложение «Контакты», выполните следующие действия:
- На главном экране вашего устройства найдите иконку «Контакты». Обычно она выглядит как силуэт головы с плечами.
- Нажмите на иконку «Контакты», чтобы открыть приложение.
После этого вы попадете в главное меню приложения «Контакты», где вы сможете просматривать, добавлять, редактировать и управлять контактами на вашем устройстве.
Теперь вы готовы к следующему этапу настройки синхронизации контактов, который поможет вам установить соединение с вашим аккаунтом и передать контакты на сервер.
Введите данные вашей учетной записи для синхронизации
-
Шаг 1: Откройте приложение «Контакты» на вашем устройстве.
-
Шаг 2: Нажмите на иконку «Настройки», обычно представленную в виде шестеренки.
-
Шаг 3: В открывшемся меню выберите «Учетные записи».
-
Шаг 4: Нажмите на кнопку «Добавить учетную запись».
-
Шаг 5: Выберите тип учетной записи, который вы хотите добавить (например, «Microsoft Exchange», «Google», «Outlook.com» и т. д.).
-
Шаг 6: Введите ваши данные учетной записи, такие как адрес электронной почты и пароль.
-
Шаг 7: Нажмите на кнопку «Далее» или «Сохранить», чтобы завершить процесс настройки синхронизации.
После завершения этих шагов ваша учетная запись будет добавлена к вашим контактам, и данные будут синхронизироваться автоматически.
Что делать, если возникли проблемы?
В процессе настройки синхронизации контактов в Контакте для Windows Mobile могут возникнуть некоторые проблемы. В данном разделе мы рассмотрим решения для наиболее распространенных ситуаций:
-
Синхронизация не запускается.
Если синхронизация контактов не запускается автоматически, вам следует проверить следующие настройки:
- Убедитесь, что у вас установлено последнее обновление приложения Контакт для Windows Mobile;
- Перезагрузите устройство и попробуйте запустить синхронизацию снова;
- Проверьте настройки аккаунта Контакт для Windows Mobile и убедитесь, что синхронизация контактов включена;
- Убедитесь, что у вас есть доступ к интернету.
-
Некоторые контакты не синхронизируются.
Если не все ваши контакты синхронизируются, вам следует убедиться, что:
- Контакты, которые не синхронизируются, находятся в аккаунте Контакт для Windows Mobile;
- Для этих контактов не установлены ограничения доступа;
- Контакты не повреждены или имеют некорректные данные;
- Проблема не связана с вашим интернет-соединением.
-
При синхронизации возникают ошибки.
Если в процессе синхронизации контактов возникают ошибки, вам следует:
- Проверить наличие обновлений для приложения Контакт для Windows Mobile и установить их;
- Проверить настройки аккаунта Контакт для Windows Mobile и удостовериться, что они правильные;
- Убедиться, что проблема не вызвана вашим интернет-соединением;
- В случае повторных ошибок связаться с технической поддержкой Контакт для Windows Mobile для получения дополнительной помощи.
Если проблема не решена с помощью вышеуказанных рекомендаций, вам рекомендуется обратиться в службу поддержки Контакт для Windows Mobile, чтобы получить индивидуальную помощь по решению вашей конкретной проблемы. Операторы службы поддержки смогут предложить более подробные рекомендации и инструкции для решения возникших проблем.
Вопрос-ответ:
Как настроить синхронизацию контактов в Контакте для Windows Mobile?
Чтобы настроить синхронизацию контактов в Контакте для Windows Mobile, откройте приложение и перейдите в настройки. В разделе «Аккаунты» выберите «Добавить аккаунт» и выберите «Контакты». Затем введите ваши данные учетной записи и нажмите кнопку «Синхронизировать». Ваши контакты будут автоматически синхронизированы с Контактом.
Можно ли настроить автоматическую синхронизацию контактов в Контакте для Windows Mobile?
Да, вы можете настроить автоматическую синхронизацию контактов в Контакте для Windows Mobile. В настройках приложения выберите «Аккаунты» и найдите вашу учетную запись Контакта. Нажмите на нее и включите опцию «Автоматическая синхронизация контактов». Теперь ваши контакты будут автоматически синхронизироваться каждый раз, когда вы вносите изменения.
Если я изменю контактные данные в Контакте для Windows Mobile, будут ли они автоматически синхронизироваться с другими устройствами?
Да, если вы внесете изменения в контактные данные в Контакте для Windows Mobile, они будут автоматически синхронизироваться с другими устройствами, если вы используете ту же учетную запись в других устройствах. При этом учтите, что для синхронизации требуется интернет-соединение.
Как удалить контакт из Контакта для Windows Mobile?
Чтобы удалить контакт из Контакта для Windows Mobile, откройте приложение и перейдите во вкладку «Контакты». Найдите контакт, который хотите удалить, и нажмите на него. В меню контакта выберите опцию «Удалить». Подтвердите удаление контакта, и он будет удален из Контакта и всех остальных устройств, синхронизированных с этой учетной записью.
Могу ли я синхронизировать контакты из других источников с Контактом для Windows Mobile?
Да, вы можете синхронизировать контакты из других источников с Контактом для Windows Mobile. В настройках приложения выберите «Аккаунты» и нажмите на «Добавить аккаунт». Выберите источник контактов, который вы хотите синхронизировать, введите данные учетной записи и нажмите кнопку «Синхронизировать». Ваши контакты будут добавлены в Контакт и будут доступны на вашем устройстве.