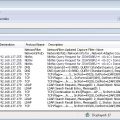Windows 10 — операционная система, которая предлагает множество возможностей для настройки своего рабочего стола. В этой статье вы узнаете о новых и полезных способах персонализации интерфейса Windows 10. Настройка рабочего стола позволяет сделать его более удобным и функциональным для вашей работы.
Настройка рабочего стола в Windows 10 может быть как простой, так и более продвинутой. Вы сможете изменить фон, темы оформления, значки и многое другое, чтобы создать уникальный рабочий стол, отражающий ваш стиль и предпочтения.
В этой статье мы рассмотрим оригинальные способы настройки рабочего стола в Windows 10, которые сделают ваш интерфейс более эффективным и креативным. Готовы погрузиться в мир индивидуального оформления компьютера?
Добавление ярлыков на рабочем столе
Чтобы быстро получить доступ к приложениям или файлам, вы можете добавить ярлыки на рабочий стол Windows 10. Для этого выполните следующие шаги:
- Откройте Проводник Windows.
- Перейдите в папку с приложением или файлом, для которого хотите создать ярлык.
- Щелкните правой кнопкой мыши по приложению или файлу и выберите «Отправить» -> «На рабочий стол (ярлык)».
- Ярлык будет автоматически создан на рабочем столе.
Теперь вы сможете легко запустить приложение или открыть файл, просто щелкнув по новому ярлыку на рабочем столе Windows 10.
Обзор инструментов для персонализации
Windows 10 предоставляет разнообразные инструменты для персонализации рабочего стола, чтобы сделать его уникальным и удобным для каждого пользователя. Рассмотрим некоторые из них:
1. Обои рабочего стола: Вы можете выбрать изображение или цветовую схему в качестве обоев рабочего стола. Это поможет создать атмосферу, которая вам по душе.
2. Темы: Windows 10 предлагает различные темы, которые меняют обои, звуки, цвета окон и даже курсор мыши. Выберите тему, которая отражает ваш стиль и настроение.
3. Панель задач: Персонализируйте панель задач, добавив на нее ярлыки приложений, панель быстрых действий или изменяя ее положение на экране.
4. Уведомления: Настройте уведомления, чтобы получать только важные сообщения или отключите их во время работы.
Используйте эти инструменты, чтобы сделать ваш рабочий стол в Windows 10 уникальным и удобным для вас.
Выбор фонового изображения
Выбор фонового изображения для рабочего стола в Windows 10 очень важен, так как это элемент, который будет постоянно присутствовать перед глазами пользователя. Чтобы выбрать подходящее изображение, откройте настройки рабочего стола и перейдите на вкладку «Фон». Здесь вы можете выбрать изображение из предустановленной коллекции или загрузить свое собственное изображение. При выборе изображения обратите внимание на его разрешение и соотношение сторон, чтобы оно идеально подходило под размер вашего экрана. Вы также можете настроить способ отображения изображения на рабочем столе, выбрав опцию «Центрировать», «Заполнение», «Параметры» или «Плитка».
Изменение цветовой схемы
Windows 10 позволяет настраивать цветовую схему рабочего стола для создания уникального внешнего вида.
Чтобы изменить цветовую схему, выполните следующие действия:
|
1. |
Откройте меню «Параметры», выбрав иконку «Параметры» на панели задач или нажав клавишу Win + I. |
|
2. |
Перейдите в раздел «Персонализация» и выберите «Цвет». |
|
3. |
Выберите свой вариант основной цветовой схемы или настройте собственные цвета для окон, рамок и кнопок. |
|
4. |
Установите флажок «Акцентный цвет на заголовках окон и панели задач», если хотите использовать акцентный цвет. |
Настройка значков на рабочем столе
Для удобства работы с рабочим столом в Windows 10 можно настроить расположение и размер значков. Это позволит сделать рабочий стол более удобным и эффективным.
Для настройки значков на рабочем столе выполните следующие шаги:
| 1. | Щелкните правой кнопкой мыши на рабочем столе и выберите «Вид». |
| 2. | Выберите пункт «Иконки на рабочем столе». |
| 3. | Настройте размер и вид значков, а также их расположение на рабочем столе. |
После выполнения этих шагов вы сможете настроить значки на рабочем столе в соответствии с вашими предпочтениями и улучшить опыт использования компьютера под Windows 10.
Добавление новых значков
Для добавления новых значков на рабочий стол в Windows 10 выполните следующие шаги:
|
1. Создайте ярлык Выберите папку или программу, для которой хотите создать ярлык, затем нажмите правой кнопкой мыши и выберите «Отправить» -> «Рабочий стол (ярлык)». |
2. Перетащите значок Вы также можете перетащить значок программы из меню «Пуск» или панели задач на рабочий стол, чтобы создать ярлык для него. |
После выполнения этих шагов новый значок появится на рабочем столе, давая вам быстрый доступ к нужной программе или папке.
Удаление или скрытие значков

Если вы хотите удалить или скрыть ненужные значки на рабочем столе Windows 10, вам придется выполнить следующие действия:
- Щелкните правой кнопкой мыши на пустом месте на рабочем столе.
- Выберите «Персонализация» из контекстного меню.
- В левой части окна персонализации выберите «Темы».
- Прокрутите вниз до раздела «Связанные настройки», затем нажмите на «Рабочий стол значков».
- Здесь вы можете выбрать, какие значки вы хотите показывать или скрывать на рабочем столе. Просто уберите флажки напротив ненужных значков.
После выполнения этих шагов вы сможете оптимизировать рабочий стол Windows 10, скрывая лишние значки и делая его более удобным для работы.
Изменение разрешения и масштабирование
Чтобы изменить разрешение и масштабирование вашего рабочего стола в Windows 10, выполните следующие шаги:
- Щелкните правой кнопкой мыши на свободном месте на рабочем столе и выберите «Настройки дисплея».
- Перейдите на вкладку «Масштаб и макияж» для изменения размера текста, приложений и других элементов.
- Настройте ползунок «Размер текста и других элементов» для увеличения или уменьшения масштаба.
- Чтобы изменить разрешение экрана, перейдите на вкладку «Дисплеи» и выберите предпочитаемое разрешение из списка.
После выполнения этих действий, ваш рабочий стол будет отображаться с выбранным разрешением и масштабом.