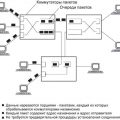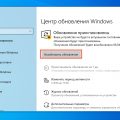D-Link DIR-300 – популярный бюджетный маршрутизатор, который часто используется пользователями для настройки подключения к интернету. В данной статье мы рассмотрим шаги по настройке маршрутизатора D-Link DIR-300 для подключения к сети интернет провайдера ТТК.
Настройка маршрутизатора D-Link DIR-300 для работы с интернет провайдером ТТК включает в себя ряд действий по установке соединения, настройке сетевых параметров и защите вашей сети. Следуя нашим инструкциям, вы сможете быстро и легко настроить свой маршрутизатор для работы с сетью провайдера ТТК.
Важно помнить, что правильная конфигурация маршрутизатора D-Link DIR-300 позволит вам стабильно работать в сети интернет, обеспечивая безопасность и надежность вашего подключения. Следуйте нашим шагам и настройте ваш маршрутизатор D-Link DIR-300 для работы с провайдером ТТК без проблем.
Настройка маршрутизатора D-Link DIR-300 для ТТК

Шаг 1: Подключите кабель Ethernet от порта WAN маршрутизатора к сетевому порту вашего компьютера.
Шаг 2: Введите IP-адрес 192.168.0.1 в адресную строку браузера и нажмите Enter.
Шаг 3: Введите логин и пароль по умолчанию (admin/admin) и нажмите Войти.
Шаг 4: Перейдите в раздел «Сеть» и выберите «WAN».
Шаг 5: Установите тип подключения «PPPoE» и введите логин и пароль от вашего интернет-провайдера (ТТК) в соответствующие поля.
Шаг 6: Нажмите «Сохранить» и «Перезагрузить» маршрутизатор.
Шаг 7: После перезагрузки маршрутизатора проверьте подключение к интернету.
Подключение к сети и настройка базовых параметров
Прежде всего, убедитесь, что ваш роутер D-Link DIR-300 подключен к источнику питания и кабелю Ethernet от провайдера ТТК.
Чтобы войти в панель управления роутером, откройте браузер и в адресной строке введите IP-адрес роутера (обычно это 192.168.0.1). Введите логин и пароль по умолчанию (admin/admin).
Далее перейдите в раздел «Настройки сети» и укажите параметры подключения к интернету от вашего интернет-провайдера. Обычно вам нужно выбрать тип подключения (PPPoE, DHCP или Static IP) и ввести соответствующие данные.
После внесения изменений, сохраните настройки и перезагрузите роутер. Теперь ваш D-Link DIR-300 должен быть подключен к сети и готов к использованию.
Подключение к питанию и кабелю ТТК
Прежде чем начать настройку роутера D-Link DIR-300 для ТТК, убедитесь, что устройство подключено к электропитанию при помощи адаптера переменного тока, входящего в комплект поставки.
Для подключения к интернету через провайдера ТТК, необходимо подключить один из портов LAN вашего роутера к Ethernet-кабелю, предоставленному вам ТТК. После чего, включите роутер в розетку и подождите, пока он проинициализируется.
После убедитесь, что световые индикаторы на роутере показывают успешное подключение к питанию и кабелю ТТК.
Вход в веб-интерфейс маршрутизатора

Чтобы настроить роутер D-Link DIR-300 для использования с интернет-провайдером ТТК, вам необходимо войти в веб-интерфейс устройства. Для этого выполните следующие шаги:
- Подключитесь к маршрутизатору: Подключите компьютер к одному из портов LAN маршрутизатора с помощью сетевого кабеля.
- Откройте браузер: Откройте веб-браузер (например, Google Chrome, Mozilla Firefox или Internet Explorer).
- Введите IP-адрес: В адресной строке браузера введите IP-адрес маршрутизатора D-Link DIR-300, который по умолчанию равен 192.168.0.1.
- Введите логин и пароль: При первом входе в веб-интерфейс маршрутизатора стандартный логин и пароль по умолчанию равны admin.
- Начните настройку: После успешного входа в веб-интерфейс маршрутизатора вы сможете приступить к настройке параметров подключения и других функций.
Настройка сети и Wi-Fi
После успешного подключения к интернету необходимо настроить сеть и Wi-Fi на вашем маршрутизаторе D-Link DIR-300 для ТТК. Для этого выполните следующие шаги:
| 1. | Войдите в панель управления маршрутизатором, используя браузер и IP-адрес вашего устройства (обычно 192.168.0.1). |
| 2. | Перейдите в раздел «Настройка сети» или аналогичный. |
| 3. | Настройте параметры сети, например, укажите тип подключения (DHCP, PPPoE), IP-адрес и маску подсети. |
| 4. | Настройте Wi-Fi: установите имя сети (SSID), тип шифрования (WPA2-PSK рекомендуется), пароль для доступа. |
| 5. | Сохраните изменения и перезагрузите маршрутизатор. |
После выполнения этих действий ваш маршрутизатор будет настроен для корректной работы сети и предоставит доступ к Wi-Fi для подключения устройств.
Изменение IP-адреса и настройка локальной сети

Для изменения IP-адреса роутера DIR-300 и настройки локальной сети, выполните следующие шаги:
1. Войдите в веб-интерфейс роутера, введя IP-адрес роутера в адресной строке браузера. Обычно это 192.168.0.1.
2. Введите логин и пароль администратора (по умолчанию admin и admin).
3. Перейдите в меню «Настройки» и выберите раздел «Сеть».
4. В разделе «Сетевые настройки» измените IP-адрес на желаемый в поле «IP-адрес роутера».
5. Для настройки локальной сети укажите диапазон IP-адресов в поле «Диапазон IP-адресов».
6. Сохраните изменения, нажав кнопку «Применить».
Теперь роутер DIR-300 будет иметь новый IP-адрес и настройки локальной сети будут изменены соответственно.
Настройка беспроводной сети Wi-Fi

Для настройки беспроводной сети Wi-Fi на роутере D-Link DIR-300, войдите в веб-интерфейс маршрутизатора, используя адрес 192.168.0.1 и учетные данные администратора.
1. Перейдите в раздел «Настройки», затем выберите «Беспроводная сеть».
2. В данном разделе можно задать имя сети (SSID) и выбрать тип шифрования (например, WPA2-Personal).
3. Создайте пароль для доступа к сети Wi-Fi и сохраните настройки.
4. После сохранения настроек, перезагрузите роутер для применения изменений.
Теперь ваш роутер D-Link DIR-300 готов к работе в беспроводной сети Wi-Fi со всеми настройками, являющимися наилучшими практиками для защиты сети и обеспечения стабильной работы устройств.
Настройка безопасности и дополнительных функций
Шаг 1: Для улучшения безопасности вашей сети рекомендуется изменить стандартный пароль и имя Wi-Fi сети на что-то более сложное и уникальное.
Шаг 2: Включите функцию защиты от атак сетевого уровня (NAT) для предотвращения несанкционированного доступа к вашей сети.
Шаг 3: Включите функцию брандмауэра и настройте его правила для блокировки подозрительного трафика.
Шаг 4: Включите фильтрацию MAC-адресов, чтобы ограничить доступ к вашей сети только определенным устройствам.
Шаг 5: Для улучшения скорости и стабильности сети настройте Quality of Service (QoS) для приоритизации определенного трафика.
Шаг 6: Обновляйте регулярно прошивку маршрутизатора, чтобы получить последние исправления безопасности и улучшения функциональности.