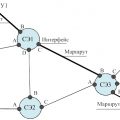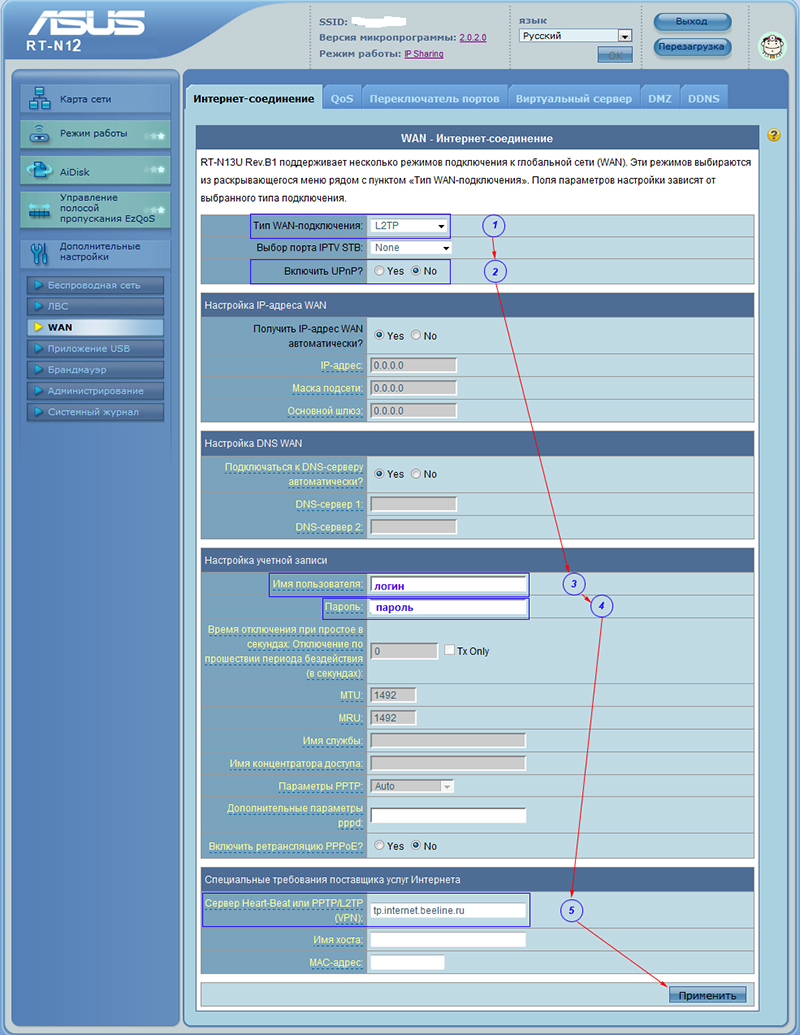
Современные технологии неуклонно продолжают развиваться, и вместе с ними растут и наши потребности в скорости и надежности интернет-соединения. Для обеспечения бесперебойной работы и стабильного сигнала важно правильно настроить роутер, который является ключевым элементом в организации домашней сети.
Один из самых популярных и надежных роутеров на рынке – модель Asus RT-N12. Он позволяет создать высокоскоростную беспроводную сеть, обеспечить безопасность передачи данных и получить стабильное соединение на протяжении всего дома. В данной статье мы рассмотрим подробную инструкцию по настройке роутера Asus RT-N12 для работы с провайдером Билайн.
Улучшение качества Wi-Fi
Правильная настройка роутера Asus RT-N12 может значительно улучшить качество Wi-Fi сети в вашем доме. Для этого необходимо выполнить ряд простых действий, от которых зависит скорость передачи данных и возможность подключения нескольких устройств к сети одновременно.
Усиление сигнала
Один из важных аспектов настройки роутера – усиление сигнала Wi-Fi. Для этого можно изменить мощность передатчика, а также выбрать оптимальный канал передачи данных. Но помимо этого, необходимо правильно разместить роутер в помещении и избегать препятствий, которые могут снизить качество сигнала и уровень проникновения в различные комнаты.
Как оптимизировать настройки роутера и обеспечить более стабильное подключение к интернету
В данном разделе рассмотрим способы придания более стабильного и эффективного подключения к интернету через роутер Asus RT-N12. Мы уделим внимание настройкам, которые помогут улучшить сигнал Wi-Fi, расширить его дальность, а также обеспечить безопасность вашей сети.
Подключение к сети интернет-провайдера Билайн

Для того чтобы успешно подключиться к сети Билайн, необходимо выполнить ряд действий, которые обеспечат эффективную работу интернет-соединения. В данном разделе мы рассмотрим основные шаги, которые помогут вам подключиться к сети интернет-провайдера Билайн с использованием беспроводного маршрутизатора.
- Проверьте доступность услуг интернет-провайдера Билайн в вашем регионе.
- Приобретите и установите беспроводной маршрутизатор совместимый с услугами Билайн.
- Подключите маршрутизатор к источнику питания и установите антенны для оптимального приема сигнала.
- С помощью кабеля Ethernet подключите маршрутизатор к компьютеру или ноутбуку для настройки.
- Войдите в настройки маршрутизатора через веб-интерфейс.
- Настройте тип подключения к интернету — PPPoE или DHCP, в зависимости от услуг, предоставляемых Билайн.
- Введите учетные данные (логин и пароль) вашей учетной записи Билайн для доступа в сеть.
- Выполните сохранение и перезагрузку маршрутизатора для применения настроек.
- Проверьте подключение к интернету, открыв веб-браузер и посетив любой сайт.
После выполнения всех указанных шагов ваш беспроводной маршрутизатор будет успешно подключен к сети интернет-провайдера Билайн, и вы сможете наслаждаться стабильным и высокоскоростным соединением в любой точке вашего дома или офиса.
Шаг 1: Подключение устройства к источнику питания
Для успешного подключения роутера, следует учесть несколько важных моментов. Во-первых, выберите подходящий источник питания в соответствии с требованиями производителя и обеспечьте его стабильность. Во-вторых, удостоверьтесь, что кабель питания и розетка в исправном состоянии, чтобы избежать возможных неполадок и обеспечить надежную работу роутера.
При подключении к сети электропитания, необходимо правильно ориентироваться в разъемах устройства. Роутер Asus RT-N12 обычно имеет специальный разъем для подключения кабеля питания, снабженный положительной и отрицательной полярностью. Подключите кабель питания к соответствующим разъемам роутера и затяните их так, чтобы исключить возможность случайного отсоединения. Затем вставьте свободный конец кабеля в розетку. После успешного подключения вы увидите, что роутер начинает получать питание и можно приступать к следующему шагу настройки.
Важно помнить, что подключение роутера к сети электропитания — первый и важный шаг, который обеспечивает работоспособность устройства и дальнейшие настройки для провайдера Билайн. Следует следовать указанным инструкциям и проверить, что весь процесс выполнен правильно, чтобы добиться стабильной и надежной работы вашего роутера.
| Название шага | Шаг 1: Подключение устройства к источнику питания |
| Краткое описание | Рассматривается процесс подключения роутера Asus RT-N12 к источнику электропитания для обеспечения его работоспособности перед настройкой для провайдера Билайн. |
Шаг 2: Установка соединения между роутером и устройством через беспроводную сеть

В данном разделе мы рассмотрим процесс подключения роутера к вашему компьютеру или устройству с помощью Wi-Fi. Это позволит вам настроить беспроводное соединение и использовать интернет без проводного подключения.
Для начала, убедитесь, что ваш компьютер или устройство поддерживает Wi-Fi и включена функция беспроводного соединения. Затем найдите доступные Wi-Fi сети в настройках вашего устройства.
Выберите имя вашей Wi-Fi сети (SSID), которое было указано в предыдущем шаге. После выбора, введите пароль сети (Wi-Fi ключ) в соответствующее поле. Обратите внимание, что пароль чувствителен к регистру.
После ввода пароля, подождите некоторое время, пока ваше устройство установит соединение с роутером. Обычно это занимает несколько секунд.
После установки соединения вы сможете получить доступ к интернету через своё устройство без использования проводного подключения. Убедитесь, что соединение стабильно и проверьте скорость подключения, чтобы быть уверенным в качестве беспроводного сигнала.
Вот и всё! Теперь вы можете наслаждаться беспроводным интернетом и использовать своё устройство без ограничений.
Настройка беспроводной сети

Настройка Wi-Fi сети включает в себя установку надежного пароля для защиты сети от несанкционированного доступа, выбор подходящего канала и оптимизацию радиуса действия сигнала.
Установка пароля для беспроводной сети предотвращает несанкционированный доступ и защищает ваши данные от злоумышленников. Важно выбрать надежный пароль, состоящий из различных символов и цифр.
Выбор подходящего канала для беспроводной сети имеет большое значение для обеспечения стабильной и быстрой работы сети. Если в вашем окружении есть другие беспроводные сети, стоит выбрать для своей сети канал, который наименее загружен данными сетями. Это поможет избежать перегруженности и снизить вероятность возникновения помех.
Оптимизация радиуса действия сигнала беспроводной сети позволяет максимально эффективно использовать ресурсы вашего маршрутизатора. Нужно учесть, что расстояние между устройствами и маршрутизатором, а также преграды, такие как стены и стекло, могут снизить качество связи. Оптимальное расположение маршрутизатора и настройка мощности сигнала помогут расширить радиус действия Wi-Fi сети.
Настройка беспроводной сети на маршрутизаторе Asus RT-N12 позволит вам наслаждаться безопасным и качественным доступом в интернет из любой точки вашего дома или офиса.
Шаг 1: Вход в панель управления маршрутизатора
В данном разделе мы рассмотрим процесс входа в панель управления вашего маршрутизатора. Используя определенные шаги и настройки, вы сможете получить доступ к панели управления и настроить маршрутизатор по вашим потребностям.
Первым шагом будет осуществление входа в панель управления роутера. Для этого необходимо открыть веб-браузер на вашем компьютере и ввести IP-адрес роутера в адресной строке браузера. Обычно адрес состоит из четырех чисел, разделенных точками. Если вы забыли IP-адрес роутера или у вас нет информации об этом, вы можете воспользоваться поисковой системой, введя название вашей модели роутера и ключевое слово «IP-адрес». Найденный IP-адрес будет предоставлять доступ к панели управления вашего роутера.
После ввода IP-адреса в адресной строке браузера, нажмите клавишу Enter или выберите кнопку «Перейти». Ваш браузер откроет страницу входа в панель управления вашего маршрутизатора. На этой странице вы должны будете ввести имя пользователя и пароль для доступа к панели управления.
Имя пользователя и пароль обычно указываются на задней панели вашего маршрутизатора или в документации к нему. Если вы не можете найти эти данные, обратитесь к поставщику услуг Интернета или к производителю маршрутизатора для получения необходимой информации.
После ввода имени пользователя и пароля нажмите кнопку «Войти» или нажмите клавишу Enter. Если данные были введены правильно, вы будете перенаправлены на панель управления вашего маршрутизатора, где сможете проводить дальнейшие настройки и изменения.
Шаг 2: Настройка новой беспроводной сети
В этом разделе мы рассмотрим процесс создания совершенно новой Wi-Fi сети для вашего устройства Asus RT-N12, которая позволит вам подключаться к интернету посредством провайдера «Билайн».
Для начала настройки новой Wi-Fi сети вам понадобится войти в интерфейс управления вашего маршрутизатора. Как только вы будете в нем, вам нужно будет выполнить следующие шаги:
- В разделе «Беспроводная сеть» или «Wi-Fi» (в зависимости от версии программного обеспечения вашего устройства), найдите опцию «Настройки сети» или «Создание новой сети».
- В этой опции вы сможете указать имя вашей новой Wi-Fi сети. Придумайте уникальное и запоминающееся имя, которое будет отражать вашу индивидуальность.
- Далее, вам необходимо выбрать безопасность для вашей сети. Оптимальным вариантом будет выбор протокола WPA2-PSK, так как он обеспечивает хорошую защиту вашей сети от несанкционированного доступа.
- После выбора безопасности, вам нужно будет задать пароль (предпочтительно сложный), который будет использоваться для подключения к вашей Wi-Fi сети.
- Наконец, не забудьте сохранить ваши настройки, чтобы новая Wi-Fi сеть успешно создалась и стала доступной для подключения.
После завершения этих шагов, у вас будет создана новая Wi-Fi сеть на вашем Asus RT-N12, через которую вы сможете подключаться к интернету и наслаждаться быстрым и стабильным соединением, предоставляемым провайдером «Билайн».
Защита вашей беспроводной сети
- Измените стандартный пароль и имя сети Wi-Fi. При установке роутера, выдается пароль по умолчанию, который может быть легко угадан. Для обеспечения безопасности, важно сменить пароль на сложный и уникальный.
- Включите шифрование Wi-Fi. Шифрование помогает защитить вашу сеть от прослушивания и несанкционированного доступа. Рекомендуется использовать WPA2, так как он является наиболее безопасным вариантом.
- Ограничьте доступ к вашей сети по MAC-адресу. MAC-адрес — это уникальный идентификатор каждого устройства, подключенного к сети. Вы можете создать список доверенных устройств, которым будет разрешен доступ к вашей Wi-Fi сети.
- Отключите функцию скрытия имени сети (SSID). Хотя скрытие имени сети может показаться хорошей идеей, на самом деле оно не обеспечивает надежную защиту. Лучше использовать сложное имя сети и включить WPA2 шифрование.
- Обновляйте прошивку вашего роутера. Прошивка — это программное обеспечение, которое работает на роутере. Регулярные обновления прошивки помогают исправлять уязвимости и обеспечивают повышенную безопасность.
Правильная настройка и защита вашей Wi-Fi сети помогут предотвратить несанкционированный доступ и обеспечить безопасность вашей личной информации. Следуйте этим рекомендациям, чтобы насладиться стабильным и безопасным интернет-соединением.