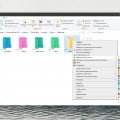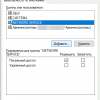Ubuntu – один из самых популярных дистрибутивов Linux, который широко используется в качестве операционной системы для рабочих станций и персональных компьютеров. Настройка Wi-Fi соединения в Ubuntu может быть крайне важной задачей для обеспечения бесперебойного доступа к сети.
Подключение к беспроводной сети Wi-Fi в Ubuntu может потребовать выполнения нескольких шагов, включающих поиск доступных сетей, ввод пароля, настройку соединения и т.д. В этой статье мы рассмотрим основные способы настройки Wi-Fi в Ubuntu и шаг за шагом проведем вас через процесс подключения.
Настройка Wi-Fi в Ubuntu
Wi-Fi-соединение в Ubuntu можно настроить через графический интерфейс или командную строку. В этом разделе мы рассмотрим оба способа.
Настройка Wi-Fi через графический интерфейс:
- Откройте настройки системы.
- Выберите «Wi-Fi».
- Выберите беспроводную сеть и введите пароль.
- Нажмите «Подключиться».
Настройка Wi-Fi через командную строку:
- Откройте терминал.
- Введите команду:
sudo iwlist scanдля просмотра доступных сетей. - Введите команду:
sudo iwconfig INTERFACE essid ESSID key PASSWORDдля подключения к сети.
После выполнения этих шагов ваше устройство должно успешно подключиться к Wi-Fi в Ubuntu.
Подключение Wi-Fi в Ubuntu
Шаг 1: Перейдите в настройки системы (System Settings) и выберите раздел «Network» (Сеть).
Шаг 2: Нажмите на кнопку «Wi-Fi» и выберите доступную сеть Wi-Fi из списка.
Шаг 3: Введите пароль сети (если это необходимо) и нажмите «Подключить» (Connect).
Шаг 4: После успешного подключения, иконка Wi-Fi в панели инструментов должна показывать активное подключение.
Теперь вы успешно подключились к Wi-Fi в Ubuntu и можете начать пользоваться интернетом.
Настройка Wi-Fi подключения
Для настройки Wi-Fi подключения в Ubuntu выполните следующие шаги:
- Откройте настройки Wi-Fi: Нажмите на иконку Wi-Fi в панели сверху и выберите сеть, к которой хотите подключиться.
- Введите пароль: Если сеть защищена паролем, введите пароль для подключения.
- Подключение: После ввода пароля, Ubuntu автоматически попытается подключиться к выбранной сети.
- Проверьте подключение: Убедитесь, что вы успешно подключились к Wi-Fi сети и можете использовать интернет.
Следуя этим шагам, вы сможете легко настроить Wi-Fi подключение на вашем устройстве с Ubuntu.
Настройка параметров сети
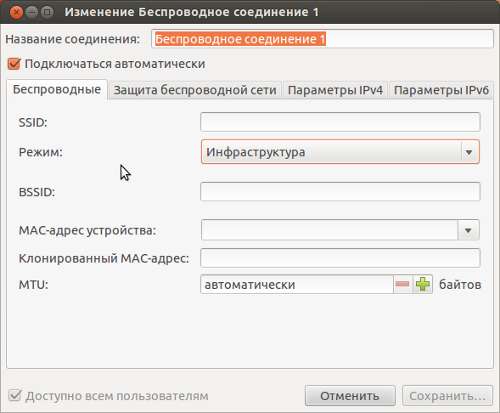
После установки и настройки Wi-Fi на Ubuntu, можно также настроить различные параметры сети, чтобы улучшить стабильность и скорость подключения.
- Изменение канала Wi-Fi: убедитесь, что ваш роутер настроен на менее загруженный канал, чтобы избежать помех и интерференции.
- Настройка IP-адреса: установите статический IP-адрес для вашего компьютера, чтобы избежать конфликтов адресов и обеспечить более стабильное подключение.
- Дополнительные опции сети: настройка других параметров, таких как DNS-серверы, маска подсети и шлюз, также может повлиять на качество и производительность вашего подключения.
Подключение к скрытой сети
Для подключения к скрытой Wi-Fi сети в Ubuntu, следуйте следующим шагам:
- Откройте меню сети в правом верхнем углу экрана.
- Выберите пункт «Настройки сети».
- Нажмите кнопку «Добавить Wi-Fi-сеть».
- Введите имя скрытой сети, а также другие параметры (защита, пароль и т.д.).
- Убедитесь, что опция «Скрытая сеть» установлена в положение «Вкл».
- Нажмите кнопку «Соединиться», чтобы установить соединение.
После выполнения этих шагов, ваш компьютер должен успешно подключиться к скрытой Wi-Fi сети в Ubuntu.
Проблемы с Wi-Fi в Ubuntu
В процессе настройки Wi-Fi в Ubuntu могут возникнуть различные проблемы, препятствующие стабильной работе сети. Некоторые из основных проблем включают:
- Отсутствие драйверов: В случае, если Ubuntu не распознает вашу Wi-Fi карту, может потребоваться установка соответствующих драйверов.
- Сбои в подключении: Иногда Wi-Fi соединение может обрываться или работать непостоянно из-за различных причин, например, из-за слабого сигнала или конфликтов с другими устройствами.
- Проблемы с шифрованием: Некорректные настройки шифрования Wi-Fi могут стать причиной невозможности подключения к сети.
- Сбои в сетевых настройках: Неверные параметры сети или IP-адреса также могут вызвать проблемы с Wi-Fi.
Решение проблем с Wi-Fi на Ubuntu требует тщательного анализа ситуации, может потребоваться обновление драйверов, корректировка сетевых настроек или диагностика аппаратных проблем.
Отсутствие Wi-Fi сети
Если вы столкнулись с проблемой отсутствия Wi-Fi сети на вашем устройстве под управлением Ubuntu, следует выполнить следующие шаги:
| 1. | Убедитесь, что Wi-Fi адаптер установлен правильно и работает корректно. |
| 2. | Проверьте, включен ли Wi-Fi на вашем устройстве. |
| 3. | Перезагрузите роутер и устройство, чтобы сбросить сетевые настройки. |
| 4. | Попробуйте подключиться к другой Wi-Fi сети для проверки работоспособности адаптера. |
| 5. | Обновите драйвера Wi-Fi адаптера через менеджер обновлений Ubuntu. |
Если после выполнения этих шагов проблема с Wi-Fi сетью не решена, возможно, потребуется дополнительная диагностика или обращение к специалисту.
Проверка аппаратной части
Перед настройкой Wi-Fi в Ubuntu важно убедиться, что аппаратная часть вашего устройства работает корректно. Для этого проверьте наличие встроенного Wi-Fi адаптера и его активность в настройках системы. Убедитесь, что адаптер виден и доступен для использования.