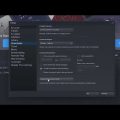В настоящее время число компаний, ориентированных на удаленную работу, стремительно растет. И этот тренд вполне объясним – безопасность, гибкость и удобство превращают удаленное взаимодействие в одну из самых выгодных стратегий. Однако, чтобы грамотно организовать общение и координировать деятельность команды на удалении, нужна эффективная инфраструктура.
И вот на помощь приходят продукты, созданные Microsoft – надежные инструменты, позволяющие объединить сотрудников виртуальным «пространством» и обеспечить круглосуточное, быстрое взаимодействие. Без сомнений, лидером среди подобных сервисов является Microsoft Teams – инновационное решение, объединяющее возможности онлайн и офлайн сотрудничества.
Microsoft Teams предлагает уникальный опыт, основанный на синхронизации и совмещении ведущих возможностей командной работы, группового обмена информацией и координации проектов. Данная платформа предоставляет пользователям возможность проводить онлайн-встречи, обмениваться сообщениями и документами в режиме реального времени, создавать общие рабочие пространства и делиться информацией с коллегами. Вместе с тем, Microsoft Teams позволяет сохранять все данные в офлайн-режиме, что обеспечивает работу независимо от наличия интернет-соединения.
Вход в Microsoft Teams: возможности подключения к сервису и доступность без подключения к Интернету

Подключение в онлайн режиме:
В первую очередь, существует несколько способов войти в Microsoft Teams в онлайн режиме. Пользователи могут использовать веб-версию Teams, которая доступна через веб-браузер без необходимости установки дополнительного программного обеспечения. Также, приложение Teams доступно для скачивания и установки на компьютеры под управлением различных операционных систем. Кроме того, Microsoft Teams предлагает мобильные приложения для смартфонов и планшетов на базе iOS и Android. Эти приложения позволяют пользователям войти в Teams, независимо от их местоположения или доступа к Интернету, и использовать весь функционал сервиса.
Вход в офлайн режиме:
Что касается использования Microsoft Teams без доступа к Интернету, то есть определенные возможности и ограничения. Пользователи могут загрузить, просмотреть и редактировать файлы и документы, которые они предварительно синхронизировали с Teams на своем устройстве. Однако, для общения, просмотра обновлений и добавления новых данных, необходим доступ к Интернету.
Важно отметить, что функциональность Teams в офлайн режиме может различаться в зависимости от операционной системы и версии приложения.
Шаги для доступа к функционалу программного обеспечения Microsoft Teams
При использовании программного обеспечения Microsoft Teams необходимо выполнить определенные шаги для доступа к его функционалу и возможностям. Ниже приведены основные этапы, которые позволят вам начать использовать программу и взаимодействовать с ее функциями:
- Запустите программу Microsoft Teams.
- Ввод данных для авторизации в системе.
- Выбор доступного режима работы — отдельная учетная запись или вход в учетную запись компании.
- Введите имя пользователя и пароль для аккаунта в компании (если применимо).
- Подтвердите авторизацию, пройдя двухэтапную проверку (если применимо).
- Ознакомьтесь с условиями использования и подтвердите свое согласие.
- Продолжайте настройку своего профиля, указывая информацию о себе и выбирая настройки безопасности.
- Завершите процесс установки или настройки, если он требуется, и начните использовать Microsoft Teams для общения, совместной работы и проведения встреч.
При следовании этим шагам вы сможете успешно войти в программу и использовать множество доступных функций Microsoft Teams, удобно настраивать свой профиль и взаимодействовать с коллегами и партнерами по работе, независимо от того, находитесь ли вы в онлайн или офлайн режиме.
Входите в систему гибко и удобно
Представьте себе, что вы хотите получить доступ к популярному сервису для коммуникации и сотрудничества, независимо от того, где вы находитесь и какое у вас устройство. Один из способов логиниться в систему основан на открытии браузера и наборе интернет-адреса, чтобы попасть на нужный веб-сайт. Вот как это делается:
Начните, открыв свой любимый браузер. Не имеет значения, используете ли вы компьютер, планшет или смартфон — для входа в систему вам понадобится только работающий браузер. После этого вам нужно будет набрать адрес веб-сайта, который предоставит вам доступ к мощным коммуникационным возможностям и инструментам совместной работы.
Помните, что веб-адрес состоит из уникальной комбинации символов, которая ведет вас на нужную страницу в сети. В данном случае, эта комбинация символов ваших устройств и используемого сервиса. Когда вы вводите эту информацию в адресную строку браузера и нажимаете Enter, ваш браузер начинает обращение к указанному адресу, чтобы загрузить страницу на вашем устройстве.
Так что, если вы хотите получить доступ к потрясающим возможностям коммуникации и сотрудничества, просто откройте браузер и введите адрес teams.microsoft.com, чтобы начать свою эффективную работу!
Войдите в свою учетную запись Microsoft (адрес электронной почты или номер телефона)
Учетная запись Microsoft – это ваша уникальная идентификационная информация, которую вы используете для доступа к различным продуктам и сервисам компании Microsoft. Для входа в свою учетную запись необходимо ввести указанный при регистрации адрес электронной почты или номер телефона, который связан со счетной записью Microsoft.
За помощью при входе в учетную запись могут обратиться пользователи, которые забыли свой адрес электронной почты или номер телефона, или которые сталкиваются с проблемами при использовании этой информации. Чтобы облегчить вход, Microsoft предоставляет возможность использования альтернативных методов аутентификации, таких как учетная запись в социальных сетях или второй фактор безопасности.
Экраны входа в Microsoft Teams
В данном разделе рассмотрим различные экраны и формы, которые встречают пользователей при входе в систему Microsoft Teams. Каждый из них предназначен для определенной цели и может отличаться в зависимости от режима работы приложения и доступности интернет-соединения.
1. Экран без доступа к интернету:
- Форма входа в офлайн-режиме.
- Информация о настройках сети для возможности подключения.
- Возможность использования локальных данных и функций приложения.
2. Экран с ограниченным доступом:
- Форма входа в режиме ограниченной сети.
- Проверка подключения к сети и настройки безопасности.
- Ограниченный функционал приложения.
3. Экран с доступом в режиме онлайн:
- Форма входа с использованием аккаунта.
- Ввод данных пользователя и проверка подлинности.
- Предоставление полного функционала приложения.
4. Экран с уведомлением о неудачной попытке входа:
- Предупреждение о неверном пароле или имени пользователя.
- Возможность сбросить пароль или восстановить учетную запись.
- Подсказки и инструкции для успешного входа.
5. Экран с запросом дополнительной информации:
- Заполнение дополнительных данных для настройки профиля пользователя.
- Выбор языка, темы и других настроек пользовательского интерфейса.
- Согласие с условиями использования и политикой конфиденциальности.
Экран ввода учетной записи в приложении Microsoft Teams

Раздел «Экран ввода учетной записи в приложении Microsoft Teams» предлагает ознакомиться с основными функциями и настройками, связанными с процессом входа в учетную запись в приложении Microsoft Teams.
- Удобный доступ: в данном разделе описываются методы доступа к экрану ввода учетной записи, а также дается краткая инструкция по установке приложения Microsoft Teams на устройство пользователя.
- Ввод учетных данных: здесь представлены инструкции по заполнению полей экрана ввода учетной записи. Обсуждаются основные компоненты, которые обеспечивают безопасность и конфиденциальность данных пользователя при входе.
- Восстановление пароля: данный раздел предоставляет информацию о процессе восстановления утерянного или забытого пароля учетной записи Microsoft Teams. Здесь также приводятся советы по созданию надежного пароля для обеспечения безопасности данных.
- Двухфакторная аутентификация: в данной части статьи объясняется важность и возможности использования двухфакторной аутентификации для дополнительной защиты учетной записи Microsoft Teams. Предлагаются инструкции по настройке данной функции.
- Автоматический вход: здесь обсуждаются возможности автоматического входа в приложение Microsoft Teams и предлагаются рекомендации по настройке данной функции в соответствии с индивидуальными предпочтениями пользователя.
Раздел «Экран ввода учетной записи в приложении Microsoft Teams» предоставляет полезную информацию и советы, которые помогут пользователям эффективно использовать функции входа в приложение и обеспечить безопасное использование своего аккаунта в Microsoft Teams.
Экран ввода пароля
В данном разделе рассматривается процесс ввода пароля для доступа к системе. Здесь пользователь должен предоставить специальный код, обеспечивающий безопасность и защиту его данных. Экран ввода пароля предоставляет пользователю возможность ввести его секретную комбинацию символов, чтобы получить доступ к своим личным данным и функциям системы.
Для начала ввода пароля пользователь должен кликнуть или нажать на поле ввода, чтобы активировать его. Фокус курсора поможет пользователю сосредоточиться и удобно ввести свою секретную комбинацию. Также на экране ввода пароля могут отображаться различные уведомления и подсказки для помощи пользователю, например, для указания требований к паролю или отображения сообщений об ошибках при неправильном вводе.
Для удобства и безопасности пользователю обычно предлагается скрыть введенные символы пароля, используя специальное поле со звездочками или точками вместо фактических символов. Это предотвращает посторонним лицам видеть пароль и обеспечивает дополнительную защиту конфиденциальности данных.
Когда пользователь ввел свой пароль, он должен нажать на кнопку или выполнить другое действие для отправки данных на сервер системы для проверки. Для обеспечения безопасности, пароль обычно хешируется или шифруется, прежде чем он будет отправлен. Если пароль не соответствует требованиям безопасности или введен неправильно, система может выдать соответствующее сообщение об ошибке и запросить повторный ввод.
Правильный процесс ввода пароля обеспечивает безопасный доступ к системе и защиту пользовательских данных. Пользователь должен следовать инструкциям и указанным требованиям для создания надежного и уникального пароля, который не будет легко угадать или восстановить.
| Элемент экрана ввода пароля | Описание |
|---|---|
| Поле ввода пароля | Активное поле, где пользователь вводит свою секретную комбинацию символов |
| Скрытое поле ввода | Обеспечивает скрытие введенных символов пароля, чтобы предотвратить их видимость посторонним лицам |
| Подсказки и уведомления | Отображают дополнительную информацию и сообщения для помощи пользователю в процессе ввода пароля |
| Кнопка отправки | Действие, позволяющее пользователю отправить введенный пароль на сервер системы для проверки |
| Сообщения об ошибке | Отображаются при неправильном вводе пароля или нарушении требований безопасности |
Как пользоваться Microsoft Teams без подключения к интернету?
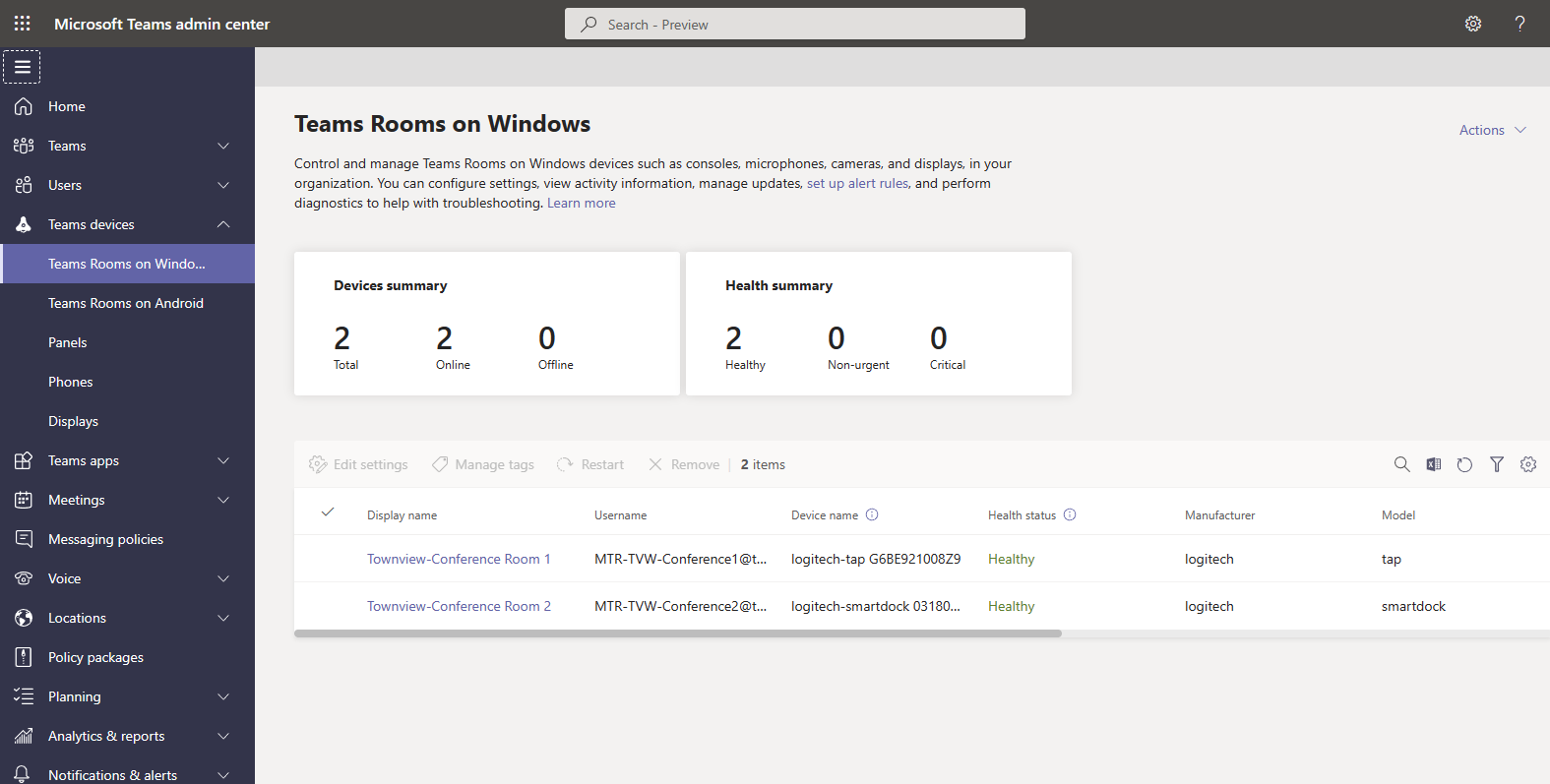
Без доступа к интернету теряется возможность использования Microsoft Teams и его вспомогательных функций, однако существуют способы использовать приложение в офлайн-режиме. В данном разделе мы расскажем о таких методах и как использовать Teams в условиях отсутствия подключения к сети.
Когда вы находитесь вне зоны покрытия или в местах с ограниченным доступом к интернету, вы все равно можете выполнять несколько действий в Microsoft Teams. Одной из возможностей является создание и редактирование документов офлайн, а затем синхронизация их с облачным хранилищем после подключения к интернету.
В офлайн-режиме вы также можете просматривать предыдущие беседы, читать сообщения, которые были отправлены до потери подключения, а также отвечать на них. Ваши ответы будут сохранены и отправлены адресатам, как только у вас появится подключение к интернету.
Кроме того, без интернета вы можете просматривать свой личный календарь и планировать встречи, назначать задачи и делиться документами с вашей командой. Как только восстановится подключение, все ваши действия автоматически синхронизируются с облачным хранилищем и будут доступны для всех участников.
Несмотря на ограниченный функционал в офлайн-режиме, Microsoft Teams предоставляет возможности поддерживать работу и коммуникацию в условиях отсутствия интернета. Используя доступные функции приложения, вы можете продолжать вести диалог с коллегами и оставаться в курсе происходящего, не зависимо от наличия подключения к сети.