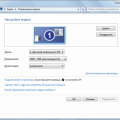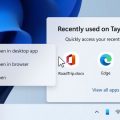Одной из наиболее распространенных проблем пользователей Windows 10 является установка и обновление драйверов. Взаимодействие операционной системы с аппаратным обеспечением невозможно без правильно установленных драйверов, и их обновление может существенно повысить производительность и стабильность работы компьютера.
Однако установка драйверов по одному может быть длительным и утомительным процессом, особенно если на компьютере установлено множество устройств. В этой статье мы рассмотрим полезные советы и инструкции, которые помогут вам быстро и эффективно установить необходимые драйверы в Windows 10.
Прежде всего, рекомендуется использовать специальные программы для массовой установки драйверов. Такие программы автоматически определяют отсутствующие драйверы и предлагают установить их все сразу. Одной из таких программ является DriverPack Solution. Она содержит более 1 миллиона драйверов и позволяет установить их сразу на все устройства компьютера.
Если вы предпочитаете установку драйверов вручную, то вам потребуется знать модель и производителя каждого устройства. Обычно эта информация указана на самом устройстве или в его инструкции. Затем вы можете посетить веб-сайт производителя и скачать драйверы с их официального сайта. Будьте внимательны и устанавливайте только драйверы, совместимые с вашей моделью устройства и операционной системой.
Массовая установка драйверов в Windows 10
Установка драйверов является одной из важных процедур при настройке операционной системы Windows 10. Возможность массовой установки драйверов может значительно упростить этот процесс и сэкономить много времени.
Вариант 1: Загрузка драйверов с официального сайта производителя
- Посетите официальный сайт производителя вашего компьютера, материнской платы или других устройств, для которых требуются драйверы.
- Найдите раздел поддержки или загрузки.
- Вам может потребоваться указать модель вашего устройства или системной платы.
- Найдите нужные драйверы для вашей операционной системы (Windows 10).
- Скачайте все необходимые драйверы на ваш компьютер. Обычно они предоставляются в виде исполняемых файлов (.exe) или ZIP-архивов.
- Запустите каждый файл для установки соответствующего драйвера.
- Перезагрузите компьютер после окончания установки всех драйверов.
Вариант 2: Использование программы для автоматической установки драйверов
Вы также можете воспользоваться специальными программами для массовой установки драйверов в Windows 10. Они автоматически сканируют вашу систему, определяют установленные устройства и загружают соответствующие драйверы.
- Скачайте и установите выбранную программу (например, DriverPack Solution, Snappy Driver Installer или Driver Booster).
- Запустите программу и выполните сканирование системы.
- После сканирования программа предложит вам загрузить и установить найденные драйверы.
- Выберите нужные драйверы для установки и запустите процесс.
- Ожидайте завершения установки всех драйверов и перезагрузите компьютер.
Вариант 3: Использование встроенных средств операционной системы Windows
Операционная система Windows 10 также предлагает встроенные инструменты для установки драйверов.
- Откройте «Диспетчер устройств», нажав комбинацию клавиш Win + X и выбрав пункт «Диспетчер устройств».
- В «Диспетчере устройств» найдите устройство, для которого требуется установить драйверы.
- Щелкните правой кнопкой мыши на устройстве и выберите пункт «Обновить драйвер».
- Выберите опцию «Автоматический поиск драйверов в Интернете».
- Дождитесь завершения установки драйвера и перезагрузите компьютер.
Выберите наиболее удобный и подходящий для вас способ массовой установки драйверов в операционной системе Windows 10. Это поможет убедиться в том, что все устройства будут работать должным образом и наилучшим образом использовать все возможности программ и игр.
Основные проблемы при установке драйверов
Установка драйверов в операционной системе Windows 10 может столкнуться с рядом проблем, о которых важно знать и учитывать. В данном разделе мы рассмотрим основные проблемы, с которыми вы можете столкнуться во время установки драйверов.
- Отсутствие совместимости: Драйверы разработаны для конкретных устройств и операционных систем. Если вы пытаетесь установить драйвер, который несовместим с вашей системой или устройством, установка не пройдет успешно.
- Неправильная версия драйвера: Для каждого устройства существует несколько версий драйвера. Выбор неправильной версии может привести к некорректной установке или неполной функциональности устройства.
- Отсутствие подключения к интернету: Некоторые драйверы требуют интернет-подключения для загрузки дополнительных файлов или обновлений. В случае отсутствия подключения к интернету, установка драйвера может быть невозможной или неполной.
- Конфликт драйверов: В случае, если на компьютере уже установлены другие драйверы, возможен конфликт между ними при попытке установки нового драйвера. Это может привести к некорректной работе устройства или системы в целом.
- Неправильные настройки безопасности: В некоторых случаях, настройки безопасности операционной системы могут блокировать установку драйверов, считая их потенциально вредоносными или небезопасными. Для успешной установки может потребоваться изменение настроек безопасности.
При возникновении проблем при установке драйверов в Windows 10 рекомендуется воспользоваться следующими рекомендациями:
- Проверьте совместимость выбранного драйвера с операционной системой и устройством.
- Убедитесь, что вы выбрали правильную версию драйвера для вашего устройства.
- Установите необходимые обновления операционной системы, чтобы устранить возможные проблемы совместимости или конфликты драйверов.
- Проверьте подключение к интернету и убедитесь, что оно работает корректно.
- Попробуйте отключить антивирусное программное обеспечение или временно изменить настройки безопасности операционной системы.
- Перезагрузите компьютер после установки драйвера, чтобы обеспечить его корректную работу.
Соблюдение этих рекомендаций поможет избежать многих распространенных проблем при установке драйверов в Windows 10 и обеспечит корректную работу устройств.
Необходимость установки драйверов для стабильной работы операционной системы
Драйверы являются важной составляющей операционной системы, такой как Windows 10. Они обеспечивают взаимодействие между аппаратным обеспечением компьютера и операционной системой, позволяя программам и приложениям взаимодействовать с устройствами компьютера.
Без правильно установленных драйверов, операционная система может не распознавать устройства и не использовать их функционал на полную мощность. Это может привести к неполадкам и проблемам в работе компьютера.
Установка драйверов позволяет оптимизировать работу операционной системы, улучшить производительность устройств и снизить вероятность возникновения ошибок. Это особенно важно для игр и других ресурсоемких приложений, которые требуют максимальной производительности оборудования.
Кроме того, регулярное обновление драйверов помогает исправить ошибки, добавить новые функции и улучшить совместимость с новыми версиями операционной системы и программного обеспечения.
Важно отметить, что не все драйверы должны быть установлены вручную. Некоторые драйверы автоматически устанавливаются при подключении устройств к компьютеру или обновляются через Windows Update. Однако, для более точной настройки системы и получения последних версий драйверов, рекомендуется обратиться к официальным сайтам производителей устройств и скачать драйверы напрямую с них.
В целом, установка драйверов является неотъемлемой частью поддержки и обслуживания операционной системы Windows 10. Это позволяет обеспечить стабильную работу компьютера, повысить производительность и улучшить опыт использования.
Сложности в поиске и загрузке подходящих драйверов для всех компонентов
При установке операционной системы Windows 10 или при обновлении драйверов компонентов компьютера могут возникнуть сложности в поиске и загрузке подходящих драйверов для всех устройств. Вот некоторые из наиболее распространенных проблем, с которыми часто сталкиваются пользователи:
- Недостаток информации о драйверах: Многие производители не предоставляют достаточной информации о версиях драйверов и о том, для каких компонентов они предназначены. Это делает поиск подходящих драйверов сложным и трудоемким процессом.
- Неактуальные драйверы на официальных сайтах: Время от времени производители удаляют старые версии драйверов с официальных сайтов и заменяют их новыми. Это означает, что пользователи, ищущие драйверы для устройств, могут столкнуться с проблемами, если они не могут найти новые версии драйверов на официальных источниках.
- Неизвестные устройства: Иногда пользователи сталкиваются с проблемой неопознанных устройств в своей системе. Это может быть связано с отсутствием соответствующих драйверов или проблемами с распознаванием аппаратного обеспечения операционной системой.
Все эти сложности могут затруднить задачу массовой установки драйверов для всех компонентов компьютера. Однако, есть несколько источников и методов, которые могут помочь в решении этих проблем:
- Официальные сайты производителей: Попробуйте искать драйверы на официальных сайтах производителей компонентов вашего компьютера. Часто они предоставляют последние версии драйверов для своих устройств.
- Утилиты для обновления драйверов: Существуют специальные утилиты, которые могут автоматически проверить вашу систему и предложить обновленные драйверы для установки. Они могут значительно упростить процесс поиска и установки драйверов.
- Форумы и сообщества: Пользовательские форумы и сообщества могут быть хорошим источником информации о драйверах. Здесь вы можете найти советы и рекомендации от других пользователей, сталкивавшихся с подобными проблемами.
Важно помнить, что установка неподходящих драйверов может привести к проблемам с работой компонентов или даже системы в целом. Поэтому всегда рекомендуется бэкапировать важные данные перед установкой драйверов и быть осторожным при выборе источников скачивания.
| Проблема | Рекомендации |
|---|---|
| Недостаток информации о драйверах | Используйте официальные сайты производителей |
| Неактуальные драйверы на официальных сайтах | Попробуйте поискать альтернативные источники, такие как зеркала драйверов |
| Неизвестные устройства | Проверьте менеджер устройств на наличие конфликтующих или неопознанных устройств |
Ручная установка драйверов: трудозатратность и потеря времени
Установка драйверов вручную – это процесс, который может быть очень трудоемким и занимать много времени. В отличие от автоматической установки, которая осуществляется с использованием специальных программ или инструментов, ручная установка драйверов требует от пользователя более внимательного подхода и компетенций.
Во-первых, для ручной установки драйверов необходимо иметь доступ к официальным сайтам производителей аппаратного оборудования. Это означает, что вы должны точно знать, какие именно драйверы вам нужны и где их можно скачать. Если устройство старое или производитель прекратил поддержку, может оказаться сложно найти подходящий драйвер.
Во-вторых, ручная установка драйверов требует некоторых знаний и навыков. Вам может понадобиться прочитать инструкцию по установке, разбираться в спецификах вашей операционной системы и понимать, какие файлы и папки нужно использовать для установки драйверов. Это может быть сложно и занимать дополнительное время.
Кроме того, ручная установка драйверов подразумевает риск ошибиться или пропустить какие-либо важные шаги. В случае, если вы неправильно установите драйверы, это может привести к неполадкам или некорректной работе устройства. Исправление таких проблем может занять еще больше времени и вызвать дополнительные неудобства.
Суммируя все вышесказанное, можно сделать вывод, что ручная установка драйверов может оказаться трудозатратной и неэффективной. Вместо этого, рекомендуется использовать специальные программы или инструменты, которые автоматически устанавливают необходимые драйверы. Это позволит сэкономить время и избежать потенциальных проблем.
Преимущества массовой установки драйверов
Массовая установка драйверов в ОС Windows 10 может предоставить несколько значительных преимуществ и улучшить работу компьютера. Вот несколько причин, почему стоит воспользоваться данной возможностью:
-
Экономия времени и удобство — массовая установка драйверов позволяет установить несколько драйверов одновременно, что значительно сокращает время, затрачиваемое на установку каждого драйвера по отдельности. Это особенно полезно при установке драйверов после переустановки операционной системы или при обновлении компьютера.
-
Обновление всех необходимых драйверов — массовая установка позволяет обновить все драйвера компьютера одним нажатием кнопки. Наличие актуальных драйверов является важным для устойчивой работы компонентов и взаимодействия современного оборудования. Благодаря массовой установке можно не пропустить ни одного обновления и иметь всегда актуальные драйверы.
-
Повышение стабильности и производительности системы — установка актуальных драйверов может помочь избежать сбоев, фризов, ошибок и других проблем, связанных с работой оборудования. Правильные исходные данные для работы системы позволяют добиться более эффективного использования ресурсов и повышения производительности.
-
Поддержка нового оборудования — при подключении нового устройства к компьютеру, часто требуется установить соответствующие драйверы. Массовая установка драйверов позволяет быстро и легко обеспечить работу нового оборудования без необходимости искать и устанавливать драйверы вручную.
-
Автоматический поиск и установка драйверов — некоторые программы для массовой установки драйверов автоматически сканируют компьютер на наличие устаревших версий драйверов и предлагают обновить их. Это позволяет не только сэкономить время, но и быть уверенным в актуальности всех установленных драйверов.
В целом, массовая установка драйверов является удобным и эффективным способом поддерживать операционную систему в актуальном состоянии и обеспечивать правильную работу оборудования.
Однократная загрузка и установка всех необходимых драйверов
Часто после установки операционной системы Windows 10 требуется загрузить и установить драйверы для корректной работы аппаратного обеспечения. Это может быть довольно трудоемкой задачей, особенно если у вас нет доступа к интернету или нужно установить множество драйверов.
Чтобы упростить этот процесс, вы можете использовать специальные программы-установщики драйверов, которые позволяют однократно загрузить и установить все необходимые драйверы в автоматическом режиме. Вот некоторые полезные советы и инструкции, которые помогут вам справиться с этой задачей:
- Выберите подходящую программу-установщик драйверов. Существует множество различных инструментов, таких как DriverPack Solution, Snappy Driver Installer, Driver Easy и другие. Выберите тот, который наиболее подходит вам по функциональности и пользователям отзывам.
- Скачайте выбранную программу-установщик с официального сайта разработчика. Обязательно проверьте поддержку программой вашей операционной системы и другие требования к системе.
- Запустите скачанный файл установщика и следуйте инструкциям на экране для установки программы на вашем компьютере. Обычно это процесс прост и интуитивно понятен.
- После установки программы-установщика откройте ее и найдите функцию «Сканирование» или «Поиск драйверов».
- Запустите сканирование системы с помощью выбранной функции. Программа автоматически обнаружит все устройства в вашем компьютере и найдет подходящие драйверы для каждого из них.
- После завершения сканирования программа покажет вам список найденных драйверов. Выберите те, которые вам нужны, и нажмите на кнопку «Установить» или «Обновить драйверы».
- Подождите, пока программа загрузит и установит выбранные драйверы. В процессе установки может потребоваться доступ к интернету, поэтому удостоверьтесь, что ваш компьютер подключен к сети.
- После завершения процесса установки перезагрузите компьютер, чтобы изменения вступили в силу.
Это и есть однократная загрузка и установка всех необходимых драйверов для Windows 10. Теперь ваш компьютер должен работать корректно с каждым устройством.
Помните, что регулярное обновление драйверов может быть важным для улучшения производительности и безопасности вашей системы. Поэтому рекомендуется периодически проверять наличие новых версий драйверов и устанавливать их при необходимости.
Автоматическое определение и загрузка драйверов для всех компонентов
Одной из наиболее важных задач при установке операционной системы Windows 10 является установка драйверов для всех компонентов компьютера. Ведь только с помощью подходящих драйверов операционная система сможет корректно взаимодействовать с аппаратурой.
К счастью, в Windows 10 есть встроенные инструменты, которые могут помочь вам в автоматическом определении и загрузке драйверов для всех компонентов. Один из таких инструментов — Центр обновления Windows.
Для использования Центра обновления Windows выполните следующие действия:
- Откройте меню «Пуск» и выберите «Настройки».
- В окне «Настройки» найдите и выберите раздел «Обновление и безопасность».
- В левой части окна выберите вкладку «Центр обновления Windows».
- Нажмите на кнопку «Проверить наличие обновлений».
После этого, Центр обновления Windows автоматически сканирует ваш компьютер и определит, какие драйверы нуждаются в обновлении. Если будут найдены обновления, вы сможете загрузить и установить их.
Однако, Центр обновления Windows не всегда определит все доступные драйверы для компонентов вашего компьютера. В этом случае, вы можете воспользоваться специализированными программами, которые помогут вам найти и загрузить недостающие драйверы. Одной из таких программ является Driver Booster.
Driver Booster — это бесплатная программа, которая автоматически сканирует ваш компьютер и определяет, какие драйверы нуждаются в обновлении. После обнаружения устаревших драйверов, программа предложит вам загрузить и установить последние версии.
Чтобы воспользоваться программой Driver Booster, выполните следующие действия:
- Скачайте и установите программу Driver Booster с официального сайта разработчика.
- Запустите программу и нажмите на кнопку «Сканировать».
- После завершения сканирования, Driver Booster покажет список устаревших драйверов.
- Нажмите на кнопку «Обновить все», чтобы загрузить и установить последние версии драйверов.
После завершения этого процесса, все драйверы компонентов вашего компьютера будут обновлены и готовы к использованию.
Определение и загрузка драйверов для всех компонентов в Windows 10 — это очень важная процедура, которая позволяет обеспечить стабильную и корректную работу компьютера. Поэтому рекомендуется регулярно проверять наличие обновлений драйверов, чтобы ваш компьютер всегда работал на максимальной производительности.
Экономия времени и ресурсов пользователя
Установка драйверов в операционной системе Windows 10 может быть кропотливой и утомительной задачей. Однако, существуют решения и инструменты, которые помогут сэкономить ваше время и ресурсы.
1. Использование автоматических инструментов установки драйверов.
Существуют программы, которые способны автоматически обнаруживать и устанавливать необходимые драйверы на вашем компьютере. Такие инструменты могут сэкономить время пользователя, так как не требуют сложных настроек или ручного поиска драйверов.
2. Создание пакетов драйверов.
Если у вас есть несколько компьютеров с одинаковым оборудованием, можно сэкономить время, объединив все необходимые драйверы в один пакет и установив его на каждом компьютере. Это позволит избежать повторной загрузки драйверов для каждой машины.
3. Хранение драйверов на внешних носителях.
Часто драйверы загружаются с официальных сайтов производителей или дисков, поставляемых с компонентами. Однако, если у вас есть доступ к быстрому и надежному интернету, рекомендуется сохранять драйверы на внешнем носителе (например, флеш-накопителе), чтобы избежать необходимости искать и загружать их повторно в случае утери файла драйвера.
4. Использование центра обновлений Windows.
Windows 10 имеет встроенный центр обновлений, который может автоматически искать и устанавливать свежие версии драйверов. Это может сэкономить время пользователя, так как не требует ручной загрузки и установки драйверов.
5. Планирование время для установки драйверов.
Установка драйверов может занять длительное время, особенно если требуется перезагрузка системы. Планируйте время и ресурсы заранее, чтобы избежать перебоев в работе компьютера во время установки драйверов.
6. Регулярное обновление драйверов.
Важно регулярно обновлять драйверы на вашем компьютере, чтобы улучшить его производительность и безопасность. Проводите поиск обновлений и устанавливайте их, когда они становятся доступными.
7. Резервное копирование драйверов.
Прежде чем установить новый драйвер, рекомендуется создать резервные копии старых драйверов. Это поможет восстановить работу системы в случае проблем с новым драйвером.
8. Поиск драйверов на официальных сайтах производителей.
Часто официальные сайты производителей оборудования предоставляют самые стабильные и актуальные версии драйверов. Перед установкой драйверов, рекомендуется посетить сайт производителя и загрузить драйверы для вашей модели устройства.
| Преимущества | Недостатки |
|---|---|
| Сэкономить время на поиск и установку драйверов | Возможностей для настройки и выбора драйверов может быть меньше |
| Обеспечить наличие последних версий драйверов | Могут возникнуть проблемы совместимости с некоторым оборудованием или программным обеспечением |
| Улучшать производительность и совместимость системы | Могут появиться драйверы, несовместимые с вашим оборудованием или операционной системой |
Вопрос-ответ:
Как можно массово установить драйверы в операционной системе Windows 10?
Для массовой установки драйверов в Windows 10 вы можете воспользоваться инструментом DriverPack Solution, который позволяет автоматизировать процесс установки драйверов на несколько компьютеров одновременно. Для этого вам нужно скачать программу, запустить ее и следовать инструкциям по установке драйверов.
Можно ли установить драйверы с помощью встроенных средств операционной системы Windows 10?
Да, в операционной системе Windows 10 есть встроенные средства для установки драйверов. Вы можете воспользоваться менеджером устройств, чтобы найти и установить драйверы для конкретного устройства. Для этого нужно зайти в «Устройства и принтеры» в контекстном меню «Мой компьютер» или «Пуск» и в появившемся окне выбрать нужное устройство, нажать правой кнопкой мыши и выбрать «Обновить драйвер».
Что делать, если драйверы для моих устройств не обнаруживаются в Windows 10?
Если драйверы для ваших устройств не обнаруживаются в операционной системе Windows 10, то вы можете попробовать найти их на официальных сайтах производителей устройств. Для этого вам нужно зайти на сайт производителя, найти раздел поддержки или загрузки драйверов, выбрать нужную модель устройства и скачать драйверы согласно инструкции на сайте.
Могут ли возникнуть проблемы при массовой установке драйверов в Windows 10?
При массовой установке драйверов в операционной системе Windows 10 могут возникнуть различные проблемы. Например, некоторые драйверы могут быть несовместимы с вашей версией Windows 10 или с другими устройствами и программами на вашем компьютере. Также, может возникнуть проблема с отсутствием поддержки драйверов производителем устройства. Поэтому перед массовой установкой драйверов рекомендуется ознакомиться с требованиями производителя и внимательно следовать инструкциям.
Как установить драйверы для устройств, подключенных по USB?
Для установки драйверов для устройств, подключенных по USB, вам нужно вставить устройство в USB-порт компьютера и дождаться, пока операционная система Windows 10 обнаружит его. Затем операционная система автоматически попытается установить драйверы для устройства. Если драйверы не удастся установить автоматически, вы можете попробовать установить их вручную с помощью менеджера устройств.