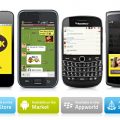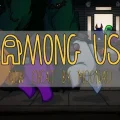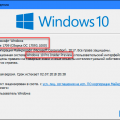VPN (Virtual Private Network) — это технология, которая позволяет обеспечить безопасное и приватное соединение с сетью Интернет. С использованием VPN пользователи могут обходить географические ограничения, защищать свои данные от киберпреступников и обеспечивать конфиденциальность своих онлайн-активностей.
Для пользователей Windows существует множество вариантов настройки VPN соединения. В данной статье мы рассмотрим несколько из лучших вариантов и дадим рекомендации по их конфигурации.
Один из самых популярных вариантов VPN для Windows — это использование встроенной функции VPN в операционной системе. Чтобы настроить VPN соединение с помощью этой функции, вам потребуется знать данные вашего VPN-провайдера, такие как адрес сервера, имя пользователя и пароль. После ввода этих данных вы сможете установить соединение с VPN-сервером и начать использовать защищенный туннель для передачи данных.
Важно упомянуть, что не все VPN-серверы поддерживают функцию встроенной VPN в Windows. Поэтому, если у вас возникнут проблемы с подключением, возможно, вам потребуется использовать стороннее программное обеспечение VPN.
Другой популярный вариант VPN для Windows — это использование сторонних VPN-программ. В сети существует множество бесплатных и платных VPN-сервисов, которые предлагают свои собственные программы с удобным интерфейсом и расширенными функциями. Некоторые из них предоставляют дополнительные возможности, такие как блокировка рекламы, защита от вредоносных программ и ускорение соединения. При выборе программы для VPN соединения следует обратить внимание на ее репутацию и отзывы пользователей.
Методы установки VPN на Windows
Установка и настройка VPN-соединения на операционной системе Windows может быть осуществлена различными способами. Рассмотрим несколько методов:
- Встроенная функция Windows: панель управления Windows предоставляет возможность настройки VPN-соединения. Для этого необходимо открыть «Центр управления сетями и общим доступом», выбрать «Настроить новое подключение или сеть», а затем следовать инструкциям мастера настройки VPN.
- Использование стороннего клиента VPN: на рынке существует множество программных клиентов, специализирующихся на установке и управлении VPN-соединениями. Одним из самых популярных является OpenVPN, который предоставляет широкие возможности для настройки и безопасности соединения.
- Использование VPN-роутера: другой способ установки VPN на Windows — это использование специального VPN-роутера. Роутер настраивается на установку VPN-соединения и все устройства, подключенные к этому роутеру, автоматически используют VPN-туннель.
Необходимость выбора определенного метода установки VPN на Windows зависит от конкретных требований пользователя. Встроенная функция Windows обеспечивает базовые возможности, но может быть недостаточно гибкой. Сторонние клиенты VPN обычно предлагают дополнительные функции и настройки безопасности. Использование VPN-роутера подходит для тех, кто хочет, чтобы все устройства в сети использовали VPN-соединение.
| Метод | Преимущества | Недостатки |
|---|---|---|
| Встроенная функция Windows | Простота использования | Ограниченные возможности настройки |
| Сторонний клиент VPN | Расширенные возможности настройки | Необходимость установки дополнительного программного обеспечения |
| VPN-роутер | Возможность использования VPN на всех устройствах | Необходимость настройки роутера |
Выбор метода установки VPN на Windows должен основываться на специфических потребностях и требованиях пользователя, а также на уровне гибкости и безопасности, которые требуются для данной задачи.
Установка VPN через официальный клиент
Для настройки VPN на компьютере с операционной системой Windows рекомендуется использовать официальный клиент, который предоставляет провайдер VPN. Этот клиент обеспечивает надежное и безопасное соединение с удаленным сервером VPN и облегчает установку и настройку VPN на вашем устройстве.
Чтобы установить VPN через официальный клиент, выполните следующие шаги:
- Получите у провайдера VPN все необходимые данные для подключения, такие как адрес сервера VPN, имя пользователя и пароль.
- Скачайте официальный клиент для вашей операционной системы Windows с официального сайта провайдера VPN.
- Запустите установочный файл клиента и следуйте инструкциям на экране для установки программы.
- После установки откройте клиент VPN.
- Введите данные, полученные у провайдера VPN: адрес сервера, имя пользователя и пароль.
- Выберите протокол VPN, который хотите использовать. Обычно это может быть OpenVPN или PPTP.
- Нажмите кнопку «Подключиться» или «Connect» для установки соединения с сервером VPN.
- После установки соединения VPN вы сможете безопасно использовать интернет и обмениваться данными через защищенное соединение.
Обратите внимание, что процесс установки и настройки VPN может варьироваться в зависимости от используемого клиента и провайдера VPN. В случае возникновения проблем или вопросов рекомендуется обратиться в службу поддержки провайдера VPN для получения дополнительной помощи и инструкций.
Установка VPN через плагин браузера
VPN-плагины для браузера – это простой способ установить и использовать VPN-соединение без необходимости устанавливать дополнительное программное обеспечение на свой компьютер. Они позволяют обеспечить безопасное соединение и обход блокировок, просто установив расширение для выбранного браузера.
Вот несколько шагов, которые помогут вам установить VPN-плагин для браузера:
- Откройте ваш браузер и перейдите в веб-магазин расширений, который соответствует вашему браузеру (например, Chrome Web Store для Google Chrome).
- В поле поиска введите «VPN» или название специфического плагина, который вы хотите установить.
- Найдите нужное расширение в списке результатов поиска и нажмите на кнопку «Установить» или «Добавить в Chrome».
- Подтвердите установку, подождите, пока плагин загрузится и установится в ваш браузер.
- После установки плагина вы можете настроить его, указав желаемое местоположение сервера или другие параметры соединения, если это требуется.
- Теперь вы можете подключиться к VPN-серверу, используя кнопку или значок плагина в панели инструментов браузера.
Однако стоит отметить, что VPN-плагины для браузера могут иметь ограниченные функции и возможности по сравнению с полноценными VPN-приложениями. Они обеспечивают защищенное соединение только для активных сессий в браузере и не распространяются на другие приложения и программы на вашем компьютере.
Также важно отметить, что бесплатные VPN-плагины для браузера могут иметь ограниченный выбор серверов и скорость подключения. Если вы нуждаетесь в более полноценном и надежном VPN-соединении, возможно, стоит рассмотреть установку VPN-приложения на ваш компьютер.
Установка VPN через сторонние приложения
Если встроенные настройки VPN в Windows вас не устраивают или вы ищете более удобные и функциональные варианты, то можно воспользоваться сторонними приложениями. Ниже представлены некоторые из лучших приложений для установки VPN на компьютер с операционной системой Windows.
-
NordVPN
NordVPN – это одно из самых популярных и надежных приложений для VPN. Оно обеспечивает высокий уровень конфиденциальности, безопасности и анонимности при подключении к интернету. Приложение легко устанавливается и просто в использовании, а его функционал включает в себя защиту от слежки, блокировку рекламы, доступ к заблокированным сайтам и многое другое.
-
ExpressVPN
ExpressVPN – это еще одно популярное приложение для установки VPN. Оно также обладает высоким уровнем безопасности и конфиденциальности, позволяет обходить блокировки и ограничения, а также предлагает быструю и стабильную работу. ExpressVPN имеет простой интерфейс, который позволяет легко выбрать сервер и подключиться к VPN.
-
CyberGhost
CyberGhost – это еще одно популярное приложение для установки VPN. Оно предлагает высокую скорость подключения, большой выбор серверов в разных странах, а также дополнительные функции, такие как блокировка нежелательной рекламы и защита от вредоносного ПО. CyberGhost имеет простой и интуитивно понятный интерфейс, который делает использование приложения очень удобным.
Используя любое из этих приложений, вы сможете установить и настроить VPN на компьютере с операционной системой Windows. Каждое из приложений имеет свои особенности и преимущества, поэтому рекомендуется протестировать несколько вариантов, прежде чем выбрать наиболее подходящий для вас.
Конфигурация VPN на Windows
Настройка VPN на компьютере с операционной системой Windows может быть полезной для обеспечения безопасного соединения с сетью Интернет. В этом разделе мы рассмотрим основные шаги по настройке VPN на Windows.
1. Выбор протокола VPN
Перед настройкой VPN на Windows вам необходимо выбрать подходящий протокол VPN. Наиболее распространенные протоколы VPN, поддерживаемые Windows, включают PPTP, L2TP/IPsec и OpenVPN. Каждый протокол имеет свои особенности, и выбор будет зависеть от ваших индивидуальных потребностей.
2. Настройка VPN-соединения
Чтобы настроить VPN на Windows, следуйте этим шагам:
- Откройте «Панель управления» и найдите раздел «Сеть и Интернет».
- Выберите «Центр управления сетями и общим доступом».
- Щелкните правой кнопкой мыши на «Входящие подключения» и выберите «Свойства».
- Перейдите на вкладку «Методы аутентификации» и установите флажок напротив протокола VPN, который вы выбрали в первом шаге.
- Щелкните на «Добавить» и выберите пользователя, который будет иметь доступ к VPN-соединению.
- Нажмите на «ОК», чтобы сохранить настройки.
3. Подключение к VPN-серверу
Для подключения к VPN-серверу на Windows выполните следующие шаги:
- Щелкните на значок сети в системном трее и выберите «Сеть и Интернет».
- В разделе «Сеть и Интернет» выберите «VPN-соединение».
- Нажмите на «Подключиться» рядом с своим VPN-соединением.
- Введите данные аутентификации, предоставленные вашим провайдером VPN.
- Нажмите на «Подключиться» и дождитесь установки соединения.
Теперь у вас настроено и активно VPN-соединение на Windows. Вы можете использовать его для обеспечения безопасности своего интернет-соединения и обхода блокировок.
Выбор протокола VPN
При выборе протокола VPN для использования на устройстве с операционной системой Windows, необходимо учесть ряд факторов, таких как защита данных, скорость соединения и совместимость с другими устройствами.
Вот несколько популярных протоколов VPN:
- OpenVPN: Это один из наиболее безопасных и гибких протоколов VPN, который обеспечивает уровень шифрования до 256 бит и поддерживает различные алгоритмы шифрования. OpenVPN также может работать через NAT и firewall, что делает его совместимым с большинством сетевых настроек.
- L2TP/IPSec: Этот протокол обеспечивает высокий уровень безопасности с помощью шифрования до 256 бит. Он является встроенным в операционную систему Windows и обеспечивает надежное соединение. Однако L2TP/IPSec может быть медленнее в сравнении с другими протоколами.
- PPTP: Этот протокол является наиболее распространенным и простым для настройки. PPTP обеспечивает достаточный уровень безопасности, но может быть уязвим для атак. Он может быть полезен для обычных задач, таких как обход блокировок и анонимное серфинга в интернете.
- SSTP: Этот протокол был разработан Microsoft и является безопасным и стабильным решением для Windows. SSTP использует протокол SSL/TLS для шифрования данных и обеспечивает высокую степень безопасности. Однако он может быть ограничен в совместимости с другими платформами.
При выборе протокола VPN следует учитывать следующие факторы:
- Уровень безопасности: Если безопасность является вашим главным приоритетом, лучше выбрать протоколы, такие как OpenVPN или L2TP/IPSec, которые обеспечивают высокий уровень шифрования.
- Скорость соединения: Если скорость соединения является важным критерием, PPTP может быть более предпочтительным выбором, поскольку он обычно обеспечивает более быстрое соединение.
- Совместимость: Если вы планируете использовать VPN на других устройствах помимо Windows, необходимо убедиться, что выбранный протокол поддерживается на этих устройствах. Например, OpenVPN является наиболее универсальным протоколом и поддерживается на большинстве платформ.
- Настройка: Некоторые протоколы могут требовать сложной настройки, в то время как другие могут быть легко установлены и настроены. Если вы не хотите заниматься сложными настройками, выберите протокол, который имеет простой процесс установки и настройки.
Важно подобрать протокол VPN, который соответствует вашим потребностям и задачам. Независимо от выбранного протокола, помните, что использование VPN позволяет обеспечить безопасность и конфиденциальность вашей сетевой активности.
Настройка доступа через VPN-сервер
Доступ к удаленным ресурсам через VPN-сервер позволяет обеспечить безопасное и защищенное соединение между компьютером пользователя и сетью, к которой требуется подключение. Для настройки доступа через VPN-сервер необходимо выполнить следующие шаги:
- Установка и настройка VPN-клиента
- Настройка параметров соединения
- Подключение к VPN-серверу
- Проверка доступа к ресурсам
Необходимо установить специальное клиентское программное обеспечение, которое позволит установить соединение с VPN-сервером. После установки клиента следует открыть его и приступить к настройке.
В настройках VPN-клиента нужно указать параметры соединения с VPN-сервером. В зависимости от используемого протокола VPN (PPTP, L2TP, OpenVPN и другие) могут потребоваться различные настройки, такие как адрес сервера, тип шифрования, логин и пароль пользователя для авторизации и другие.
После настройки параметров соединения можно попробовать подключиться к VPN-серверу. Для этого необходимо выбрать созданное соединение в списке доступных VPN-соединений и нажать на кнопку «Подключить». После установления соединения будет создано защищенное туннельное соединение между компьютером пользователя и VPN-сервером.
После успешного подключения к VPN-серверу пользователь получает доступ к удаленным ресурсам, которые находятся в сети, к которой требуется подключение. Пользователь может открыть браузер и проверить доступ к сетевым ресурсам, открыть файловый менеджер и просмотреть доступные сетевые папки и т.д.
В случае возникновения проблем с подключением или настройкой VPN-сервера рекомендуется обратиться к администратору сети или провайдеру VPN-сервиса для получения подробной информации и помощи в решении проблем.
Установка IP-адреса и порта для VPN
При настройке VPN подключения на Windows важно правильно установить IP-адрес и порт сервера VPN. Эти параметры необходимы для установления соединения с удаленным сервером и обмена данными.
Чтобы установить IP-адрес и порт для VPN на Windows, следуйте следующим шагам:
- Откройте Панель управления на вашем компьютере.
- Найдите раздел Сеть и интернет и выберите Центр управления сетями и общим доступом.
- В левой панели нажмите на Изменение параметров адаптера.
- Откроется окно с доступными сетевыми подключениями. Найдите ваше VPN подключение и щелкните правой кнопкой мыши по нему. Выберите в контекстном меню пункт Свойства.
- В открывшемся окне выберите вкладку Сетевой протокол версии 4 (TCP/IPv4) и нажмите на кнопку Свойства.
- В появившемся окне выберите пункт Использовать следующий IP-адрес и введите IP-адрес сервера VPN, который вы получили от провайдера VPN. Затем введите также Маску подсети.
- Под IP-адресом введите также По умолчанию шлюз. Уточните этот адрес у провайдера VPN.
- В поле Предпочитаемый DNS-сервер введите IP-адрес DNS-сервера, который используется на сервере VPN.
- Нажмите кнопку OK для сохранения изменений.
После выполнения этих шагов IP-адрес и порт для VPN будут правильно установлены на вашем компьютере с операционной системой Windows. Теперь вы должны быть готовы к установке соединения с сервером VPN и начать использовать его для безопасного и анонимного доступа в интернет.
Лучшие варианты VPN для Windows
VPN (Virtual Private Network) — это технология, которая позволяет создавать зашифрованное соединение между компьютером и удаленной сетью. Виртуальные частные сети помогают обеспечить безопасность и конфиденциальность передачи данных через интернет.
Вот некоторые из лучших вариантов VPN-сервисов для использования на компьютерах Windows:
-
NordVPN — NordVPN предлагает высокую скорость соединения и защиту данных с помощью мощного шифрования. Он имеет огромное количество серверов в разных странах и поддерживает различные протоколы VPN.
-
ExpressVPN — ExpressVPN также предоставляет быструю и безопасную связь, а также имеет большое количество серверов. Этот сервис известен своей простотой использования и надежностью.
-
CyberGhost VPN — CyberGhost VPN предлагает исключительную защиту данных и доступ к блокированным контентам. Он имеет простой интерфейс и быстрый процесс установки.
-
Hotspot Shield — Hotspot Shield предлагает высокую скорость и защиту данных с помощью сильного шифрования. Он также может блокировать нежелательные веб-сайты и рекламу.
Это лишь некоторые из множества доступных вариантов VPN-сервисов для Windows. При выборе VPN-сервиса учитывайте свои потребности в безопасности, пропускной способности и географическом охвате.
| VPN-сервис | Скорость | Защита данных | Количество серверов | Простота использования |
|---|---|---|---|---|
| NordVPN | Высокая | Высокая | Большое | Простая |
| ExpressVPN | Высокая | Высокая | Большое | Простая |
| CyberGhost VPN | Средняя | Высокая | Большое | Простая |
| Hotspot Shield | Высокая | Высокая | Среднее | Простая |
NordVPN
NordVPN — один из самых популярных и надежных VPN-сервисов на рынке. Он предоставляет широкий выбор серверов по всему миру, обеспечивая безопасное и анонимное подключение к интернету.
Основные преимущества NordVPN:
- Высокий уровень безопасности: NordVPN использует современные протоколы шифрования, такие как OpenVPN и IKEv2/IPSec, чтобы защитить ваше подключение к интернету от прослушивания и вмешательства.
- Большое количество серверов: NordVPN имеет более 5000 серверов в более чем 60 странах, что позволяет выбирать оптимальное местоположение для вашего подключения и обходить блокировки регионального контента.
- Строгие политики нерегистрации: Сервис не хранит логов о вашей активности в интернете, что обеспечивает максимальную конфиденциальность.
- Доступность и удобство использования: NordVPN предлагает приложения для различных платформ, включая Windows, macOS, Android и iOS. Интерфейс прост и интуитивен в использовании.
Конфигурация NordVPN на Windows очень проста:
- Скачайте и установите приложение NordVPN с официального сайта.
- Запустите приложение и введите свои учетные данные для входа.
- Выберите сервер, к которому вы хотите подключиться.
- Нажмите кнопку «Подключиться» и дождитесь установления соединения.
После успешного подключения, ваш трафик будет зашифрован и перенаправлен через выбранный сервер NordVPN, обеспечивая вам приватность и безопасность в интернете.
В целом, NordVPN является отличным выбором для защиты вашего интернет-соединения и обхода географических ограничений. С его помощью вы сможете безопасно и анонимно пользоваться интернетом, где бы вы ни находились.
Вопрос-ответ:
Какие преимущества использования VPN на компьютере?
Использование VPN на компьютере обеспечивает защиту личной информации и конфиденциальности данных. Он также позволяет обходить блокировки и фильтры, предоставляет анонимность и безопасность при подключении к интернету.
Какие наиболее популярные VPN настройки для Windows?
Некоторые из наиболее популярных VPN настроек для Windows включают выбор протокола VPN, настройку параметров безопасности, настройку DNS серверов, выбор регионального сервера и настройку автоматического подключения.
Как выбрать наилучший сервер VPN для подключения?
Для выбора наилучшего сервера VPN необходимо учесть такие факторы, как его расположение, нагрузка на сервер, скорость соединения и протокол VPN. Имеет смысл выбрать сервер, расположенный ближе к вашему физическому местоположению и имеющий низкую нагрузку для получения наилучшего качества соединения.
Как настроить VPN на Windows 10?
Для настройки VPN на Windows 10 нужно открыть «Настройки», выбрать «Сеть и интернет», затем «VPN» и нажать на кнопку «Добавить VPN-соединение». Вам потребуется указать тип VPN-соединения, адрес сервера, имя пользователя и пароль, а также другие параметры, если они необходимы.
Как использовать Split Tunneling в VPN настроек на Windows?
Split Tunneling — это функция, позволяющая выбрать, какой трафик должен проходить через VPN-туннель, а какой — напрямую через ваше обычное интернет-соединение. Чтобы использовать Split Tunneling в VPN-настройках на Windows, вам необходимо открыть настройки VPN, найти соответствующую опцию и включить ее. После этого вы сможете выбрать, какие приложения или сайты будут использовать VPN, а какие — нет.
Какие опции безопасности стоит настроить в VPN на Windows?
В VPN-настройках на Windows следует настроить следующие опции безопасности: выбор протокола VPN с сильным шифрованием, использование двухфакторной аутентификации, включение защиты от DNS-утечек, активация функции Kill Switch, которая отключает интернет-соединение в случае разрыва VPN-туннеля, и настройка параметров шифрования.