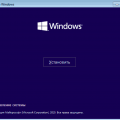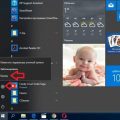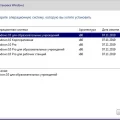Ошибка аудиорендера на YouTube может быть раздражающей проблемой, которая мешает вам наслаждаться видео на этой популярной платформе. Невозможность получения звука при просмотре видео может испортить ваше онлайн-впечатление. Но не волнуйтесь, у нас есть для вас решения!
В этой статье мы представим вам 5 эффективных способов, чтобы исправить ошибку аудиорендера на YouTube и вернуть вам радость просмотра видео без звуковых проблем.
От простых настроек и перезапуска браузера до обновления драйверов звука, вы найдете здесь подробные инструкции и советы по устранению этой неприятности. Готовы решить эту проблему и снова наслаждаться любимыми видео на YouTube? Тогда внимательно читайте дальше!
Решение проблемы с YouTube Audio Renderer Error
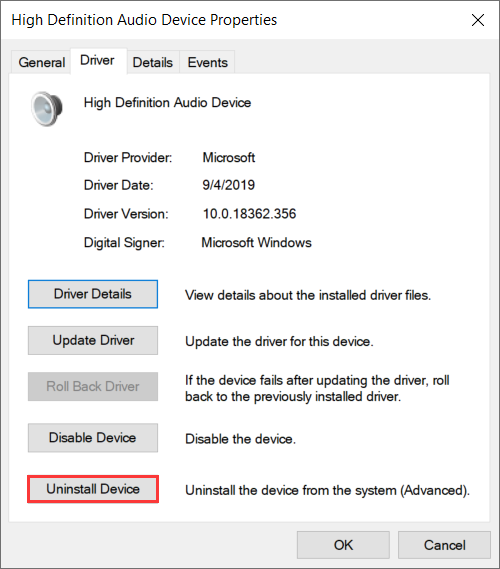
Как известно, ошибка YouTube Audio Renderer может привести к недоступности звука при просмотре видео на YouTube. Вот 5 проверенных способов решения данной проблемы:
- Перезагрузите браузер и попробуйте снова открыть видео на YouTube.
- Очистите кэш и историю браузера, чтобы устранить возможные конфликты.
- Проверьте обновления драйвера звуковой карты на вашем устройстве.
- Попробуйте использовать другой браузер или переустановите текущий, чтобы исправить возможные ошибки.
- Если проблема сохраняется, обратитесь к специалисту или технической поддержке для дальнейшей диагностики и исправления.
Установка обновлений Windows
Один из способов решения проблемы с ошибкой аудиорендера на YouTube может быть обновление операционной системы Windows. В данном разделе мы рассмотрим базовые шаги по установке обновлений:
| 1. | Откройте Панель управления Windows. |
| 2. | Выберите раздел «Обновление и безопасность». |
| 3. | Нажмите на кнопку «Проверить наличие обновлений». |
| 4. | Следуйте инструкциям для установки доступных обновлений. |
| 5. | После завершения процесса перезапустите компьютер. |
После выполнения этих шагов ваша операционная система Windows будет обновлена до последней версии, что может помочь в решении проблемы с аудиорендером на YouTube.
Проверка наличия и установка обновлений
Для исправления ошибки с аудио в YouTube, важно убедиться, что ваш операционная система и браузер обновлены до последней версии. Проверьте наличие доступных обновлений и установите их, чтобы улучшить совместимость с YouTube и избежать проблем с аудио. Вот как это сделать:
- Для Windows:
- Откройте «Настройки» (Settings) в системе.
- Выберите «Обновление и безопасность» (Update & Security).
- Нажмите «Проверить наличие обновлений» (Check for updates) и установите все доступные обновления для вашей ОС.
- Для macOS:
- Откройте «App Store».
- Перейдите во вкладку «Обновления» (Updates).
- Установите все доступные обновления для вашей ОС.
- Для браузера:
- Откройте ваш браузер (например, Chrome, Firefox, Edge).
- Перейдите в меню настроек или параметров браузера.
- Найдите раздел «Обновления» или «О программе» (Updates/About).
- Проверьте наличие обновлений и установите их, если такие имеются.
После установки всех доступных обновлений перезапустите компьютер и проверьте, работает ли YouTube без ошибок с аудио. Обновления помогут обновить драйвера и улучшить работу вашей системы с видео и аудио контентом.
Перезагрузка аудиоустройств
1. Закройте все приложения, воспроизводящие аудио, включая браузер с открытой вкладкой YouTube.
2. Перезагрузите компьютер полностью, чтобы обновить состояние аудиодрайверов и устройств.
3. После перезагрузки откройте YouTube снова и проверьте, не пропал ли аудио на воспроизводимых видео.
Отключение и подключение аудиоустройств
Попробуйте решить проблему с ошибкой аудиовоспроизведения на YouTube, отключив и затем снова подключив свои аудиоустройства. Для этого выполните следующие шаги:
- Нажмите на значок динамика в правом нижнем углу экрана.
- Выберите опцию «Устройства воспроизведения».
- Правой кнопкой мыши нажмите на ваш аудиоустройство (например, динамики или наушники) и выберите «Отключить».
- Повторите процедуру, чтобы снова подключить аудиоустройство.
После выполнения этих действий попробуйте снова воспроизвести видео на YouTube, и проверьте, решила ли данная манипуляция проблему с ошибкой аудиовоспроизведения.
Использование диспетчера устройств для обновления драйверов
Для этого выполните следующие действия:
- Нажмите Win + X и выберите «Диспетчер устройств».
- Раскройте раздел «Звук, видео и игры» и найдите вашу звуковую карту.
- Нажмите правой кнопкой мыши на устройстве и выберите «Обновить драйвер».
- Выберите «Автоматический поиск обновленного ПО драйвера» и дождитесь завершения процесса.
- Перезагрузите компьютер и проверьте, исправилась ли ошибка.