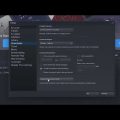Забыли пароль от учетной записи Windows? Это может вызвать массу проблем, включая потерю доступа к важным данным и файлам. Однако, не отчаивайтесь! Существует легкий способ восстановить доступ к своему аккаунту без необходимости переустановки операционной системы.
Сброс пароля Windows станет проще и быстрее, если вы решите воспользоваться специальными инструментами и методиками. Некоторые из них можно выполнить самостоятельно, не обращаясь к специалистам в области информационной безопасности.
В данной статье мы рассмотрим несколько эффективных способов сброса пароля Windows, которые помогут вам быстро восстановить доступ к своему компьютеру и избежать лишних хлопот.
Легкий способ сбросить пароль Windows
Забыли пароль от своего учетной записи на Windows? Не отчаивайтесь! Существует простой способ сбросить его и восстановить доступ к системе. Для этого вам понадобится загрузочный USB-накопитель с программой для сброса пароля.
Шаг 1: Подготовьте загрузочный USB-накопитель с выбранной программой. Для этого следуйте инструкциям на сайте производителя программы.
Шаг 2: Подключите загрузочный накопитель к компьютеру, на котором забыли пароль, и перезагрузите систему.
Шаг 3: Загрузитесь с USB-накопителя и выполните инструкции программы для сброса пароля. Обычно это требует нескольких простых действий.
Шаг 4: После завершения процесса перезагрузите компьютер без USB-накопителя. Теперь вы сможете войти в систему без пароля!
Следуя этим простым шагам, вы сможете легко сбросить пароль Windows и продолжить использование компьютера без проблем!
Как сбросить пароль Windows
Для этого вам нужно загрузить программу на флеш-накопитель или CD, а затем запустить компьютер с этого носителя. Следуйте инструкциям программы для сброса пароля и в течение нескольких минут вы сможете войти в систему без учетной записи пароля Windows.
Этот способ сброса пароля Windows довольно прост в использовании, но помните, что следует использовать его только на своем собственном компьютере или с разрешения владельца устройства.
Использование учетной записи администратора

Если у вас есть доступ к учетной записи администратора в Windows, то сбросить пароль для других учетных записей можно гораздо проще. Для этого просто войдите под администратором и перейдите в «Панель управления» -> «Учетные записи пользователей» -> «Управление учетными записями пользователей». Здесь можно выбрать нужную учетную запись, сбросить ее пароль или изменить.
Создание нового учетной записи

Если вы не можете вспомнить пароль администратора Windows или не можете сбросить его, можно попробовать создать новую учетную запись.
Шаг 1: Запустите компьютер с установочным диском Windows.
Шаг 2: В меню установки выберите опцию «Восстановление системы».
Шаг 3: Выберите командную строку и введите команду «net user новое_имя новый_пароль /add» (замените «новое_имя» и «новый_пароль» на желаемые значения).
Шаг 4: Перезапустите компьютер и войдите в созданную учетную запись с новым паролем.
Изменение пароля существующей учетной записи
Если вы хотите изменить пароль существующей учетной записи на Windows, вам нужно знать старый пароль. Для этого выполните следующие действия:
- Нажмите на иконку «Пуск» и выберите «Настройки».
- Перейдите в раздел «Учетные записи», затем «Входные данные входа».
- Выберите учетную запись, у которой нужно изменить пароль.
- Нажмите на «Изменить» и введите текущий и новый пароль.
После ввода нового пароля учетная запись будет обновлена, и вы сможете использовать новый пароль для входа в систему.
Использование установочного диска
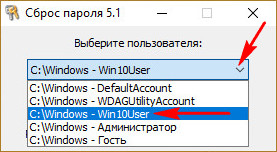
Если у вас есть установочный диск Windows, то вы можете использовать его для сброса пароля. Вставьте диск в компьютер и перезагрузите систему. При загрузке выберите загрузку с диска и дождитесь появления экрана установки Windows.
Далее найдите раздел «Восстановление системы» или «Инструменты восстановления», откройте командную строку и введите команду для сброса пароля пользователя. После завершения процесса перезагрузите систему и войдите без ввода пароля.
Загрузка с установочного диска
Для начала вставьте установочный диск в привод CD/DVD. Затем перезагрузите компьютер. При загрузке убедитесь, что выбрано загрузиться с CD/DVD диска. Выполнить это можно в настройках BIOS, где необходимо выбрать приоритет загрузки с установочного диска.
Когда загрузочный диск загрузится, выберите язык и нажмите «Далее». Далее выберите «Восстановление компьютера» и «Приложение отдельной программы». Из списка программ выберите «ОС Windows» и «Консоль восстановления». В консоли восстановления введите команду «copy C:\Windows\System32\sethc.exe C:\» — это создаст копию исполняемого файла sethc.exe.
Затем выполните команду «copy C:\Windows\System32\cmd.exe C:\Windows\System32\sethc.exe» — это сделает копию cmd.exe и перезапишет sethc.exe. После завершения перезагрузите компьютер. При вводе пароля, нажмите клавишу «Shift» 5 раз подряд. Это активирует командную строку. Далее введите команду «net user username newpassword» — где username это ваше имя пользователя, а newpassword это новый пароль.
Изменение пароля через командную строку
Используя командную строку в Windows, можно сбросить пароль учётной записи. Для этого выполните следующие шаги:
- Запустите командную строку от имени администратора.
- Введите команду:
net user ИмяПользователя НовыйПароль, заменив ИмяПользователя на имя учётной записи, а НовыйПароль на новый пароль, который хотите установить. - Подтвердите введённый пароль.
- Пароль будет изменён без необходимости знать текущий пароль.
Использование специализированных программ
Если вам не удается сбросить пароль Windows с помощью стандартных методов, вы можете воспользоваться специализированными программами, разработанными для этой цели. Эти программы позволяют обойти защиту операционной системы и восстановить доступ к учетной записи пользователя без необходимости знать текущий пароль.
Одним из таких инструментов является программное обеспечение PassFab 4WinKey. С его помощью вы сможете легко создать загрузочный USB-накопитель или DVD-диск, который позволит вам сбросить пароль Windows и восстановить доступ к системе. Программа имеет интуитивно понятный интерфейс и поддерживает различные версии Windows, включая Windows 10.
Для использования программы PassFab 4WinKey вам необходимо загрузить ее с официального сайта производителя, создать загрузочный носитель с помощью загруженного образа и следовать инструкциям по сбросу пароля. После завершения процесса вы сможете войти в систему без ввода пароля и восстановить доступ к своему аккаунту.