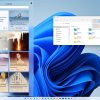Компьютер – незаменимый помощник в повседневных делах, но иногда даже он может подвести. Один из распространенных неприятных сценариев – некорректная загрузка операционной системы Windows 10. Невозможность успешно запустить компьютер может стать причиной стресса и неудобств для пользователя.
Несколько причин могут привести к неправильной загрузке Windows 10: от проблем с оборудованием до программных сбоев. Важно знать какие шаги предпринять в случае подобного инцидента, чтобы оперативно восстановить работоспособность системы и предотвратить потерю данных.
В данной статье мы рассмотрим основные причины некорректной загрузки компьютера под управлением Windows 10, а также подробно разберем, что можно сделать в подобной ситуации, чтобы вернуть систему к нормальному режиму работы.
Компьютер запущен некорректно в Windows 10 [Виндоус windows]
Когда компьютер запускается некорректно в операционной системе Windows 10, это может быть вызвано различными причинами. Рассмотрим основные проблемы и способы их решения:
| Проблема | Решение |
| Синий экран смерти (BSOD) | Попробуйте откатить обновления драйверов или воспользуйтесь системным восстановлением. |
| Загрузка замедляется или не завершается | Проверьте запущенные программы при старте системы и отключите ненужные. |
| Проблемы с обновлениями Windows | Запустите инструмент устранения неполадок Windows Update и проверьте наличие обновлений. |
| Ошибка запуска операционной системы | Попробуйте восстановить загрузчик Windows с помощью инструмента восстановления системы. |
Если проблема с запуском компьютера в Windows 10 не устраняется указанными способами, обратитесь к специалисту или обратитесь в службу поддержки Microsoft для дополнительной помощи.
Решение проблем при запуске Windows 10

При возникновении проблем при запуске Windows 10, следует попробовать следующие шаги:
1. Перезапуск компьютера: Простой перезапуск может помочь решить многие проблемы, связанные с запуском операционной системы.
2. Восстановление загрузки: Восстановление загрузки Windows 10 можно выполнить с помощью автоматических средств восстановления или восстановления системы.
3. Проверка обновлений: Убедитесь, что ваша операционная система обновлена до последней версии. Некоторые проблемы могут быть исправлены с помощью обновлений.
4. Проверка жесткого диска: Проведите проверку жесткого диска на наличие ошибок или повреждений, которые могут привести к проблемам при запуске.
5. Загрузка в безопасном режиме: Попробуйте загрузить Windows 10 в безопасном режиме для выявления возможных проблемных драйверов или программ.
Следуя данным рекомендациям, вы сможете решить множество проблем, возникающих при запуске Windows 10.
Аварийное выключение компьютера
Аварийное выключение компьютера может привести к потере несохраненных данных и повреждению файлов на жестком диске. Поэтому важно избегать аварийного выключения и следить за состоянием компьютера.
- Поддерживайте систему в хорошем состоянии, регулярно чистите пыль, следите за температурой компонентов.
- Используйте стабилизаторы напряжения, чтобы защитить компьютер от скачков напряжения.
- Устанавливайте антивирусное программное обеспечение для защиты от вирусов и вредоносного ПО.
Проверка жесткого диска на ошибки
1. Воспользуйтесь встроенным инструментом Windows для проверки диска на ошибки:
— Откройте Проводник, найдите раздел, где хранится ваш диск.
— Нажмите правой кнопкой мыши на диск, выберите «Свойства».
— Перейдите на вкладку «Инструменты» и выберите «Проверка».
— Нажмите на кнопку «Проверить» и дождитесь завершения процесса.
2. Используйте команду chkdsk через командную строку:
— Запустите командную строку от имени администратора.
— Введите команду chkdsk C: /f и нажмите Enter (замените C на букву вашего диска).
— Дождитесь завершения сканирования и исправления ошибок.
Проверка жесткого диска на ошибки может занять некоторое время, но это важный шаг для обеспечения стабильной работы вашего компьютера.
Использование встроенных утилит
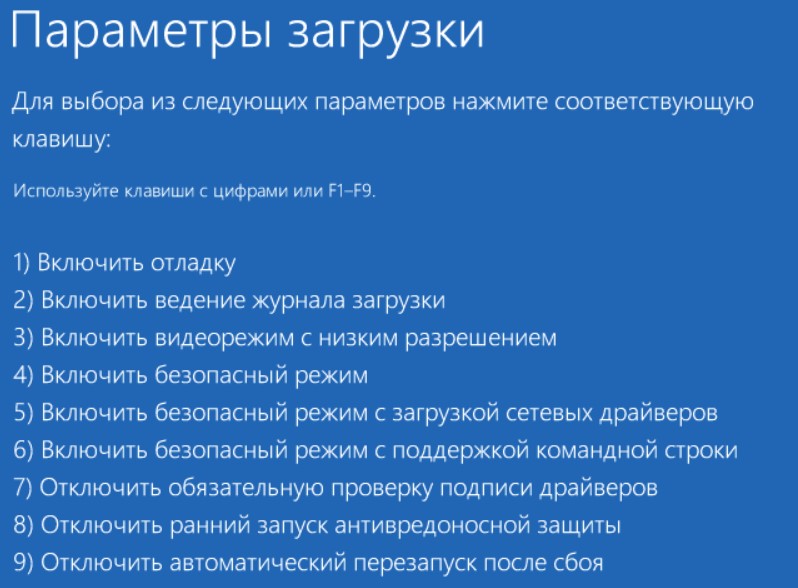
Для устранения проблем с загрузкой Windows 10 можно воспользоваться встроенными утилитами операционной системы.
Например, можно воспользоваться «Диспетчером задач» для просмотра активных процессов и их завершения в случае возможных блокировок.
Также можно воспользоваться «Восстановлением системы», чтобы вернуть систему к предыдущей рабочей конфигурации.
Не забывайте о возможности использования «Восстановления заводских настроек», которое вернет операционную систему к состоянию при первоначальной установке Windows 10.
Проблемы с загрузкой операционной системы в Windows 10

При запуске компьютера в операционной системе Windows 10 могут возникать различные проблемы с загрузкой, которые могут затруднить доступ к рабочему столу и файлам пользователя. Ниже представлены некоторые из наиболее распространенных проблем и способы их решения:
- Черный экран при загрузке: возможно, компьютер застрял на этапе загрузки. Попробуйте перезагрузить компьютер или использовать специальные команды восстановления.
- Ошибки загрузки операционной системы: если на экране появляются сообщения об ошибках загрузки, можно попробовать запустить средство восстановления системы или использовать встроенный инструмент проверки ошибок.
- Проблемы с загрузочным загрузчиком: если возникают проблемы с загрузкой загрузчика операционной системы, можно попробовать выполнить восстановление загрузчика с помощью установочного диска Windows 10.
В случае возникновения серьезных проблем с загрузкой операционной системы Windows 10, рекомендуется обратиться к специалистам или использовать специализированные инструменты для восстановления системы.
Загрузка в безопасном режиме
В безопасном режиме Windows 10 загружается с минимальным набором драйверов и программ, что может помочь выяснить причину некорректного запуска вашего компьютера. Чтобы загрузить систему в безопасном режиме:
- Перезапустите компьютер.
- После появления логотипа Windows нажмите кнопку F8 или Shift+F8 (или другую комбинацию клавиш, указанную вашим производителем) до тех пор, пока не откроется меню продвинутого запуска.
- Выберите «Безопасный режим» или «Безопасный режим с поддержкой сети» и нажмите Enter.
- После завершения загрузки в безопасном режиме вы можете выполнить диагностику системы, удалить недавно установленное ПО или драйверы, которые могут вызвать проблемы, и т.д.
Загрузка в безопасном режиме может помочь в решении многих проблем, связанных с некорректной работой Windows 10.
Настройка приоритета загрузки

При проблемах с загрузкой Windows 10 можно попробовать изменить порядок загрузки устройств в BIOS. Для этого выполните следующие шаги:
| 1. | Перезагрузите компьютер и во время запуска нажмите клавишу (обычно это F2 или Del) для входа в BIOS. |
| 2. | Найдите раздел «Boot» или «Загрузка» в BIOS. |
| 3. | Измените порядок загрузки устройств так, чтобы жёсткий диск с установленной Windows 10 стоял на первом месте. |
| 4. | Сохраните изменения и выйдите из BIOS. Перезапустите компьютер и проверьте, загружается ли система корректно. |
Эти действия могут помочь компьютеру корректно загрузиться с установленной Windows 10.