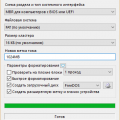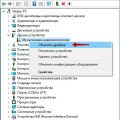В наше время, в условиях быстрого развития информационных технологий, необходимость в эффективной коммуникации и проведении совещаний достигает все больших масштабов. Организация встречи или собрания стала неотъемлемой частью работы как малых, так и крупных компаний во всем мире. И, конечно же, средством, которое поможет вам в этом деле, является надежная платформа, предоставляющая возможность проводить собрания в удобной, интуитивно понятной форме.
В рамках операционной системы, широко распространенной в современном мире, существует уникальная кнопка, которая дает возможность пользователям проводить встречи и собрания в режиме онлайн. Это инструмент, который открывает перед вами целый мир коммуникации, позволяя эффективно управлять временем, делиться информацией и общаться в реальном времени с вашей командой или партнерами в режиме онлайн. Чтобы использовать все возможности этой кнопки на полную мощь, необходимо знать особенности ее функционала и настроек.
В данной статье мы рассмотрим полезные советы и инструкции по использованию этой кнопки, а также расскажем о том, как отключить ее, если вам это не требуется в данный момент, и как вернуть ее обратно, если вы ощущаете необходимость в использовании данной функции в будущем. Мы ответим на важные вопросы, связанные с этим инструментом, чтобы вы могли с полной уверенностью использовать все его возможности и значительно повысить эффективность вашей работы и коммуникации.
Изменение доступности опции проведения встречи в операционной системе Windows 10
В этом разделе будет рассмотрено, как настроить функцию проведения группового собрания в операционной системе Windows 10, при этом исключая возможность использования соответствующей кнопки.
Приводя перед вами руководство по изменению доступности опции проведения встречи в системе Windows 10, мы откроем перед вами новые возможности для настройки функционала операционной системы.
Прогуливаясь далее по странице, вы найдете полезные указания и инструкции, позволяющие изменить настройки вашей системы и исключить опцию проведения групповых собраний. Это поможет вам персонализировать опыт работы с Windows 10, настраивая систему на основе ваших потребностей и предпочтений.
Отключение опции проведения встречи
Для отключения функции проведения групповых собраний в Windows 10, вам потребуется выполнить несколько простых шагов.
Шаг 1: Откройте «Настройки» путем щелчка на значке «Пуск» в левом нижнем углу экрана, а затем выберите «Настройки».
Шаг 2: В окне «Настройки» выберите раздел «Система».
Шаг 3: В разделе «Система» найдите и выберите вкладку «Уведомления и действия».
Шаг 4: Прокрутите список доступных параметров до нахождения опции «Провести собрание» и щелкните по ней.
Шаг 5: Выберите «Выключено», чтобы отключить возможность проведения группового собрания.
После выполнения этих шагов опция проведения собраний будет отключена, и вы больше не увидите соответствующей кнопки на панели уведомлений операционной системы Windows 10. Таким образом, вы сможете настроить систему для более эффективной работы, исключив ненужные функции.
Для чего стоит отключить функцию организации встречи в операционной системе Windows 10?
Перейдем к рассмотрению вопроса о целесообразности отключения функции, связанной с планированием и организацией групповых встреч с использованием кнопки, которая активирует данную функцию в операционной системе под названием Windows 10. Почему стоит задуматься о том, чтобы избавиться от возможности проведения таких собраний?
Остаться эффективным:
Несмотря на то, что групповые собрания и встречи могут быть полезными и необходимыми для совместной работы в команде, существуют ситуации, когда они могут стать препятствием для эффективной деятельности. Отключение кнопки «Провести собрание» позволяет избежать ненужной траты времени на организацию и проведение встреч, когда вместо них можно было бы быстро и эффективно решить текущие задачи.
Избежать отклонений от главной цели:
В какой-то момент общение и планирование встреч может начать заглушать основные рабочие задачи. Введение дополнительных собраний и встреч может привести к снижению продуктивности и отвлечь от главных целей и проектов. Отключение кнопки поможет сохранить фокус на основной работе, не допуская рассеивания усилий на непродуктивные встречи.
Подводя итог, отключение функции проведения групповых собраний в Windows 10 можно рассматривать как один из способов повышения производительности и эффективности труда, позволяющий сохранить концентрацию и уделить больше времени основным рабочим задачам.
Управление внешними раздражителями для повышения эффективности работы
В рамках использования операционной системы Windows 10 мы можем провести ряд действий, позволяющих снизить количество отвлекающих факторов во время работы. Это особенно важно для повышения продуктивности и сосредоточенности на выполняемых задачах. В данном разделе мы рассмотрим несколько полезных методов, которые помогут вам минимизировать отвлечения и улучшить эффективность рабочего процесса.
- Пользовательские настройки уведомлений
- Организация рабочего пространства
- Временное отключение интернета
- Использование специализированного программного обеспечения
- Установление рабочего графика
Первым шагом к управлению внешними раздражителями является настройка пользовательских уведомлений. Персонализируйте оповещения, отключив ненужные уведомления и оставив только самые важные. Также можно установить режим «не беспокоить», который временно отключит все уведомления на определенный период времени.
Важным аспектом является правильная организация рабочего пространства. Убедитесь, что ваш рабочий стол и рабочая область находятся в оптимальном состоянии. Очистите рабочий стол от лишних файлов и ярлыков, организуйте папки и файлы, чтобы было легко найти нужную информацию. Используйте функцию «разделение экрана», чтобы разделить рабочую область на несколько окон и улучшить организацию задач.
Если внешние отвлечения вызываются интернетом, вы можете временно отключить его на время работы. Для этого можно отключить Wi-Fi или вынуть сетевой кабель. Если отключение интернета невозможно, можно установить специальное программное обеспечение, которое блокирует доступ к определенным сайтам или приложениям во время работы.
Программное обеспечение также может помочь вам управлять временем и отвлекающими факторами. Существуют приложения, которые автоматически переводят компьютер в «режим продуктивности», блокируя доступ к определенным приложениям или функциям в заданное время. Также существуют специализированные приложения, которые предлагают режимы работы с максимальным упором на продуктивность.
Наконец, важной частью управления внешними раздражителями является установление рабочего графика. Определите оптимальное время для выполнения задач и придерживайтесь установленного графика. Придайте приоритет наиболее важным задачам и ставьте себе сроки для их выполнения, чтобы оставаться на правильном пути в достижении целей.
Снижение возможности несанкционированного проведения встречи

Данный раздел посвящен обсуждению методов снижения риска возникновения несанкционированных встреч или собраний, проводимых без соответствующего разрешения или контроля. Отсутствие строгой политики и механизмов защиты может способствовать нежелательным ситуациям и нарушениям безопасности.
Рассмотрим некоторые из подходов, которые позволят организациям и пользователям операционной системы Windows 10 минимизировать вероятность возникновения несанкционированных собраний в сети. Важно принять меры, устраняющие возможность неправомерного доступа и обеспечивающие адекватное управление встречами и конференциями.
| Метод | Описание |
|---|---|
| Установка паролей доступа | Рекомендуется устанавливать пароли для входа в программы и приложения, которые используются для проведения собраний или видеоконференций. Это ограничит доступ несанкционированных лиц к ресурсам и предотвратит их участие во встречах. |
| Внедрение системы авторизации | Использование системы авторизации позволит снизить риск проведения несанкционированных встреч, поскольку доступ к ним будет предоставляться только подлинным пользователям с соответствующими полномочиями. |
| Мониторинг активности | Организации должны устанавливать системы мониторинга, которые позволят отслеживать активность пользователей и обнаруживать несанкционированные собрания или попытки их проведения. Это поможет принять своевременные меры и предотвратить нарушения безопасности. |
Применение этих методов и других аналогичных подходов поможет уменьшить риск проведения несанкционированных собраний в сети. Важно принять соответствующие меры для обеспечения безопасности и контроля за встречами, особенно в ситуациях, когда важны конфиденциальность и ограниченный доступ к информации.
Возможности по возвращению функционала совместных мероприятий

В операционной системе Windows 10 имеется важная функция, связанная с организацией совместных мероприятий, которую можно настроить и восстановить.
- Вернуть интерфейсные элементы для совершения совместных действий
- Отключить отображение кнопок для проведения собраний
- Настроить параметры функции «Провести собрание»
- Использовать альтернативные способы организации совместных мероприятий
Существуют различные варианты для восстановления функционала совместных мероприятий. Пользователям доступны возможности настройки интерфейсных элементов, запрета отображения кнопок и изменения параметров функции «Провести собрание». Если желаемый функционал не доступен, существуют альтернативные способы организации совместных мероприятий.
- Основные инструменты для настройки функций
- Шаги для восстановления кнопки Провести собрание
- Программы и сервисы для организации совместной работы
- Оптимизация параметров совместных действий
Независимо от использования функции «Провести собрание» или ее отключения, существуют различные инструменты и альтернативы для организации совместной работы. Процесс настройки и восстановления функционала может быть осуществлен с использованием этих инструментов и прохождения определенных шагов. Важно учитывать индивидуальные потребности и предпочтения пользователей.
Создать ярлык для быстрого доступа

Расширьте удобство использования операционной системы Windows 10, создавая ярлыки для быстрого доступа к нужным пунктам. Ярлыки могут значительно упростить взаимодействие с компьютером и позволят вам быстро выполнять нужные действия без излишних усилий и временных затрат. В этом разделе мы покажем вам, как создать ярлык для быстрого доступа и настроить его по своим предпочтениям.
|
Шаг 1: Выберите пункт меню или функцию, для которой вы хотели бы создать ярлык. Например, это может быть папка, программа или документ. |
Шаг 2: Щелкните правой кнопкой мыши на выбранном элементе и выберите пункт «Создать ярлык» из контекстного меню. |
|
Шаг 3: Созданный ярлык появится рядом с оригинальным элементом. Вы можете переименовать его, чтобы более точно отразить его предназначение. Для переименования ярлыка щелкните на нем правой кнопкой мыши, выберите пункт «Переименовать» и введите новое имя. |
Шаг 4: Перетащите созданный ярлык на любую удобную для вас точку вашего компьютерного экрана или на панель задач. Теперь вы всегда сможете быстро запустить нужную функцию, просто кликнув по ярлыку. |
Создание ярлыков на рабочем столе или в панели задач позволяет вам организовать персональное рабочее пространство и настроить его под себя. Вы можете удалять ненужные ярлыки или добавлять новые по мере необходимости. Благодаря этим простым действиям вы сможете существенно упростить работу с системой и сэкономить время, не тратя его на поиск нужных элементов в меню или проводнике Windows.
Использование командной строки для восстановления: эффективный подход к решению проблем
Возникают ситуации, когда необходимо быстро и безопасно восстановить настройки и функциональность системы. В таких случаях использование командной строки может стать незаменимым инструментом, который позволит восстановить работоспособность, исправить ошибки и решить проблемы, связанные с операционной системой.
Командная строка представляет собой удобное средство для выполнения различных действий на основе текстовых команд. С помощью командной строки можно восстановить неправильно установленные настройки, воспроизвести утерянные данные, исправить конфликты и прочие проблемы, которые могут возникнуть в процессе работы. Она предоставляет возможность осуществлять ручной контроль и управление системой, не прибегая к использованию графического интерфейса пользователя или стандартных инструментов.
При правильном использовании командной строки вы сможете восстановить настройки и функциональность системы, а также исправить все неполадки, возникшие в результате неправильных действий или вмешательства третьих лиц. Она позволяет вам иметь полный контроль над процессом восстановления и быть уверенным в получении желаемого результата.
Роль и значение функции «Провести собрание» в операционной системе Windows 10
Функция «Провести собрание» играет важную роль в операционной системе Windows 10, предоставляя пользователям возможность организовывать и проводить виртуальные встречи и совещания.
Роль функции:
Функция «Провести собрание» выполняет функцию связующего элемента для пользователей операционной системы Windows 10, обеспечивая им возможность взаимодействия и обмена информацией в режиме реального времени. Эта функция существенно упрощает и повышает эффективность коммуникации и сотрудничества между пользователями, особенно в условиях удаленной работы или разделенной географической локации.
Значение функции:
Функция «Провести собрание» имеет высокую ценность для бизнес-сферы, образования и личного использования. Благодаря этой функции пользователи могут проводить встречи, слушать и выступать с презентациями, обсуждать итоги работы или разрабатывать новые идеи, а также решать проблемы в команде или группе проекта. Это позволяет снизить временные и географические ограничения, повысить производительность и сэкономить ресурсы.
В общем, функция «Провести собрание» в операционной системе Windows 10 способствует улучшению коллективной работы и обеспечивает гибкость и удобство взаимодействия между пользователями. Она является незаменимым инструментом для эффективной коммуникации и организации совместной деятельности в современном цифровом мире.
Удобство организации онлайн-встреч
Онлайн-встречи обладают множеством преимуществ:
- Гибкость: возможность планировать встречи с минимальным временным затратами, учитывая занятость участников.
- Экономия: отсутствие необходимости в путешествиях, бронировании гостиниц и аренде помещений, что позволяет сэкономить время и деньги.
- Доступность: каждый участник может подключиться к встрече, находясь в любом месте и имея доступ к интернету.
- Удобство: возможность использования различных инструментов и функций для обмена информацией, включая чаты, совместную работу над документами и видеоконференции.
- Экологическая безопасность: сокращение вредного воздействия на окружающую среду за счет уменьшения путешествий и использования бумажной документации.
Организация онлайн-встреч стала незаменимым инструментом для делового общения, образования и совместной работы. Благодаря удобству и простоте использования, онлайн-встречи стали нормой в современном мире и позволяют эффективно управлять временем и ресурсами, не теряя в качестве коммуникации.