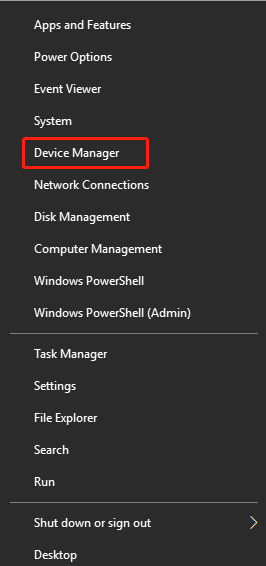
Представьте себе ситуацию: вы включаете компьютер, готовый приступить к редактированию своего BIOS и настройке системы под свои нужды. Но внезапно сталкиваетесь с проблемой, и ваша любимая клавиатура перестает отвечать на ваши нажатия. Неужели ваши планы сорваны из-за несчастной аппаратной неисправности?
Не волнуйтесь, мы пришли на помощь! В этой статье мы представим несколько эффективных решений, которые помогут вам решить проблему с клавиатурой в BIOS. Будьте уверены, вы сможете использовать все возможности BIOS, чтобы настроить компьютер и сделать его работу наиболее комфортной и эффективной.
Вы будете с порога удивлены, узнав, что многие проблемы с клавиатурой в BIOS могут иметь решение без обращения к специалистам. Вы сами можете исправить ситуацию, если следуете нашим рекомендациям. Главное — быть терпеливым и следовать простым указаниям. Возможно, наш первый совет поможет вам решить проблему без лишних хлопот и затрат.
Решение проблемы с функционированием клавиатуры при входе в BIOS
Когда возникают трудности с обычной работой клавиатуры в момент доступа к настройкам BIOS, это может вызывать большое беспокойство. Хорошо, тут мы рассмотрим несколько подходов, которые могут помочь вам в решении данной проблемы и вернуть вам уверенность в функциональности вашей клавиатуры.
1. Убедитесь, что клавиатура подключена правильно: Первым и самым простым шагом является убедиться, что клавиатура надежно подсоединена к компьютеру. Проверьте, что все штекеры соединены в нужные порты и нет физических повреждений кабеля.
2. Перезагрузите компьютер и попробуйте другую клавиатуру: Возможно, проблема связана не с клавиатурой, а с самим портом или драйвером. Попробуйте перезагрузить компьютер и подключить другую клавиатуру, чтобы убедиться, что причина именно в клавиатуре.
3. Проверьте настройки клавиатуры в BIOS: Есть возможность, что проблема связана с неправильными настройками в BIOS. После загрузки компьютера нажмите указанную клавишу, чтобы войти в настройки BIOS. Проверьте, что в разделе «Периферийные устройства» выбран правильный тип клавиатуры и включена опция «Разрешить USB-порты во время загрузки».
4. Обновите BIOS и драйверы клавиатуры: Если проблема с клавиатурой в BIOS продолжается, можно попробовать обновить саму систему BIOS и драйверы клавиатуры. Перейдите на сайт производителя своей материнской платы и найдите последнюю версию BIOS и драйверов клавиатуры для своей операционной системы.
Не каждый метод будет работать для каждого случая, поэтому важно определить корень проблемы и применять соответствующий шаг для её решения. Следование этим рекомендациям поможет вам разобраться с проблемами, связанными с клавиатурой при входе в BIOS и восстановить её полное функционирование.
Раздел: Решение проблемы перезагрузки компьютера
Перезагрузка — это процесс полного выключения и последующего включения компьютера. Он позволяет сбросить все временные настройки и перезапустить операционную систему с чистым состоянием. Перед перезагрузкой рекомендуется закрыть все запущенные приложения и сохранить все важные данные, чтобы избежать их потери.
Перезагрузка помогает исправить возможные конфликты программного и аппаратного обеспечения, а также может решить проблемы со стабильностью системы. Кроме того, она может также помочь сбросить ошибки в настройках BIOS, которые могут вызывать проблемы с работой клавиатуры.
Чтобы выполнить перезагрузку компьютера, нажмите на кнопку питания либо выберите опцию «Перезагрузить» в меню «Пуск». После этого компьютер будет автоматически выключен и включен снова. После перезагрузки обычно рекомендуется провести дополнительную отладку системы, чтобы убедиться, что проблема с клавиатурой в BIOS была успешно решена. Если проблема все еще остается, можно обратиться к другим решениям, предложенным в этой статье.
Выключите и снова включите

Прежде чем выключить компьютер, убедитесь, что все важные данные сохранены и все программы закрыты. Затем нажмите и удерживайте кнопку питания на корпусе компьютера, пока устройство полностью не выключится.
После выключения компьютера подождите несколько секунд и затем повторно включите его, нажав на кнопку питания. Когда компьютер включится, в BIOS должна работать клавиатура без проблем.
Если после повторного включения проблема остается, попробуйте другие решения из предложенных в статье. Убедитесь, что все кабели клавиатуры надежно подключены и не повреждены. Также может быть полезным проверить свою клавиатуру на другом компьютере, чтобы убедиться, что проблема не связана с самим устройством.
Выключение и повторное включение компьютера является первым и простым шагом в устранении проблем с клавиатурой в BIOS. Если эта методика не решает проблему, рекомендуется обратиться за дальнейшей помощью или использовать другие предлагаемые в статье решения.
Проверьте стабильное подключение вашей клавиатуры

Одной из причин, по которой клавиатура может не работать в BIOS, может быть неправильное или нестабильное подключение. Перед тем, как предпринимать дополнительные шаги, убедитесь, что физическое соединение между вашей клавиатурой и компьютером надежно и без помех. Убедитесь, что разъем клавиатуры хорошо вставлен в соответствующий порт на задней панели вашего компьютера.
Также стоит проверить состояние кабеля клавиатуры на наличие повреждений или изломов, которые могли привести к неправильной работе клавиатуры. Внимательно осмотрите кабель и убедитесь, что он не поврежден. Если вы заметите какие-либо повреждения, рекомендуется заменить кабель на новый для обеспечения стабильного подключения.
Также рекомендуется протестировать вашу клавиатуру на другом компьютере, чтобы исключить возможность неисправности самого устройства. Если ваша клавиатура работает корректно на другом компьютере, это может указывать на проблему с вашим конкретным компьютером или BIOS. В таком случае, обратитесь к другим разделам нашей статьи для проведения дальнейших диагностических шагов и решения проблемы.
Изменение порта USB
В этом разделе мы рассмотрим возможные решения для изменения порта USB в BIOS, чтобы корректно работала клавиатура. Проблемы с функционированием клавиатуры в настройках BIOS часто могут быть связаны с неправильно заданным портом USB. Настройка порта USB может быть полезной, если у вас есть проблемы с распознаванием клавиатуры или если клавиша BIOS не отвечает.
Для начала, проверьте доступные порты USB на вашем компьютере. Убедитесь, что клавиатура подключена к правильному порту. Во время загрузки компьютера некоторые из портов USB могут не работать или быть отключенными по умолчанию. Загляните в раздел «Устройства» в настройках BIOS и убедитесь, что ваша клавиатура подключена к активному порту USB.
| Шаги | Описание |
|---|---|
| Шаг 1 | Перезагрузите компьютер и войдите в настройки BIOS |
| Шаг 2 | Перейдите в раздел «Устройства» или «Периферийные устройства» |
| Шаг 3 | Найдите настройки порта USB или подобные опции в BIOS |
| Шаг 4 | Выберите опцию, которая позволяет изменить порт USB |
| Шаг 5 | Сохраните изменения в настройках BIOS и перезагрузите компьютер |
После изменения настройки порта USB в BIOS проверьте, работает ли клавиатура корректно. Если изменение порта USB не решило проблему, попробуйте подключить клавиатуру к другому порту USB на компьютере или использовать другую клавиатуру, чтобы исключить возможные аппаратные проблемы.
Изменение порта USB в BIOS может быть полезным решением для исправления проблем с работой клавиатуры. Помните, что настройки BIOS могут отличаться в зависимости от производителя компьютера или материнской платы. В случае неудачи в изменении порта USB, рекомендуется обратиться за помощью к профессионалам или к службе поддержки производителя.
Подключите клавиатуру к другому порту USB
Если клавиатура не отвечает в BIOS, возможно, проблема кроется в неисправности порта USB, к которому она подключена. Попробуйте подключить клавиатуру к другому доступному порту USB на вашем компьютере.
Перемещение клавиатуры в другой USB-порт может помочь устранить неисправность, связанную с текущим портом, который может быть неактивным или поврежденным. Использование другого порта USB также может помочь в случае, если текущий порт не обеспечивает достаточную питаемость для правильной работы клавиатуры.
Важно помнить, что некоторые порты USB на компьютере могут быть подключены напрямую к материнской плате, а некоторые подключаются через дополнительные контроллеры USB. Поэтому при выборе другого порта USB стоит попробовать как порты, расположенные на задней панели системного блока, так и порты на передней панели, которые могут быть подключены через кабель к материнской плате.
Если после подключения клавиатуры к другому порту USB проблема не исчезает, возможно, следует обратиться к другим решениям, описанным в статье для решения проблемы с клавиатурой в BIOS.
Проверьте соединение USB-провода на предмет физического повреждения
В случае неработающей клавиатуры в BIOS, одной из причин может быть повреждение USB-кабеля, которым клавиатура подключена к компьютеру. В этом разделе мы рассмотрим, как проверить целостность USB-кабеля и устранить проблему.
Первым шагом для решения проблемы с неработающей клавиатурой в BIOS является проверка физического состояния USB-кабеля. Поврежденные кабели могут стать причиной неполадок и препятствовать связи между клавиатурой и компьютером.
Для начала визуально осмотрите USB-кабель на наличие видимых повреждений. Проверьте, нет ли перегибов, порезов или иных признаков механического повреждения. Будьте внимательны, проверяя и осматривая каждую часть кабеля.
Также, такие проблемы могут быть вызваны не только внешними повреждениями кабеля, но и внутренними поломками контактов. В этом случае, проверка целостности USB-кабеля может потребовать подключения к другому компьютеру или замены кабеля на новый.
Если после осмотра кабеля были обнаружены повреждения, то рекомендуется заменить USB-кабель на новый или исправный. Если же нет видимых признаков повреждения, то проблема может быть связана с другим элементом, например, с самим портом USB на компьютере или с клавиатурой. В таком случае, стоит обратиться за помощью к специалисту или поискать другие возможные решения для данной проблемы.
| Проблема | Результат |
|---|---|
| Поврежденный кабель | Замените кабель на новый или исправный |
| Кабель цел | Проверьте другие возможные причины неработающей клавиатуры в BIOS |




