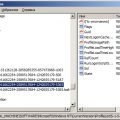Веб-камеры стали важной частью нашей повседневной жизни. Они позволяют нам общаться с друзьями и близкими во время видеозвонков, проводить онлайн-встречи и участвовать в видеоконференциях. Если у вас установлена операционная система Windows 10 и вы хотите узнать, как запустить веб-камеру на вашем компьютере, то вам потребуется простая инструкция.
Шаг 1: Проверьте подключение веб-камеры к компьютеру. Убедитесь, что камера правильно подключена к USB-порту вашего компьютера и включена. Если вы используете встроенную веб-камеру в ноутбуке, убедитесь, что она не заблокирована или выключена.
Совет: В случае если ваша веб-камера не работает или не распознается системой Windows 10, попробуйте проверить ее на другом компьютере или обратитесь к руководству пользователя для дополнительной информации.
Как запустить веб камеру на компьютере на Windows 10: подробная инструкция
Шаг 1: Убедитесь, что веб-камера подключена к компьютеру
- Убедитесь, что веб-камера физически подключена к компьютеру с помощью USB-кабеля.
- Убедитесь, что веб-камера включена. Обычно на веб-камерах есть индикатор, который показывает, что она включена.
Шаг 2: Проверьте настройки конфиденциальности и безопасности
- Вам может потребоваться предоставить разрешение доступа к веб-камере. Для этого зайдите в настройки конфиденциальности и безопасности на вашем компьютере и разрешите доступ к веб-камере.
Шаг 3: Запуск камеры встроенными приложениями Windows
Windows 10 поставляется с несколькими встроенными приложениями, которые могут использоваться для работы с веб-камерой.
- Откройте «Камеру» — это приложение позволяет просматривать видео с веб-камеры и делать фотографии. В поисковой строке введите «Камера» и выберите приложение «Камера».
- Если веб-камера работает должным образом, вы должны увидеть изображение с веб-камеры на экране.
- Если изображение отображается перевернутым или в зеркальном отражении, вам нужно будет настроить настройки веб-камеры. Обычно это можно сделать возвратившись в меню настроек камеры и найдя параметр «Отражение», «Поворот» или аналогичный.
Шаг 4: Запуск камеры сторонними приложениями
Помимо встроенного приложения «Камера», в Windows 10 также можно использовать сторонние приложения для работы с веб-камерой. Некоторые популярные приложения включают Skype, Zoom, Microsoft Teams и другие.
- Установите нужное стороннее приложение с помощью Windows Store или с официального сайта разработчика.
- После установки приложения, запустите его и найдите настройки, связанные с камерой. Обычно они расположены в настройках профиля пользователя, вкладке «Настройки» или подобном разделе.
- Убедитесь, что веб-камера выбрана в качестве источника видео внутри приложения.
- Сохраните настройки и закройте настройки приложения. Веб-камера должна работать в выбранном вами стороннем приложении.
Следуя этой подробной инструкции, вы сможете легко запустить веб-камеру на компьютере с Windows 10 и начать использовать ее для видеочатов, записи видео или создания фотографий.