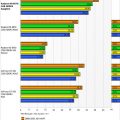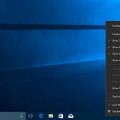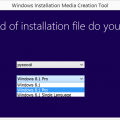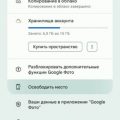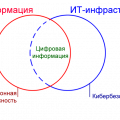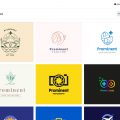Если вы заметили, что ваш компьютер работает медленно, приложения зависают или возникают другие проблемы с операционной системой Windows 10, одним из первых шагов, который рекомендуется предпринять, является запуск команды sfc scannow.
Команда sfc scannow (System File Checker) предназначена для проверки и восстановления целостности системных файлов операционной системы. Она может помочь вам исправить проблемы, вызванные поврежденными или испорченными файлами, которые могут быть ответственными за нестабильность системы.
Запустить команду sfc scannow в Windows 10 можно следующим образом:
- Откройте командную строку в режиме администратора. Для этого щелкните правой кнопкой мыши по кнопке «Пуск» и выберите «Командная строка (администратор)» из контекстного меню.
- В появившемся окне командной строки введите команду sfc /scannow и нажмите клавишу Enter.
- Процесс сканирования и восстановления целостности файлов может занять некоторое время. Дождитесь завершения процесса.
- Когда процесс будет завершен, вам будет показан результат сканирования. Если были найдены поврежденные файлы, система попытается восстановить их автоматически.
- После завершения процесса выполните перезагрузку компьютера, чтобы изменения вступили в силу.
Теперь вы знаете, как запустить команду sfc scannow в Windows 10. Этот простой шаг может помочь вам устранить множество проблем, связанных с испорченными файлами операционной системы и вернуть ваш компьютер к нормальной работе.
Откройте командную строку
Для запуска команды sfc /scannow в Windows 10 вам потребуется открыть командную строку.
Есть несколько способов открыть командную строку в Windows 10:
- Нажмите сочетание клавиш Win + X и выберите пункт «Командная строка (администратор)» из контекстного меню.
- Откройте меню «Пуск», найдите папку «Windows Система» и в ней откройте «Командная строка» или «Командная строка (администратор)».
- Нажмите сочетание клавиш Win + R для вызова окна «Выполнить», введите «cmd» или «cmd.exe» и нажмите Enter.
После выполнения одного из этих действий откроется командная строка.
В командной строке вам нужно будет ввести команду sfc /scannow и нажать Enter. Она начнет сканирование системных файлов и автоматическую коррекцию найденных проблем.
Будьте готовы к тому, что процесс может занять некоторое время. После завершения сканирования вам будет предоставлен отчет о результатах.
Нажмите правой кнопкой мыши на кнопке «Пуск»
Чтобы запустить sfc scannow в Windows 10, следуйте следующим шагам:
- Найдите кнопку «Пуск» в левом нижнем углу экрана.
- Нажмите правой кнопкой мыши на кнопке «Пуск».
- В открывшемся контекстном меню выберите пункт «Командная строка (администратор)».
Если вам потребуется ввести пароль администратора или подтвердить действие, сделайте это.
Когда откроется командная строка в режиме администратора, введите sfc /scannow и нажмите клавишу Enter.
Система начнет сканирование и восстановление целостности системных файлов. Этот процесс может занять некоторое время, поэтому будьте терпеливы и не прерывайте его.
По завершении сканирования система выдаст отчет о найденных проблемах и их решении. Если были найдены поврежденные файлы системы, sfc scannow попытается восстановить их автоматически.
После завершения процесса перезагрузите компьютер, чтобы изменения вступили в силу.
Выбор командной строки (администратора)
Для запуска командной строки (администратора) и выполнения команды sfc /scannow в Windows 10, следуйте инструкциям ниже:
- Нажмите правой кнопкой мыши на кнопке «Пуск» в левом нижнем углу экрана.
- В появившемся контекстном меню выберите «Командная строка (администратор)».
После выполнения этих действий откроется командная строка (администратор), готовая принимать вашу команду sfc /scannow.
Введите команду sfc /scannow
Команда sfc /scannow используется для запуска инструмента System File Checker (SFC) в Windows 10. SFC помогает проверить целостность системных файлов и восстанавливает поврежденные или испорченные файлы.
Для ввода команды sfc /scannow выполните следующие шаги:
- Откройте командную строку. Для этого можно использовать поиск Windows или нажать клавиши Win + R и ввести «cmd».
- Правой кнопкой мыши щелкните по значку командной строки и выберите пункт «Запустить от имени администратора». Если вам будет предложено ввести пароль администратора или подтвердить действие, сделайте это.
- В командной строке введите команду
sfc /scannowи нажмите клавишу Enter.
Процесс сканирования и восстановления файлов может занять некоторое время. Пожалуйста, не закрывайте окно командной строки до завершения процесса.
В результате работы команды sfc /scannow система анализирует все системные файлы и, если находит поврежденные или испорченные файлы, пытается восстановить их с помощью файлов сжатого архива %WinDir%\System32\dllcache. Если требуемые файлы в архиве отсутствуют или повреждены, SFC может запросить оригинальные файлы из источника восстановления (например, с установочного диска ОС).
Команда sfc /scannow является полезным инструментом для диагностики и исправления проблем с системными файлами в Windows 10. После завершения работы SFC рекомендуется перезагрузить компьютер для полного применения внесенных изменений.
Наберите команду sfc /scannow и нажмите «Enter»
Команда sfc /scannow — это команда системного файла проверки целостности (System File Checker), которая используется для сканирования и восстановления поврежденных файлов системы в операционной системе Windows 10. Если у вас есть подозрения на повреждение системных файлов или вы столкнулись с какими-либо проблемами при работе с операционной системой, запуск команды sfc /scannow может помочь исправить эти проблемы.
Для того чтобы запустить команду sfc /scannow в Windows 10, выполните следующие шаги:
- Нажмите комбинацию клавиш Win + X, чтобы открыть меню «Пуск».
- Выберите пункт меню «Командная строка (администратор)».
- Появится окно командной строки с правами администратора.
- Наберите команду sfc /scannow и нажмите «Enter».
После нажатия клавиши «Enter» начнется сканирование и проверка целостности системных файлов. Процесс может занять некоторое время, поэтому не прерывайте его и дождитесь завершения сканирования.
По завершении сканирования команда sfc /scannow сообщит вам о наличии или отсутствии поврежденных файлов, и если они найдены, они могут быть автоматически восстановлены. Если автоматическое восстановление невозможно, вам может потребоваться выполнить дополнительные действия для восстановления поврежденных файлов.
| Комбинация клавиш | Описание |
|---|---|
| Win + X | Открыть меню «Пуск» |
Дождитесь завершения процесса сканирования системных файлов
После того, как вы запустили утилиту sfc /scannow в командной строке, процесс сканирования системных файлов начнется. Он может занять определенное время в зависимости от мощности компьютера и объема данных.
Во время сканирования утилита будет проверять целостность и совместимость системных файлов с базой данных Windows. Она также может пытаться восстановить поврежденные или испорченные файлы при необходимости.
В процессе сканирования системы можно отслеживать прогресс в командной строке. Вы увидите информацию о проверяемых файлах и текущем состоянии процесса. Если будут обнаружены проблемы, утилита попытается автоматически исправить их.
Важно не прерывать процесс сканирования до его завершения. Приостановка или отключение компьютера во время работы утилиты может привести к непредвиденным последствиям и нанести дополнительный ущерб системе.
По завершении сканирования утилита выдаст отчет о результатах проверки. Она может сообщить о том, что все системные файлы целостны и работают исправно, либо указать на обнаруженные проблемы и произведенные восстановительные действия.
Если в отчете будет указано, что утилита не смогла исправить все проблемы, вам могут потребоваться дополнительные действия для восстановления системы. В этом случае стоит обратиться к специалистам или попытаться применить другие методы восстановления системных файлов.
Проверьте результаты сканирования
По завершении процесса сканирования с использованием команды sfc /scannow в Windows 10, вы увидите результаты проверки целостности системных файлов. Возможны следующие сценарии:
-
Если сканирование не выявило нарушений целостности файлов, вы увидите сообщение: «Защита ресурсов Windows не обнаружила нарушений целостности». Это означает, что все системные файлы в вашей операционной системе Windows 10 находятся в нормальном состоянии и не требуют дополнительных действий.
-
Если были обнаружены и исправлены нарушения целостности файлов, вы увидите сообщение: «Защита ресурсов Windows обнаружила нарушения целостности и успешно исправила некоторые из них». В этом случае, система автоматически исправит найденные проблемы, восстанавливая поврежденные файлы с помощью резервной копии.
-
Если были обнаружены нарушения целостности файлов, но системе не удалось их автоматически исправить, вы увидите сообщение: «Защита ресурсов Windows обнаружила нарушения целостности, но не смогла исправить некоторые из них». В этом случае, вам потребуется выполнить дополнительные действия для восстановления испорченных файлов.
Вы можете попытаться повторно запустить команду sfc /scannow, чтобы система снова попыталась исправить проблемные файлы. Если это не помогает, вы можете использовать другие инструменты, такие как DISM (Deployment Image Servicing and Management), чтобы восстановить целостность системных файлов.
В случае возникновения сложностей при понимании и решении проблем, связанных с результатами сканирования, рекомендуется обратиться к специалистам или использовать официальные ресурсы поддержки Windows 10 для получения более подробной информации и помощи.
Просмотрите отчет о сканировании в командной строке
Когда выполнение команды sfc /scannow завершится, вы можете просмотреть отчет о сканировании для получения дополнительной информации о найденных проблемах и внесенных изменениях.
Чтобы просмотреть отчет о сканировании в командной строке Windows 10, следуйте этим шагам:
- Нажмите Win + X, чтобы открыть контекстное меню Пуск.
- В контекстном меню Пуск выберите пункт Командная строка (администратор) для открытия командной строки с правами администратора.
- В командной строке введите команду findstr /c:»[SR]» %windir%\Logs\CBS\CBS.log >»%userprofile%\Desktop\sfclogs.txt» и нажмите клавишу Enter. Эта команда найдет строки, содержащие «[SR]» в файле журнала CBS.log и сохранит их в текстовом файле sfclogs.txt на рабочем столе.
- Закройте командную строку.
Теперь вы можете открыть файл sfclogs.txt на рабочем столе и просмотреть отчет о сканировании.
В отчете о сканировании вы увидите список файлов, которые были повреждены и восстановлены, а также информацию о любых других найденных проблемах. Если отчет не содержит строк, содержащих «[SR]», это означает, что сканирование не выявило никаких проблем.
Обратите внимание, что файл журнала CBS.log может быть довольно большим, поэтому вам может потребоваться некоторое время, чтобы найти и просмотреть нужную информацию в отчете.
Проверьте файл CBS.log для более подробной информации о найденных проблемах
После завершения сканирования с помощью команды «sfc /scannow» в Windows 10, вам может понадобиться проверить файл CBS.log для получения более подробной информации о найденных проблемах. Файл CBS.log содержит списки всех файлов, которые были проверены, и информацию о любых ошибках, которые были обнаружены во время сканирования.
Чтобы открыть и просмотреть файл CBS.log, выполните следующие шаги:
- Нажмите на кнопку «Пуск» в левом нижнем углу рабочего стола Windows.
- Введите «cmd» в поле поиска и выберите приложение «Командная строка».
- Щелкните правой кнопкой мыши на «Командная строка» и выберите «Запуск от имени администратора».
- Если появится запрос на подтверждение, нажмите «Да».
- В командной строке введите следующую команду и нажмите клавишу Ввод:
findstr /c:"[SR]" %windir%\Logs\CBS\CBS.log >"%userprofile%\Desktop\sfcdetails.txt" - На вашем рабочем столе будет создан файл с именем «sfcdetails.txt», содержащий результаты сканирования.
- Дважды щелкните на файле «sfcdetails.txt», чтобы открыть его в текстовом редакторе.
В файле «sfcdetails.txt» вы найдете информацию о любых найденных проблемах, включая название файла, относящегося к проблеме, и описание ошибки. Это поможет вам понять, какие файлы были повреждены или испорчены, и принять меры для их решения.
Обратите внимание, что файл CBS.log может быть довольно объемным и содержать множество записей. Если вы не можете найти конкретную информацию, воспользуйтесь функцией поиска в текстовом редакторе, чтобы найти ключевые слова или имена файлов, связанные с проблемой.
Вопрос-ответ:
Можно ли запустить sfc scannow без прав администратора?
Нет, для запуска sfc scannow в Windows 10 требуются права администратора. Для этого нужно открыть командную строку от имени администратора.