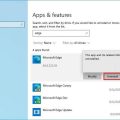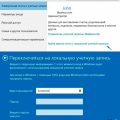CHKDSK (Check Disk) — это встроенная утилита в операционной системе Windows, которая помогает проверять и исправлять ошибки на жестком диске. Она может быть полезной, когда возникают проблемы с чтением или записью данных, а также при поиске и исправлении поврежденных секторов. В этом подробном руководстве мы расскажем, как запустить CHKDSK на компьютере под управлением Windows 10 или Windows 11.
Перед тем, как начать, важно отметить, что запуск CHKDSK может занять некоторое время и может потребоваться перезагрузка компьютера. Поэтому перед выполнением этой процедуры рекомендуется сохранить все работающие приложения и файлы, чтобы избежать потери данных.
В Windows 10/11 есть несколько способов запустить CHKDSK. Один из способов — использовать командную строку. Для этого откройте командную строку, введите «chkdsk», а затем добавьте дополнительные параметры, такие как «/f» для автоматического исправления найденных ошибок или «/r» для поиска поврежденных секторов и восстановления информации с них.
Например, команда «chkdsk C: /f /r» запустит CHKDSK на диске C с автоматическим исправлением ошибок и восстановлением информации с поврежденных секторов.
Второй способ — использовать инструмент «Проверка диска» в интерфейсе Windows. Для этого откройте проводник, щелкните правой кнопкой мыши на диске, который вы хотите проверить, выберите «Свойства», перейдите на вкладку «Сервис», а затем нажмите на кнопку «Проверка». В появившемся окне выберите необходимые опции и нажмите «Начать».
Подготовка к запуску CHKDSK
Прежде чем запустить CHKDSK, мы рекомендуем выполнить несколько предварительных мер для обеспечения безопасности ваших данных и правильного функционирования системы.
Резервное копирование данных
Перед запуском CHKDSK рекомендуется создать резервную копию всех важных данных. Это поможет избежать потери информации, если в результате проверки возникнут проблемы или ошибки.
Вы можете сделать резервную копию данных на внешний носитель, такой как внешний жесткий диск или флэш-накопитель, или использовать облачное хранилище для сохранения копии ваших файлов.
Закрытие всех открытых программ и приложений
Перед запуском CHKDSK необходимо закрыть все открытые программы и приложения на вашем компьютере. Это позволит CHKDSK работать более эффективно и предотвратит возможные конфликты с открытыми файлами.
Вы можете закрыть программы и приложения, щелкнув правой кнопкой мыши на их значках в панели задач и выбрав «Закрыть» или «Выход».
Отключение программы-антивируса
При запуске CHKDSK также рекомендуется временно отключить программу-антивирус на вашем компьютере. Это поможет избежать возможных конфликтов между CHKDSK и антивирусной программой, которые могут повлиять на выполнение проверки и замедлить ее процесс.
Вы можете отключить программу-антивирус, открыв ее интерфейс и найдя опцию для временного отключения или выключения программы. После завершения CHKDSK вы сможете снова включить антивирусную программу.
Проверка на наличие ошибок в жестком диске
Перед запуском CHKDSK также рекомендуется выполнить проверку жесткого диска на наличие ошибок с помощью встроенной утилиты Windows — «Проверка диска». Эта проверка поможет выявить и исправить возможные проблемы с диском до запуска CHKDSK.
Вы можете выполнить проверку диска, открыв «Проводник», щелкнув правой кнопкой мыши на жестком диске, выбрав «Свойства», затем перейдите на вкладку «Сервис» и нажмите «Проверить».
Следуя этим рекомендациям, вы сможете подготовиться к запуску CHKDSK и выполнить проверку системы на наличие ошибок и исправить их.
Выбор диска
Перед тем как запустить CHKDSK, необходимо определить, на каком диске нужно выполнить операцию. CHKDSK может быть применен к любому диску, включая внутренние и внешние жесткие диски, а также флеш-накопителям.
Чтобы выбрать нужный диск для запуска CHKDSK, выполните следующие шаги:
- Откройте Проводник.
- Щелкните правой кнопкой мыши на диске, который вы хотите проверить, и выберите пункт меню Свойства.
- В открывшемся окне Свойства диска перейдите на вкладку Инструменты.
- В разделе Ошибка нажмите кнопку Проверка.
При выборе внутреннего диска, возможно потребуется подтверждение администратора. Введите пароль администратора или подтвердите выбор, если это потребуется.
Выбор внешнего диска или флеш-накопителя может потребовать изменения буквы диска или названия. Удостоверьтесь, что выбранный диск соответствует вашим намерениям.
После того, как вы выбрали нужный диск для запуска CHKDSK, вы можете перейти к следующему шагу в руководстве «Как запустить CHKDSK в Windows 1011 подробное руководство».
Открытие командной строки в Windows 10/11
Командная строка (Command Prompt) в Windows 10/11 позволяет пользователям взаимодействовать с операционной системой через команды. Она может быть полезна в различных ситуациях, включая выполнение системных задач, устранение неполадок и настройку компьютера.
Есть несколько способов открыть командную строку в Windows 10/11:
-
С помощью поиска:
- Нажмите на кнопку «Пуск» в левом нижнем углу экрана или нажмите клавишу с логотипом Windows на клавиатуре.
- Введите «командная строка» в поле поиска.
- В результате поиска должна появиться соответствующая иконка «Командная строка». Щелкните по ней правой кнопкой мыши.
- Выберите «Запуск от имени администратора», если требуется административный доступ.
-
С помощью горячих клавиш:
- Откройте проводник (Explorer) или рабочий стол.
- Нажмите одновременно клавиши Win + X на клавиатуре.
- В контекстном меню выберите «Командная строка» или «Командная строка (администратор)».
-
С помощью меню «Пуск»:
- Нажмите на кнопку «Пуск» в левом нижнем углу экрана или нажмите клавишу с логотипом Windows на клавиатуре.
- Выберите папку «Windows Система».
- Найдите иконку «Командная строка». Щелкните по ней правой кнопкой мыши.
- Выберите «Запуск от имени администратора», если требуется административный доступ.
-
С помощью запуска из папки:
- Откройте проводник (Explorer) или рабочий стол.
- Перейдите в папку «C:\Windows\System32».
- Найдите файл «cmd.exe». Щелкните по нему правой кнопкой мыши.
- Выберите «Запуск от имени администратора», если требуется административный доступ.
После открытия командной строки вы увидите черное окно с текстовым приглашением. Теперь вы можете вводить команды и получать соответствующие результаты. Удачи в работе с командной строкой Windows 10/11!
Проверка доступности диска
Перед выполнением команды CHKDSK в Windows 10/11, необходимо убедиться, что диск, который вы хотите проверить, доступен и не заблокирован.
Доступность диска можно проверить с помощью следующих шагов:
- Откройте Эксплорер файлов. Нажмите на значок папки в панели задач.
- Выберите нужный диск. В левой части окна выберите нужный диск, который хотите проверить.
- Проверьте состояние диска. Правой кнопкой мыши нажмите на выбранный диск и выберите «Свойства».
- Выберите вкладку «Общие». В окне свойств диска выберите вкладку «Общие».
- Проверьте состояние диска. В разделе «Состояние диска» вы увидите информацию о текущем состоянии диска.
Если состояние диска указано как «Работает нормально», значит диск доступен и готов к проверке с помощью команды CHKDSK.
Если же состояние диска указано как «Требуется проверка», это означает, что диск может содержать ошибки и требует проверки. В этом случае, вам нужно будет выполнить команду CHKDSK для исправления ошибок на диске.
Проверка доступности диска перед выполнением команды CHKDSK поможет избежать непредвиденных ошибок и проблем при проведении проверки и восстановлении данных на диске в Windows 10/11.
Резервное копирование данных
Резервное копирование данных – важный процесс, который помогает сохранить ценную информацию в случае возникновения непредвиденных ситуаций: сбоев операционной системы, атак вирусов, повреждения жесткого диска или случайного удаления файлов. Запустив процесс резервного копирования, вы можете быть уверены, что в случае потери данных сможете быстро восстановить их, не затратив большое количество времени и сил.
Для резервного копирования данных в Windows 1011 можно использовать различные инструменты, включая встроенные средства операционной системы и сторонние программы.
При выборе метода резервного копирования данных важно учесть следующие аспекты:
- Тип данных: определите, какие данные необходимо скопировать. Это могут быть файлы, папки, пользовательские настройки, базы данных и т.д.
- Частота и объем копирования: определите, как часто нужно делать резервные копии и какой объем данных требуется сохранить.
- Место хранения: рассмотрите варианты хранения резервных копий: внешние жесткие диски, облачные сервисы, локальные серверы и др.
- Автоматизация: выберите способ автоматического запуска резервного копирования, чтобы не забывать делать резервные копии.
- Восстановление: убедитесь, что вы знаете, как восстанавливать данные из созданных резервных копий.
Резервное копирование данных – это процесс, требующий некоторой организации и поддержки. Однако, в долгосрочной перспективе, создание резервных копий является обязательной практикой для защиты ваших данных от потери и обеспечения их безопасности.
Выбор метода резервного копирования
Резервное копирование данных является важным шагом для обеспечения сохранности и доступности информации. При выборе метода резервного копирования следует учитывать различные факторы:
- Тип данных: Перед принятием решения о методе резервного копирования необходимо определить тип данных, которые требуется сохранить. Это может быть системная информация, файлы пользователя, база данных и другие данные. Различные методы резервного копирования могут быть более или менее подходящими для конкретного типа данных.
- Количество данных: Если объем данных достаточно велик, то целесообразно выбрать метод резервного копирования, который позволяет автоматически выполнять резервное копирование. Например, использование программного обеспечения, которое регулярно делает резервные копии данных по расписанию.
- Стоимость и доступность: Некоторые методы резервного копирования могут быть более дорогостоящими или сложными в настройке и обслуживании. Поэтому стоит учесть доступность выбранного метода и его стоимость.
- Время восстановления: Подумайте о времени, необходимом для восстановления данных с использованием выбранного метода резервного копирования. Некоторые методы могут обеспечивать более быстрое восстановление, в то время как другие могут занимать больше времени.
- Надежность: Важно выбрать надежный метод резервного копирования, чтобы быть уверенным в сохранности и доступности данных. Учитывайте, что некоторые методы могут обеспечивать большую надежность за счет создания нескольких копий данных или использования проверки целостности данных.
Имея в виду вышеперечисленные факторы, необходимо правильно выбрать метод резервного копирования, который будет наилучшим образом соответствовать вашим потребностям и требованиям безопасности данных.
Создание резервной копии данных
Создание резервной копии данных является важным процессом, который позволяет восстановить потерянные или поврежденные файлы. В случае проблем с компьютером или операционной системой, резервная копия данных может помочь вернуть систему к рабочему состоянию.
Вот несколько вариантов, как можно создать резервную копию данных в Windows 10:
1. Использование встроенного средства резервного копирования
Windows 10 предлагает встроенный инструмент для создания резервной копии данных. Чтобы воспользоваться им:
- Откройте панель управления и выберите «Система и безопасность».
- Выберите «Создание резервной копии и восстановление».
- Нажмите «Создание резервной копии» и следуйте инструкциям на экране.
2. Использование сторонних программ
На данный момент существует множество сторонних программ, которые предоставляют возможность создания резервной копии данных в Windows 10. Некоторые из них являются платными, но предлагают больший функционал и гибкость в настройке.
Некоторые популярные программы для создания резервных копий:
- Acronis True Image — предлагает широкий спектр функций и возможностей для резервного копирования данных.
- Macrium Reflect — простой в использовании инструмент для создания файловых и дисковых образов.
- Paragon Backup & Recovery — мощное средство резервного копирования для защиты данных.
3. Использование облачных сервисов
Облачные сервисы также предоставляют возможность хранения резервных копий данных, их доступность и безопасность. Некоторые из популярных облачных сервисов включают:
- Google Диск — 15 ГБ бесплатного пространства для хранения файлов.
- Dropbox — популярный облачный сервис с бесплатным и платными тарифами.
- Microsoft OneDrive — интегрированный с Windows 10 облачный сервис.
4. Использование внешних носителей
Другой способ создания резервной копии данных — использование внешних носителей, таких как USB-накопители, внешние жесткие диски или DVD-диски. Вы можете скопировать свои файлы и папки на эти носители и хранить их в надежном месте.
Независимо от выбранного способа создания резервной копии данных, важно регулярно обновлять и проверять их работоспособность, чтобы быть уверенным в возможности восстановить потерянные файлы в случае необходимости.
Запуск CHKDSK
CHKDSK (Check Disk) — это утилита в ОС Windows 10/11, которая используется для проверки и исправления ошибок на жестком диске или других накопителях данных. Запуск CHKDSK позволяет выявить и исправить проблемы, такие как поврежденные файлы, фрагментацию диска, ошибки чтения и записи данных и другие ошибки, которые могут привести к сбоям системы или потере данных. Для запуска CHKDSK в Windows 10/11 вы можете выбрать несколько методов.
Метод 1: Использование командной строки
- Нажмите клавишу Windows + X и выберите «Командная строка (администратор)».
- В командной строке введите команду «chkdsk C:» (замените «C:» на букву диска, который вы хотите проверить) и нажмите Enter.
- CHKDSK начнет сканирование выбранного диска на наличие ошибок и исправление их при необходимости.
Метод 2: Использование Диспетчера задач
- Нажмите сочетание клавиш Ctrl + Shift + Esc, чтобы открыть Диспетчер задач.
- Перейдите на вкладку «Поиск» и введите «Диспетчер дисков».
- Запустите приложение «Диспетчер дисков», найденное в результате поиска.
- В списке дисков найдите диск, который вы хотите проверить, щелкните правой кнопкой мыши и выберите «Свойства».
- На вкладке «Сервис» нажмите кнопку «Проверка» и следуйте инструкциям на экране, чтобы запустить CHKDSK.
Убедитесь, что вы имеете права администратора для запуска CHKDSK на вашем компьютере.
Вопрос-ответ:
Как запустить CHKDSK на компьютере с Windows 10?
Для запуска CHKDSK на компьютере с Windows 10, откройте командную строку (нажав клавиши Win + R, введите «cmd» и нажмите Enter) и введите команду «chkdsk C:» (где «C:» — это буква диска, который вы хотите проверить). Нажмите Enter, и CHKDSK начнет проверку диска на наличие ошибок и исправление их, если это возможно.
Какая функция выполняется CHKDSK в Windows 10?
CHKDSK (Check Disk) — это утилита в Windows 10, которая используется для проверки целостности файловой системы на вашем компьютере и исправления ошибок, которые могут возникнуть. Она может обнаруживать и исправлять различные проблемы, такие как поврежденная файловая система, ошибки на жестком диске, фрагментация файлов и другие проблемы, которые могут привести к сбоям системы.
Как проверить жесткий диск с помощью CHKDSK на компьютере с Windows 10?
Для проверки жесткого диска с помощью CHKDSK на компьютере с Windows 10, откройте командную строку (нажав клавиши Win + R, введите «cmd» и нажмите Enter) и введите команду «chkdsk C:» (где «C:» — это буква диска, который вы хотите проверить). Нажмите Enter, и CHKDSK начнет сканирование диска и вывод информации о состоянии диска и обнаруженных ошибках.
Что делать, если CHKDSK обнаружил ошибки на жестком диске в Windows 10?
Если CHKDSK обнаружил ошибки на жестком диске в Windows 10, то первым шагом рекомендуется создать резервную копию важных данных, чтобы избежать их потери при исправлении ошибок. Затем можно попробовать восстановить систему до более ранней стабильной точки восстановления или воспользоваться инструментом проверки файловой системы SFC (System File Checker), чтобы исправить поврежденные системные файлы.
Может ли CHKDSK испортить данные на моем компьютере с Windows 10?
В некоторых случаях CHKDSK может исправить ошибки на компьютере с Windows 10, но не всегда. Иногда при исправлении ошибок CHKDSK может повредить данные на диске. Поэтому перед запуском CHKDSK рекомендуется создать резервную копию важных данных, чтобы предотвратить их потерю при возможной повреждении.