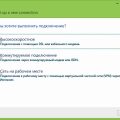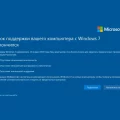Новейшие технологии в области компьютерных систем предлагают нам все больше способов эффективно управлять программами, не прибегая к привычным методам. Одним из самых интересных и инновационных является возможность запуска приложений при помощи жестов тачпада. Такой подход позволяет существенно сократить время, потраченное на выполнение рутинных действий и упрощает работу с компьютерной программой.
Сегодня мы рассмотрим, как с помощью различных жестов тачпада в Windows 10 можно эффективно управлять программами и выполнять несколько задач одновременно. Эти жесты добавляют новые возможности, расширяют понимание современных компьютерных интерфейсов и позволяют полностью сосредоточиться на работе с приложением, минимизируя временные затраты на оперативное управление мышью или клавиатурой.
Одной из главных особенностей использования жестов тачпада является универсальность этого метода управления. Вне зависимости от типа программы, будь то текстовый редактор, фотоальбом или видеоигра, возможности тачпада в Windows 10 позволяют добиться оптимальной эффективности работы. Открывая новые горизонты в области интерфейсов программного обеспечения, эти функции активно применяются и развиваются компаниями, создающими программы и операционные системы.
Новый способ управления приложениями в операционной системе Windows 10
В операционной системе Windows 10 доступен инновационный подход к управлению приложениями без необходимости использования клавиатуры или мыши. С помощью разнообразных жестов тачпада вы сможете запускать программы, перемещаться между ними и выполнять другие действия, повышая свою производительность и комфорт при работе.
Превосходство жестов тачпада в Windows 10 заключается в том, что они предоставляют вам возможность взаимодействия с операционной системой более естественным образом. Вы сможете осуществлять различные команды с помощью жестов, которые будут похожи на действия, которые выполнялись бы в реальном мире.
Например, вы можете использовать жест «смахивание влево» для сворачивания приложений, а жест «смахивание вверх» для открытия приложения в полноэкранном режиме. Жест «круговое движение» может быть использован для переключения между открытыми приложениями.
Таким образом, вы сможете использовать свой тачпад в качестве удобного инструмента для управления приложениями в Windows 10, что позволит вам работать более эффективно и экономить время. Используйте возможности новой операционной системы на полную мощность!
Основные принципы
В этом разделе мы рассмотрим ключевые принципы, которые лежат в основе запуска программ с помощью жестов тачпада в операционной системе Windows 10. Понимание этих принципов поможет вам использовать тачпад более эффективно и удобно, независимо от используемых программ.
- Интуитивное взаимодействие: Управление программами с помощью жестов тачпада предполагает естественное и интуитивное взаимодействие с компьютером. С помощью различных жестов, таких как скроллинг, перемещение, наведение и щелчок, пользователи могут легко и быстро выполнять необходимые действия.
- Пользовательские настройки: Операционная система Windows 10 предоставляет пользовательские настройки, позволяющие настроить жесты тачпада под свои индивидуальные предпочтения. Вам доступны параметры, такие как чувствительность, скорость и функциональные возможности жестов, которые можно настроить в соответствии с вашими потребностями.
- Мультимедийные возможности: Кроме стандартных действий, связанных с запуском программ, жесты тачпада также предоставляют возможность управлять мультимедийными функциями, такими как регулировка громкости, перемотка и пауза. Это позволяет быстро и удобно контролировать медиа контент на вашем компьютере.
- Расширенные возможности: Некоторые программы и приложения могут предоставлять расширенные возможности управления с помощью жестов тачпада. Обычно это специализированные программы, такие как редакторы графики или CAD-программы, которые предлагают уникальные жесты для более точного и быстрого редактирования или манипулирования объектами.
Понимание этих основных принципов поможет вам лучше использовать тачпад и эффективно управлять программами на операционной системе Windows 10. Теперь перейдем к более детальному рассмотрению конкретных способов запуска программ с помощью жестов тачпада.
Использование жеста однократного касания
Жест однократного касания на тачпаде представляет собой способ взаимодействия с операционной системой, позволяющий пользователю запускать определенные действия или функциональные программы. Этот простой и интуитивно понятный жест позволяет быстро и удобно осуществлять контроль над приложениями и операционной системой.
При использовании жеста однократного касания на тачпаде в Windows 10, пользователю доступно множество возможностей. Обычно этот жест сопоставляется с определенными действиями, такими как открытие приложений, перемещение по рабочему столу или переключение между окнами. Жест однократного касания позволяет пользователю взаимодействовать с операционной системой без необходимости использования клавиатуры или мыши, что делает его весьма удобным и эффективным способом управления компьютером.
Важно отметить, что функциональность использования жеста однократного касания на тачпаде может быть настроена согласно индивидуальным предпочтениям пользователя. В операционной системе Windows 10 предусмотрены различные параметры настройки жестов тачпада, а также возможность добавления и настройки специальных жестов для конкретных приложений или задач.
Использование однократного касания на тачпаде позволяет повысить эффективность работы, упростить навигацию и сэкономить время пользователя. Этот жест является одним из многих вариантов взаимодействия с операционной системой Windows 10, который может быть полезен и удобен для различных задач и ситуаций.
Настройка жестов в Панели управления

Прежде чем приступить к настройке жестов, необходимо открыть Панель управления. Воспользуйтесь сочетанием клавиш Win+X на клавиатуре и выберите «Панель управления» из представленного списка. После открытия Панели управления вы увидите различные категории настроек, которые позволяют настроить разные аспекты системы.
Для настройки жестов тачпада необходимо выбрать категорию «Оборудование и звук» и перейти в раздел «Мышь». В этом разделе вы найдете вкладку «Сенсорная панель», где и находятся все настройки для управления жестами тачпада.
При открытии вкладки «Сенсорная панель» вы увидите список доступных жестов и их соответствующие действия. Для настройки определенного жеста необходимо выбрать его из списка и нажать на кнопку «Настроить». Затем следуйте указаниям на экране, чтобы привязать выбранный жест к конкретному действию или операции.
Некоторые из доступных жестов могут включать возможность перемещения по странице, масштабирования изображений, переключения между приложениями и прокрутки контента. Вы можете настроить эти жесты в соответствии с вашими личными предпочтениями и потребностями, чтобы обеспечить наибольшую эффективность и удобство в использовании тачпада.
После завершения настройки выбранных жестов не забудьте сохранить изменения и закрыть Панель управления. Теперь вы можете использовать настроенные жесты для выполнения различных операций и управления системой без необходимости использования мыши или клавиатуры. Это сделает ваш опыт работы с Windows 10 более удобным и эффективным.
Дополнительные функции тачпада в операционной системе Windows 10

Помимо запуска программ с помощью жестов тачпада в операционной системе Windows 10, существует ряд дополнительных возможностей, которые могут значительно облегчить вашу работу и повысить эффективность использования компьютера. В этом разделе мы рассмотрим некоторые из этих функций и поделимся советами о том, как их использовать в повседневной жизни.
- Управление окнами с помощью жестов тачпада
- Быстрый доступ к функциональным клавишам
- Быстрый скроллинг
- Загрузка приложений с помощью жестов тачпада
Вместо традиционных команд для изменения размеров окон и их перемещения, вы можете использовать жесты тачпада для выполнения этих действий. Например, вы можете свайпом с тремя пальцами вниз свернуть окно, а свайпом вверх развернуть его на весь экран. Это особенно полезно при работе с несколькими приложениями одновременно.
Вместо использования комбинаций клавиш для выполнения определенных команд, таких как открытие меню «Пуск» или вызов диспетчера задач, вы можете настроить жесты тачпада для быстрого доступа к этим функциям. Например, двойной тап двумя пальцами может вызывать меню «Пуск», а свайп четырьмя пальцами вниз — открывать диспетчер задач.
Жесты тачпада также могут помочь вам быстро перемещаться по документам и веб-страницам. Вы можете использовать движения двумя пальцами вверх и вниз для прокрутки веб-страниц или документов. Это гораздо более удобно, чем использование полосы прокрутки, особенно при работе на ноутбуке или сенсорном устройстве.
Развивая идею запуска программ с помощью жестов тачпада, вы можете настроить специальные жесты для быстрого доступа к определенным приложениям. Например, свайп тремя пальцами влево может вызывать ваш любимый браузер, а свайп вправо — электронную почту. Это позволяет значительно сократить время, затрачиваемое на поиск и запуск нужных программ.
В зависимости от возможностей вашего тачпада и настроек операционной системы, эти функции могут быть доступны или требовать некоторой настройки. Мы рекомендуем экспериментировать с различными жестами и настройками, чтобы найти комбинацию, которая лучше всего соответствует вашим потребностям и стилю работы.
Редактирование движений пальцев для специфических приложений
В данном разделе будет рассмотрено, как настроить и изменить жесты тачпада для определенных программ. Это позволит оптимизировать работу с разнообразными приложениями, заменяя стандартные жесты синонимами, легко запускать необходимые функции и команды путем простых движений пальцев.
Для начала, чтобы редактировать жесты для конкретного приложения, необходимо перейти в настройки устройства в раздел, ответственный за управление тачпадом. В этом разделе можно найти список приложений, для которых можно настроить индивидуальные жесты. Возможно, некоторые приложения будут отсутствовать в списке, в таком случае их можно добавить вручную.
После выбора нужного приложения из списка, можно приступить к редактированию жестов. При этом, необходимо продумать, какие движения пальцев будут удобны и легко запоминаемы для каждой специфической функции или команды. Например, можно назначить свайп вправо для открытия окна со списком контактов, а свайп влево для открытия сообщений.
Важно помнить, что при редактировании жестов следует учитывать комбинацию уже существующих жестов, чтобы избежать их перекрывания или конфликта. Подобная ситуация может вызвать неожиданные результаты или привести к нежелательным нажатиям и командам. Поэтому перед редактированием жестов для специфических приложений рекомендуется изучить список стандартных жестов и определить, какие из них могут быть переназначены и изменены.
После завершения настройки жестов для конкретной программы, не забудьте сохранить изменения. После этого вы сможете использовать новые жесты для быстрого и удобного доступа к нужным функциям при работе с выбранным приложением.
| Преимущества редактирования жестов для конкретных программ: |
|---|
| Доступ к нужным функциям без лишних кликов или перемещений |
| Удобство использования приложений с использованием индивидуальных жестов |
| Увеличение производительности и эффективности работы с приложениями |
Использование трехпальцевых жестов для удобного и быстрого доступа
В операционной системе Windows 10 существует возможность использовать трехпальцевые жесты на тачпаде для быстрого доступа к функциям и приложениям. Эта функциональность позволяет пользователю управлять компьютером с помощью трехпальцевых жестов, что значительно упрощает навигацию и повышает эффективность работы.
Одним из наиболее полезных трехпальцевых жестов является смахивание влево или вправо. Этот жест позволяет переключаться между открытыми приложениями. Например, если у вас открыто несколько программ, вы можете легко перемещаться между ними, просто смахнув три пальца влево или вправо по тачпаду.
Другой полезный трехпальцевой жест — это нажатие и удерживание с тремя пальцами на определенном приложении или файле. Этот жест позволяет открыть контекстное меню с дополнительными функциями, такими как закрепление приложения на панели задач или открытие свойств файла. Это удобно, когда нужно быстро выполнить определенное действие без необходимости переходить в контекстное меню с помощью мыши или клавиатуры.
Кроме того, трехпальцевые жесты также позволяют быстро перемещаться по открытым вкладкам в браузере. Если у вас открыто несколько вкладок веб-страницы, вы можете использовать трехпальцевые жесты для переключения между ними. Например, смахните три пальца влево или вправо по тачпаду, чтобы перейти к предыдущей или следующей вкладке соответственно.
Использование трехпальцевых жестов на тачпаде в Windows 10 позволяет значительно ускорить работу с компьютером, упростить навигацию между приложениями и повысить эффективность использования. Ознакомьтесь с доступными трехпальцевыми жестами и начните использовать их для улучшения своего опыта работы в операционной системе Windows 10.